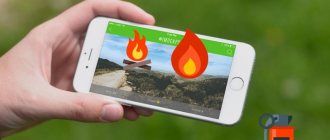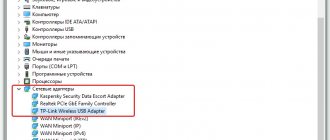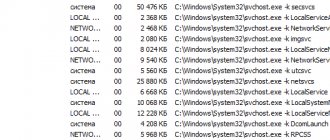Many laptop users are often interested in: “why can a new laptop make noise?”
Especially, the noise can be noticeable in the evening or at night, when everyone is sleeping and you decide to sit at your laptop for a couple of hours. At night, any noise can be heard many times louder, and even a small “hum” can get on the nerves not only of you, but also of those who are in the same room with you.
In this article we will try to figure out why the laptop is noisy and how this noise can be reduced.
- Reducing the noise level from the fan
Cleaning from dust - Update Drivers and Bios
- Reducing rotation speed (caution!)
Reasons why the cooler works hard
Why is the fan in a laptop making noise? This is a question many users ask. If a laptop makes a loud noise, it is not always possible to determine the cause of this phenomenon. Sometimes this can only be done by a specialized specialist. Sometimes the laptop hums due to excessive dust accumulation on the fans. A large amount of contamination leads to an increase in the weight of the device and to increased operation of the system, which begins to be accompanied by loud sounds. If the cooler hums periodically, it is necessary to carry out preventive cleaning of the computer every six months.
Fan contamination is not the only reason why your computer is very noisy. Sometimes the problem is hidden in the malfunction of his system. To understand how to reduce noise, you should look at all possible ways it appears.
Stands
If none of the above helped, and the cooler is still very noisy during operation, then most likely the coolers cannot cope with cooling. Moreover, this noise can increase in the summer or in a hot room. As an option, a special stand can help, which will properly remove hot air.
There are quite a lot of similar stands. For gaming computers, you might consider purchasing a stand with fans that will further reduce the temperature of the processor and video card.
Eliminate maximum CPU load
When the laptop is humming, the user will need to eliminate the excessive load on its processor. Many gaming and work programs require increasing the power of the gadget. This leads to overheating of its components and an increase in energy. The result is that the laptop is very noisy, and the unpleasant sound interferes with full-fledged work. What to do in such cases:
- Open the task manager using the key combination Ctrl+Alt+Delete.
- Find the "Processes" tab.
- Close programs that are not in use.
The user needs to carefully study the “Processors” section, since there may be programs open there that are not displayed as working by the system or that were not opened by the user. Sometimes it happens that the laptop makes a lot of noise after turning it on, and the task manager shows that it is 90+% loaded. Why is a laptop noisy, how to reduce fan noise at home:
- Look in the task manager to see if there are any open utilities on your computer that require a lot of system resources. If there are any, they can be closed. You can understand that the program is not needed for work by its format and content folder. If the file has the extension .exe, then you can close it immediately;
- Try to get rid of the miner virus. These are malicious files that increase the system load and cause the laptop to make noise and overheat. You can detect them using antivirus programs.
If the cause of the failure was precisely the overload of the device’s system, then it will disappear immediately after rebooting the computer.
Programmatically
Many modern laptops, when installing standard software, have a special application on board that helps to properly control the speed of rotation of the screws. If you don’t have this program, or you haven’t updated it for a long time, then I advise you to go to the official website and download the full utility package along with the driver.
- We find the full name of the laptop, which is usually found on the device label.
- Now go to the official website of the manufacturer. You can also enter the model name into a search engine and find the desired link right away.
- Next, go to the support page and download all the main drivers and utilities.
I advise you to reinstall everything. If the list does not include a special utility that controls the speed of the cooler, you can use third-party applications:
- SpeedFan is a convenient, understandable and, most importantly, free program.
- AMD OverDrive - This software is most often used for overclocking, but it also controls the operation of the fans well.
- MSI Afterburner - if you suspect that it is the video card that is making a lot of noise, then you can try this software.
BIOS setup
If the fan makes a lot of noise and the laptop hums a lot, then the user will need to configure the BIOS. Quite often, a lot of noise from a gadget comes from incorrect operation of the BIOS. Typically, owners of personal computers encounter such problems, but there are cases of BIOS failure on laptops as well.
If, after checking the processes in the task manager, the fan noise in the device has not decreased, then you need to restart the system. When the gadget loads, the user should press the F9 or F11 key. After this, the BIOS system will open. Next you need to go to the “Power” section. In the window that appears, you need to view the following parameters:
- q-fan Function. Next to this line you must put the value Enabled in cases where it is replaced by Disabled;
- cpu temperature target. This is an indicator responsible for the temperature of the system. Many experts recommend setting the settings to 50 degrees. If the BIOS is set to high values, then the problem of strong noise was hidden precisely for this reason.
If the measures described above did not help, and the device is still cracking, then you need to try to clear all the file “garbage” on it.
Rumbling and buzzing
If the laptop starts making a loud noise or buzzing suddenly, then this is a big problem.
The reason probably lies in the cooler bearings. The solution to this problem is almost always complete replacement of the component. Yes, the bearings can be repaired, but it will likely take longer than purchasing and installing a new cooler.
The replacement process is not very difficult, but those who are not particularly skilled at repairing laptops are unlikely to be able to cope. The basic principle remains the same for all devices, but different procedures apply for different manufacturers' models.
This video shows you how to replace the fan on an HP Pavilion 15 laptop.
Cleaning the Temp folder
If the laptop is very noisy, the user should try to clear the Temp folder. It contains all the software elements that affect system performance. These could be residual files or virus programs. Many computer technicians recommend monthly software cleaning to improve performance.
To find the Temp folder, you need to go to the local drive of the device. Next you need to go to the user’s folder, select AppData, then Local and then Temp. All files that will be in the package must be deleted. To restore performance, you can restart your computer and start working on it again.
Checking through the program
SpeedFan is a special program for testing all installed fans, allowing you to quickly determine the condition and degree of performance of the device without disassembling it. Using this utility, the user gains full control over the operation of the fan and can adjust the rotation speed at a particular temperature.
To do this you need:
- Download, install and run the software:
- Click the Configure button;
- Go to Options/Languages and select Russian to Russify the interface.
- Now the utility is ready to work.
Of course, you don’t have to change the language, because the SpeedFan interface is already quite understandable, and you can see which components have a normal temperature and which ones heat up too much. However, for maximum convenience, you should do all the above steps
After proper configuration, the cooling system will work much more efficiently. Please note that the speed is set in %. In this example it is 100%. You can track the rotation speed in the “CPU FAN” column; in the picture below you can see that it is “2184 RPM (revolutions per minute)”.
If you have set the maximum speed of the blades and they still do not provide normal cooling, then the reason may lie in insufficient fan power or general operating problems. In this case, it may require complete replacement.
Changing the cooler rotation speed
If the cooler on your laptop is noisy, you can try to change its rotation speed. This procedure is carried out using auxiliary programs. Many technicians recommend using the SpeedFan utility, which allows you to completely adjust the fan speed. Users need to gradually reduce the speed of coolers, each time saving new parameters in the system. After each change, you should listen to the computer and evaluate the intensity of the noise.
Important! Users should be aware that it will not be possible to increase the CPU power or reduce the speed of the cooler blades. These procedures lead to overheating of the device and its incorrect operation.
What actions should you take if your laptop is noisy and hot?
The three main steps to take if your laptop fan is making excessive noise are as follows:
- Clean from dust. You can do it without disassembling the laptop and without turning to specialists - even a novice user can do it. You can read in detail about how to do this in the article Cleaning a laptop from dust - a method for non-professionals.
- Update the laptop BIOS, look in the BIOS to see if there is an option to change the fan speed (usually not, but maybe). I’ll write further about why it’s worth updating the BIOS with a specific example.
- Use a program to change the laptop fan speed (with caution).
Dust on laptop fan blades
As for the first point, namely cleaning the laptop from the dust accumulated in it, follow the link provided; in two articles devoted to this topic, I tried to talk about how to clean the laptop yourself in sufficient detail.
On the second point. For laptops, BIOS updates are often released, which correct certain errors. It should be noted that the correspondence of the fan speed to different temperatures on the sensors is set in the BIOS. In addition, most laptop computers use Insyde H20 BIOS and it is not without some problems in terms of fan speed control, especially in its earlier versions. An update may resolve this issue.
A living example of the above is my own Toshiba U840W laptop. With the onset of summer, it began to make noise, regardless of how it was used. At that time he was 2 months old. Forced restrictions on the processor frequency and other parameters did not yield anything. Programs for controlling the fan speed did not give anything - they simply “do not see” coolers on Toshiba. The temperature on the processor was 47 degrees, which is quite normal. I read many forums, mostly in English, where many encountered a similar problem. The only proposed solution was a BIOS modified by some craftsman for some laptop models (not mine), which solved the problem. This summer, a new version of the BIOS for my laptop was released, which immediately completely solved this problem - instead of several decibels of noise, there was complete silence during most tasks. In the new version, they changed the logic of the fans: before, they rotated at full speed until the temperature reached 45 degrees, and given the fact that they (in my case) never reached it, the laptop made noise all the time.
All in all, updating the BIOS is something you should definitely do. You can check the availability of new versions in the “Support” section on the official website of your laptop manufacturer.
Dust removal
You can clean the dust yourself using special products and tools designed for computer equipment. Do not wash the device with a regular damp cloth or napkin. If you don’t have specialized equipment at home, it is better to take the gadget to a service center for thorough cleaning. If the user decides to try to carry out cleaning procedures on his own, he will need:
- Turn off the device.
- Remove the screws from its back panel.
- Carefully remove the parts from the housing.
- Use soft brushes or brushes to remove dust and dirt.
After this, all the parts can be reinserted into the device, and then the housing can be screwed on with careful movements.
Notebook Stand
In the past, laptop coolers were simply metal plates with fans at the base, designed to maximize available airflow.
Now they are equipped with LEDs with adjustable flow rate, temperature sensors and built-in USB hubs.
Thus, cooling pads do a great job of keeping your laptop cool.
They are ideal if you use your laptop on a desk or other static position. Those who play demanding games or do video editing will benefit the most.
In addition to cooling pads that sit underneath your laptop, you can also purchase a vacuum cooler that literally sucks hot air right out of your laptop.
However, it is worth remembering that external coolers can help with the overheating problem, but they are not a long-term solution if your laptop gets hot and noisy on a regular basis.
Removing hum from a hard drive
Some types of hard drives are very noisy during operation, while emitting additional sounds in the form of clicking and crackling. If the gadget previously worked quietly, but suddenly began to make noise, then this may indicate rapid movement of the block with magnetic heads. What can be done in such cases:
- Buy a new hard drive of a more advanced model that does not make noise. It is best to install an SSD drive that works quietly and quickly without disturbing the user or slowing down the system;
- Open the task manager and see if there are any active programs that are affecting your computer's performance. Most often these are torrents or p2p utilities.
If the disk has not made noise before, then you need to check it for errors and bad blocks. How to do it:
- Download Victoria version 5 from the official source. This is a utility that helps diagnose your hard drive. It can be used on operating systems such as Windows 7/8/10.
- Install the program on your computer. To do this, you need to open the downloaded utility and run the Victoria.exe file.
- When opening the program, you need to go to the language change section and select Russian mode.
- The user will see a list of disks that need to be checked. The user will need to select the desired one.
- After this, you need to press the SMART button and wait a little.
- If everything is fine with the disk, “good” will appear on the screen.
- Next you need to move on to testing the disk. Before this procedure, you need to close all active programs (games, torrents, browsers).
- Click on the Quick button to launch a quick diagnostic of problems and wait 5 minutes. While the program is running, the user is prohibited from performing any actions on his computer.
Next, the user will receive the diagnostic result. How to interpret it correctly:
- If the program does not detect serious violations in the operation of the disk, then a corresponding entry will appear on the screen stating that no errors were found. All blocks that appear on the screen will be gray;
- If the user detects green or orange blocks, this does not indicate that the hard drive is not operating correctly, but it does indicate that power-intensive utilities were activated during the scan;
- If red and blue blocks appear, this indicates serious problems with the disk. Most likely, it will have to be replaced to prevent noise.
Important! The user also needs to pay attention to the graph of the speed of reading data from the hard drive, built by the Victoria program. Normally, it should look like a straight line with slight slopes.
how to deal with loud cooler noise on a motherboard
At one time I also set out to reduce the noise from the system unit. And, let me tell you, this activity is very labor-intensive and creative. If your hands are not sharpened for working with a mechanic’s tool and a soldering iron, and you don’t have the basics of radio engineering in your head, then it’s better not to bother, because the consequences of a motherboard burned by static will be much worse than the negative result in reducing noise. So, let’s get started. 1. Fans. 1. Mechanical work. A. They correctly say that the larger the fan, the greater the air flow it moves, therefore it can spin at slower speeds, and therefore make less noise. Therefore, to reduce noise from fans, you need to use large fans whenever possible. Well, of course, periodically disassemble them, clean and lubricate them. I, too, before, simply dripped oil onto the shaft and was calm, but this did not always help get rid of the noise. I had to do some jewelry work - completely disassemble the fan, clean it with gasoline from dirt, dust and coke. wipe with alcohol, then lubricate and reassemble. It's a pain in the ass, but the results are worth it. Well, of course it depends on who you are. It may be easier for some to buy a new fan. b. Whatever the fan, no matter how balanced it is, there will never be perfect balancing. Therefore, to reduce noise from fan vibration during operation, it is advisable to mount the fan using rubber washers. The ideal option is rubber from car wheel tubes (not from ZIL or KAMAZ), from a passenger car. Generally 1-3mm in thickness. Cut out the rings and place them under the places where the fan touches the case or radiator. V. In a processor cooler, also do not forget to periodically change the thermal paste. d. “The best noise reduction is to remove the source of noise altogether.” This can hardly be attributed to the processor, although if you reduce its operating frequency to a minimum, I think it’s quite possible to get by with a passive radiator. About the north bridge: there is a small fan there, and the sl-but is the fastest, and the sl-can make the loudest noise. As an option, you can remove this fan altogether, but install a massive radiator. You can buy it either from the Zalmans, or make it yourself by turning it to the required dimensions from a processor heatsink. If a processor cooler blows air around everything (for example, a round finned radiator), then such a passive cooler for the north bridge will be enough for good cooling. 2. Electrical work. Well, here, I think everything is clear. This is a decrease in fan speed. This can be done in different ways. It all depends on your imagination, finances and degree of laziness. You can simply connect a current-limiting resistor to the break in the supply wire (calculation is based on a simple Ohm’s law, I won’t write basic things). You can turn on a variable resistor, you can assemble an electronic voltage regulation, you can, in the end, just buy a rheobass (an electronic device for smoothly adjusting fan speed, which is usually inserted into the 5″ bay of the system unit). You can make discrete adjustments. For example, put a current-limiting resistor in the supply circuit, connect a toggle switch to it, which will close the resistor, and bring it to the front panel. there will be 2 modes: full speed and reduced speed. This is what I did: a dual microtoggle switch for 2 fans - for the power supply fan and for the hood fan. When I surf the Internet or watch a movie, the fans work silently, because... The computer doesn't get very hot. When I play, I turn it on at full speed 3. Programming work. The cooler speed can also be adjusted programmatically. For example, using the SpeedFan program. You can also reduce the fan speed by reducing the heating of the heating element, for example the processor. If you have a powerful processor and don’t play games, why do you need its megahertz of power? Reduce its frequency (or better yet, the frequency multiplier) in the BIOS, and you will immediately notice how its heating will decrease. You will not notice a decrease in productivity in everyday work. ATTENTION! When carrying out any work to reduce the speed of coolers/fans, monitor the temperature conditions of the heating elements so that the noise reduction does not come at the expense of overheating. 2. Winchesters, ciders. In my life I have tried 3 ways to reduce noise. 1. Suspend the hard drive on thick strips of 5-8mm rubber. + the noise from the hard drive disappears altogether, because noise from the hard drive was transmitted into the case through the slide, and the rubber suspension completely absorbed it; — The Winchester, being in such a suspended state, may eventually malfunction and glitch, since it is not firmly secured. But hard drive disks, like fans, cannot be perfectly balanced. 2. Place rubber seals between the hard drive and the basket. + the hard drive is rigidly fixed; — the noise will decrease, but only slightly. 3. Place the hard drive in a special box. This box dampens any noise almost 100% + removes heat well. Cons: the price of this box. Alternatively, you can reduce the speed of the hard drive using proprietary utilities. The noise will certainly decrease, but the performance of the propeller will also decrease. There is only one method that will work with ciders - rubber seals. 3. Video card. You can reduce the noise from a video card in 3 ways: 1. buy a good, high-quality cooler with heat pipes from Zalman (type VF1000, 900, 700). 2. throw out the small, noisy fan and install a large 8 or 9cm fan connected through a current-limiting resistor. That's how I did it. You can't hear him working at all, because... I set the speed to just under 1000, and it cools much better than the original one. + Memory and mosfets are cooled by air flow. 3. Install a passive radiator. For example, a ribbed aluminum radiator from a tank radio power amplifier. But when installing a passive radiator, you need to ensure good ventilation of the case itself. 4. Body. The culprit of noise, hum and other things can also be the case, which can act as a resonator from vibrations of internal devices. Here are some tips. 1. Firstly, the body must be heavy, at least 9-10 kilograms, the more the better. Therefore, if you have a Chinese tin can that can be bent by placing a 1L “Russian size” on the body, it’s better to throw it away and buy a good, weighty one. Thermaltake duralumin cases are good, but they are very expensive. As a “tough and angry” option, cases from INWIN, which are made of thick sheet steel, are suitable. 2. The power supply in the case must be secured through rubber seals. It is also advisable to screw the motherboard through rubber seals. 3. The inside of the housing itself must be covered with soundproofing material. The best option is insulated linoleum. Those. linoleum with pile. The pile will absorb noise, and the linoleum will “return/reflect” the noise back inside. Linoleum is sewn together in 2 layers with threads and glued (with the pile inside the body) to: side walls, to the floor, to the ceiling, to part of the rear and front panels. This method will immediately (!!!!) significantly reduce the noise from the system unit. 4. It is advisable to place the system unit itself on rubber seals made of thick and porous rubber (can be cut from stadium treadmills) so that vibrations are not transmitted to the floor/table. 5. Also a source of noise are the perforated holes in the system case where the fans are installed. Remove them immediately using any destructive tools. If there are no children at home and (blondes) you can leave it that way. If there is, you need to install metal gratings made of round wire in place of the resulting holes. Aesthetes and the rich can also use water cooling systems. However, I personally am an opponent of this cause, because... I always have a pain somewhere in my stomach, from the awareness of the presence of fluid inside the system. Good luck.
Remove CD/DVD disc
A CD left in the drive may make noise. This happens on laptops of outdated models. If the user forgets to remove the disk from the device, then every time the explorer is opened, it will spin up, make an unpleasant noise, and the computer itself will begin to freeze a little.
If a disk that is needed for work is noisy, then you need to take it out and inspect it for scratches and damage. Most often, system cracking occurs precisely from them. Cracking may also occur due to an unevenly applied label. To solve the problem, you can install special programs that will help reduce the rotation speed of the CD during operation.
Malicious code and junk
Over the course of a long period of work, the computer usually becomes clogged with unnecessary programs, caches, and malicious viruses. Your task:
- Clean your computer from unnecessary programs.
- Remove everything from startup.
- Turn off unnecessary and unnecessary services that clog memory.
- Clear your hard drive of temporary files.
- Scan the system for malware.
I have already written about all this in detail in separate articles, so let’s go there:
- Windows 7
- Windows 10
Can side effects occur with viral exposure?
Unfortunately, the presence of viruses in the system cannot be ruled out. Many people believe that viral threats cannot directly affect hardware. This is not entirely true. Through control drivers, any equipment can be disabled. In this regard, it is enough to recall a virus that once “walked” on the Internet, which, when introduced into a system, focused maximum energy at one point on the screen, after which the cathode ray tubes of old monitors simply burned out. To prevent the penetration of threats, you cannot rely only on a standard antivirus, since it may not detect some types of threats. At the very least, for prevention, scan your laptop with third-party portable programs at least once a week.
Diagnosis of problems
Determining the causes of noise is not difficult, especially when it comes to overheating.
The hum from the case is not the only symptom - freezing and braking are observed, the device can spontaneously reboot if it is used for some time in a resource-intensive application or computer game.
This can happen due to the presence of dust and dirt inside the cooling system, dried thermal paste, or difficult air exchange. To verify this, just climb inside the case.
It is much more difficult to determine the problem if the cause is software in nature.
Install a reliable statistics collection program on your system, such as Everest. It will clearly show at what specific settings the laptop hardware operates (frequencies, voltage).
If you changed something before discovering the noise problem, it is better to return all parameters to standard/optimal values.
What is a radiator fan
To begin with, let us note that all the information provided is more intended for VAZ owners, although it can also be useful for drivers of foreign cars.
The VAZ cooling fan is an ordinary electric motor powered by 12 V from the vehicle’s on-board network. Its shaft is equipped with an impeller that generates a powerful air flow and directs it to the working surface of the radiator. The fan is mounted on a special frame (frame) to the front part. At the rear it is protected by a radiator grille.
Most VAZ cars are equipped with one fan. But there are also exceptions. For example, the NIVA cooling fan has two independent electric motors with an impeller that turn on simultaneously. This is necessary so that the engine of a domestic SUV cools faster.
Clicks inside the case
Laptop noise can be expressed in random clicks during operation. They are caused by bad sectors on the hard drive. If the HDD malfunctions, zones with difficulty reading and writing data appear on the surface. When the system tries to access them, a clicking noise occurs. You can diagnose the presence of such sectors using the MHDD, Victoria or HDDScan utilities.
Download the archive with the free HDDScan program, unpack and open the executable file. The application works without installation on your computer. In the “Select Drive” drop-down list, select the hard drive whose surface you want to check. Click on the blue button and select the first item - “Surface Tests”.
In the left part of the “Test Selection” window, information about the hard drive is duplicated. The “Start LBA” and “End LBA” fields allow you to specify the numbers of the starting and ending data block. If this is your first time checking, leave them unchanged. To speed up the analysis, you can increase the “Block Size” parameter - the block size. Standard value: 256, increasing to 512 will double the scanning speed.
The disk surface is tested in one of four modes:
- Verify
- Read
- Erase
- Butterfly Read
Select the “Read” mode to test the ability to read data in various sectors, then click the “Add Test” button. A line with the running test will appear in the main table, where the main parameters will be indicated. To open detailed information, double-click on the entry that appears.
A window will open with a disk sector access table. Normal reading time is less than 5 milliseconds, and such blocks are displayed in light gray. The right side of the window displays statistics of blocks with different access times. The higher the number of long-access sectors, the slower the disk runs.
Bad sectors are indicated in blue; their number can be checked in the “Bads” line. If at the end of the test there are several dozen or hundreds of them, the hard drive is faulty. This may cause not only increased noise, but also further loss of user information.
Advice! You can also try to reassign bad sectors using the Victoria utility, which works on a similar principle. To reassign o before scanning starts.
Updating hardware drivers
Software components in the form of device drivers can also cause such situations. This applies to a very high degree to video cards if the laptop has a discrete accelerator equipped with a powerful graphics processor and its own cooling system. And outdated or incorrectly installed control software can provoke malfunctions, which may result in noise and overheating. You should not update drivers using the operating system.
It is better to use automated utilities like Driver Booster, which will find the necessary software on the Internet, directly on the manufacturer’s website, download it and install it without your participation.