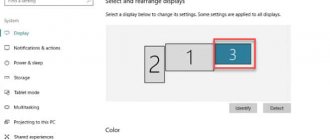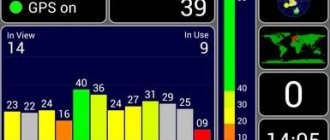To get the best experience and improve productivity, users use a combination of two or even more monitors. This doesn't mean you need to buy another computer or laptop to use two monitors.
If your video card supports multiple connection ports, then you can easily connect multiple monitors to it. Based on this, the number of monitors you can connect to your PC depends on the number of ports on your graphics card.
You can find various ports on a graphics card, such as VGA, DVI, HDMI, and Displayport. These days, HDMI and Displayport are the most popular connection interfaces. VGA and DVI-I (not DVI-D), in turn, are practically no longer used (connecting a modern video card to a VGA monitor is still incredibly problematic).
The most common connection interface is HDMI, which allows users to access the highest resolutions available today. Plus, HDMI can also carry the signal from the sound card.
In addition to different connection interfaces for transmitting video signals from the video card to the monitor, there are two different types of video cards: integrated and discrete (PCIe). What is the difference between these two types of video cards?
The integrated video card is built into the motherboard, and the PCIe video card is connected to the PCIe slot of the PC motherboard. If you play video games, do graphic design or video editing, then we recommend that you use a discrete graphics card, as it is designed for such tasks and is much more powerful.
Sometimes, you will need to connect a second monitor to your machine. This procedure is quite simple: we take a cable with the desired connection interface, for example, HDMI, connect one end to the connector on the video card, and the other to the connector on the monitor. That's all.
However, sometimes things don't go so smoothly, and your computer, for some reason, cannot detect the second monitor. What is the reason behind this trouble? So, there are many reasons: cable problems, incompatible drivers, configuration problems with the user’s computer, etc.
In this article, we will look at 10 different methods that we hope can help you with the problem of detecting a connected monitor.
Method #1 Changing the projection mode
If you have correctly connected the monitor to your video card, but nothing is displayed on it, then you can try changing the projection mode. The problem could simply be because your graphics card didn't know what to do with the second monitor you connected. Now we will show you how to change the projection mode on Windows 10. Although, the same can be done on operating systems such as Windows 8 and Windows 8.1.
- Press the key combination Windows + P .
- Then you will see a menu for selecting a projection mode, which will contain four settings. Select the setting according to your preferences and click on it.
Well, has the second monitor finally come to life? If not, then that was not the issue and we move on.
Permission
Quite often, such problems occur when the picture quality does not match the capabilities of the monitor. In this case, the screen will not work or will begin to turn off with enviable frequency. To resolve this problem, just reboot the system and start it in safe mode. After that, just change the resolution to a lower one.
However, everything is not so simple. The fact is that modern operating systems return the original resolution after 15 seconds. Therefore, you need to click the “Save” button in time. In addition, the system may begin to persistently switch resolution when it detects more suitable parameters, in its opinion.
Method No. 2 Reboot the computer
In the Windows operating system (as, indeed, in any other OS), various bugs and errors sometimes arise that prevent it from working correctly, and, as a result, prevent the user from using the functionality of the OS.
Try restarting your machine to fix the possible problem. There is a possibility that the problem is on the side of your OS, which stubbornly does not want to detect the connection of another monitor in available devices. After rebooting, try the method described above again.
Go to BIOS
Sometimes users encounter literally mystical behavior of devices. For example, when when you turn on the PC, information appears on the monitor about the start of the system boot, but after that the image disappears and nothing else happens. In this case, the problem may be deeper, perhaps it's all about Windows. What to do if the computer does not see the monitor in this case?
To do this, you need to boot the system in safe mode and restore the OS using the built-in system recovery function. You can also perform a manual factory reset. However, to do this you need to have sufficient knowledge and skills.
Method #3 Disconnecting the computer, monitors and cables
Ok, in the previous method we tried to simply restart the computer to get rid of a possible “jamb” of Windows 10/8.1/8. However, perhaps the problem is not at the software level, but at the hardware level.
Try turning off your computer completely, disconnect all monitors from it, disconnect all cables from them. Also remember to unplug your two monitors. Wait a couple of minutes, and then reconnect all equipment.
Perhaps there was some kind of conflict in the connected hardware of your computer and the second monitor refused to be detected by the system. This method helps some users on the network (at least some of them claim so). Plus, there is simply no risk when performing, say, this trick. So why not try it.
Method No. 4 Reconnecting the video adapter (video card)
Some users claim that simply reconnecting the video card through the Device Manager system utility helped them solve the problem of the second monitor not displaying.
This is done very simply and now we will show you how to do it:
- Right-click on Start and select Device Manager.
- You will see a list of equipment that is installed and running on your system. Find the "Video Adapters" section.
- Find the name of your video card in the list and right-click on it.
- Select Disconnect Device.
- Then right-click on the driver for your video card again and select “Enable device.”
- Test your second monitor again.
Perhaps your second monitor was diligently not being detected due to the fact that the driver for your video card began to malfunction for some reason. This simple procedure of reactivating the device can often correct the situation.
Method #5 Reinstalling monitors
Ok, if re-enabling your video adapter did not help fix the situation, then let's try to reinstall the monitors themselves that are currently connected to your system. Go to the system utility Task Manager again and follow these steps:
- When you are in front of the list of installed equipment, find the “Monitors” section.
- Open this section and find your monitor in the list. Right-click on it and select “Remove device.”
- After your monitor goes dark, restart your computer and connect a second monitor to it, if it was not already connected to the system unit, and then the main monitor.
- Then check if your second monitor is displayed in conjunction with the main one.
Method No. 6 Roll back the driver for the video card to the previous version
Perhaps the problem with detecting the second monitor lies in the driver for the video card that is currently installed on your system. To resolve this issue, you can try rolling back your video driver to a previous version. This is done, again, through the Device Manager.
- Go to Device Manager, go to the Video Adapters section and find your video card.
- Right-click on it and select Properties.
- Go to the "Driver" tab.
- Click on the "Roll Back" button.
Once the driver for your computer has rolled back, try connecting two monitors to it again. If this time everything went well and you did accomplish your plan, then the problem was definitely the driver for the video card.
How does this problem manifest itself?
Windows not being able to detect a second monitor can be a big problem, but users have also reported the following problems:
- Windows 10 cannot detect second screen . This is just a variant of this problem, and if you are having trouble detecting the second screen, you can try some of our solutions.
- Windows 10 cannot detect HDMI, VGA monitor . If your monitor cannot be detected in Windows 10, this could be a big problem. According to users, such problems usually occur when using an HDMI or VGA monitor.
- Windows 10 second monitor not working . This is a common issue that can occur in a dual monitor setup. Many users have reported that the second monitor is not working on Windows 10 PC.
- Windows 10 can't find my second screen . Problems with dual monitor setups are quite common, and many users have reported that Windows 10 is unable to find the second screen.
- The second monitor is not recognized by Windows 10 . Many users have reported that Windows 10 cannot recognize the second monitor. This is a common problem, but you should be able to resolve it with one of our solutions.
- Second monitor flickers in Windows 10 . This is another issue that can occur in dual monitor setups. Many users report that the second monitor is constantly flickering.
- Second Windows 10 monitor turns black . If you're using a dual monitor setup, you may have encountered this issue before. According to users, their second monitor turns off or sleeps for an unknown reason.
- Windows 10 10 second monitor keeps showing f . This is another relatively common problem in dual monitor setups. However, this is not a serious problem and you should be able to resolve it with one of our solutions.
These problems are usually caused by display drivers, but don't worry, there are some simple solutions that can help you.
Method #7 Changing the refresh rate
In this method, we will now try to change the refresh rate on your monitor, since it may be the cause of problems when connecting a second monitor. For example, you could set the refresh rate on your main monitor to 75 Hertz, while on it and on the secondary monitor, the maximum refresh rate is 59-60 Hertz.
- Press Windows + I to go to system settings.
- Go to the "System" section.
- Then select the "Display" tab.
- Scroll down to the very bottom of the screen settings window and click on the “Graphics adapter properties” link.
- Go to the “Monitor” tab.
- Click on the drop-down menu and select the correct refresh rate for your monitor, for example 60 Hz.
- Apply the changes.
After changing the refresh rate, try connecting a second monitor and see if anything changes. You can also try setting something in the projection settings that we mentioned in the very first point.
Method #8 Tricks for laptop owners
If you are trying to connect a second monitor to a laptop, then we can recommend you to perform a couple of tricks that may help when connecting a second monitor:
- Try closing your laptop while the monitor is connected (this will make the laptop display temporarily disabled). The second monitor should now be marked as the main monitor. As soon as you open the laptop, both displays should start working at once.
- Try putting your computer into sleep mode while a second monitor is connected to your computer, and then waking it up.
What should I check?
Let's start with the easiest thing that can be done through inattention. And we’ll get to identifying possible breakdowns, in particular.
Here you will find instructions for connecting an additional screen to a laptop via HDMI.
Is the monitor itself turned on?
It's trivial, but maybe the monitor isn't actually turned on? Check the power (plug in socket), power button on the front panel. Some models are equipped with a power on/off button (toggle switch) on the back, so check that too. A lit or flashing indication on the front panel will indicate that the display is turned on.
Also pay attention to whether the power cable is tightly inserted into the connector for powering the display. There should be no damage to it.
Is the monitor working?
Turn off the power to the computer and two monitors. Disconnect the first one and connect the second one instead. If you use the same cables to connect both screens, then try again through it.
If the computer does not see the second monitor connected via HDMI, try connecting it via a patch cord to another connector (DVI, VGA). Still no? Connect the display to another PC or laptop. If it doesn't work, it's likely that the monitor itself is faulty.
How do you connect to a PC?
It is important that two monitors are connected to one video card. If one is connected to an external video card, and the second to an integrated one, this method will not work without special settings and support for the appropriate motherboard mode.
Additionally, make sure that the connector is securely fastened in the port of the monitor and PC. If you connect with a VGA or DVI cable, make sure that the connector is tightly inserted into the connector and that the clamps are tightened so that they cannot be loosened.
- Display Issue: Windows 10 Can't Detect Second Monitor
If you connect a modern display via USB-C, you need the cable to support media signal transmission. This can be found in the specifications for this patch cord. The computer must also support video signal transmission technology via USB-C. Using regular USB-3.0 to USB-C adapters, the screen will not display the image.
Check the video card ports using a working monitor and patch cord. Check the connector pins to ensure they are not bent. Visually inspect the connectors of both the video card and the computer. Make sure the cable is completely intact.
Does the external card support dual monitors?
Older or cheaper graphics cards may not support parallel operation of two or more simultaneously running monitors. For many video cards, supporting three displays becomes a problem.
There are also cases that displays can work if connected only via digital HDMI, or only via analog VGA ports. Simultaneous connections to different outputs were not successful.
Are you using an adapter?
There are high-quality adapters and cheap Chinese ones. If there are still disputes over the use of the former regarding possible losses and the quality of image transmission, then the latter may simply refuse to work. If you are transitioning from a digital signal to an analog signal, the cable must be equipped with a converter.
Also, the video card must support digital-to-analog conversion.
Small tricks
A couple more tips if suddenly the second monitor does not see the laptop. With an additional display connected, close the laptop. Now the other monitor will become the main one. Open your laptop and everything should work now.
- How to connect a second, third... tenth monitor to one computer
Another option is to put the laptop into sleep mode. Did the picture appear on the second monitor? Try to wake up the laptop from sleep mode.
Method #9 Activating Multiple Displays
If you are an Nvidia graphics card user, then you can try enabling the multiple display option in the Nvidia Control Panel.
- Right-click on the Desktop and select Nvidia Control Panel.
- Go to the "Display" section.
- Click on the “Install multiple displays” subsection.
- Check the box next to connected to your computer.
- Click "Save" and close Nvidia Control Panel.
Additional information that may help when the second monitor is not detected
In conclusion, some additional nuances that may help figure out why the second monitor is not visible in Windows:
- If one monitor is connected to a discrete video card and the other to an integrated video card, check whether both video cards are visible in Device Manager. It happens that the BIOS disables the integrated video adapter when there is a discrete one (but it can be enabled in the BIOS).
- Check whether the second monitor is visible in the video card’s proprietary control panel (for example, in the “NVIDIA Control Panel” in the “Display” section).
- Some docks that have more than one monitor connected to them at once, and some "special" connection types (like AMD Eyefinity), Windows may see multiple monitors as one and still have them all working (and this will be the default behavior ).
- When connecting a monitor via USB-C, make sure that it supports connecting monitors (this is not always the case).
- Some USB-C/Thunderbolt docking stations may not support all devices. This sometimes changes in newer firmware (for example, when using the Dell Thunderbolt Dock, not every computer or laptop can work correctly).
- If to connect a second monitor you purchased a cable (not an adapter, but a cable) HDMI - VGA, Display Port - VGA, then very often they do not work, since they require support for analog output on the digital output from the video card.
- When using adapters, the following situation is possible: when only the monitor is connected via the adapter, it works properly. When connecting one monitor via an adapter and another directly with a cable, only the one connected with the cable is visible. I have guesses why this happens, but I can’t offer a clear solution to this situation.
If your situation differs from all the proposed options, and your computer or laptop still does not see the monitor, describe in the comments exactly how, what video card the displays are connected to and other details of the problem - perhaps I can help.
Sources used:
- https://wifigid.ru/reshenie-problem-i-oshibok/windows-10-ne-vidit-vtoroj-monitor
- https://gamesqa.ru/kompyutery/pk-ne-obnaruzhivaet-vtoroj-monitor-kak-ispravit-8727/
- https://remontka.pro/windows-wont-detect-2nd-monitor/