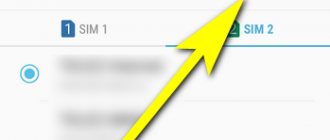If you connect the Internet to an LG TV, many additional features appear that will expand the functionality of the device. For example, you no longer have to watch Youtube on the small screen of your smartphone. The application can be easily installed from the official LG Content Store on any Smart TV. If you need to find out some information, you can open your browser and use the search, go to a specific site.
The presence of the Internet with Smart TV functions (“smart” TVs) allows you to use some of the functions that were previously available only on computers, phones and tablets. For example, you can install Skype on your TV and communicate with people. Or open an online cinema website and start watching your favorite TV series, movie or show. It will be possible to use IPTV (Internet television). This will allow you to get free access to a large number of channels.
If the TV is not outdated, then you can choose the most convenient way for you to access the network. You can connect your LG TV to the Internet via cable directly. Then the cable that enters the apartment is immediately inserted with the crimped end into the LAN connector. With a router you can organize a wireless connection to the network via a Wi-Fi network.
What you need to set up the Internet
- The main condition is that the TV can connect to the Internet. All LG Smart TVs have this feature. A wired connection is always available, but an air connection may not be supported. Although lack of Wi-Fi is rare. You can definitely turn on Wi-Fi on all new LG TVs.
- Internet working in the apartment. The minimum requirement is to have an internet cable. Then you can organize a direct connection to the TV.
- If you need to create a network without wires, then you will have to install a router. Only with it you can connect any devices via Wi-Fi. A router is also useful in a situation where the TV cannot connect via Wi-Fi, and the provider’s connection technology requires authorization using a login and password. TVs cannot work with this type of connection. In this case, the router will be the connecting link and will take on the work of authorization. The connection is also made by wire, only through a router.
Types of faults + typical solutions
TV viewers complain:
- Doesn't connect.
- Incorrect SSID selection, password entry:
- Visit the Network menu section, select the desired access point.
- Re-enter your security key.
- Refuses to see the router via Wi-Fi:
- Reboot your router.
- Perform a hardware reset of the router (Reset button) and configure again.
- Install the latest firmware (router, TV). We'll look at the process below.
- Errors 105, 106...
- The IP address server (DHCP) has failed. Set your own IP, gateway (for example, 192.168.1.1), DNS (8.8.8.8 - Google).
Don't expect too much when following typical user manual recommendations. However, the list of actions will undoubtedly solve some problems.
Checking your TV for Smart TV and Wi-Fi
Absolutely all new Smart TVs have a full range of capabilities. The same applies to accessing the Internet in both ways.
Therefore, if your TV was purchased recently and is “smart,” then it definitely has Wi-Fi.
Regarding checking for Smart TV, look at the TV box. Usually, “Smart TV” is written in large letters on its body. If the TV is old and the box is no longer there, then you can look up the specifications on the Internet based on the TV model. The model code is always indicated on a sticker on the back of the equipment. Additionally, you can find out the TV model through the settings. The instructions are something like this:
- on the remote control, press the “Settings” button (may be without a label, but indicated by a gear);
- go to the “General” section;
- then open the sub-item “Information about the TV”.
- In one of the lines, for example, “Information about the TV,” the full name will be written.
The instructions for all models are approximately the same. Only the names and locations of items may differ.
Once the model is known, copy it into your browser's address bar to search. Go to the official LG website or any online store. On the page, find a table with characteristics, which will contain a list of supported functions. Opposite the lines “Smart TV” and “Wi-Fi” there should be a “+” or the word “Yes”. It is also possible that supported functions are marked with a dot or simply listed in the characteristics.
By the way, if the name of the TV on the website contains the prefix “Smart TV”, you can safely close the web page. You can both connect Wi-Fi to your LG TV and use the Internet via a network cable.
Firmware update
You can download the ready-made package, then insert the flash drive into the port. Or use online services.
Storage device
- Find the official website of the manufacturer.
- Find the firmware of the purchased TV model.
- The file is usually stored in the section Support, Download, Software, Download…
- Select version.
- Download the file.
- Follow the archive placement rules according to the instructions. Sometimes you need to create specifically named folders.
- Insert the flash drive and start updating by selecting the appropriate menu item.
Beware of unreliable power supply. You have a chance to ruin your equipment.
How to connect LG Smart TV via Wi-Fi
The network should already be configured. The router is turned on and a cable is connected to its LAN connector.
It's good if you know that the network is working and other devices are connected to it (phones, laptops, etc.). This will reduce the number of diagnostic options if the over-the-air connection fails. Then you will know for sure that there are no problems with the router.
- Open the settings menu on your remote. This is done by a button labeled “Settings” or a gear symbol.
- A vertical panel will open on the right or left of the screen. The location depends on the software version. Newer models display a settings panel on the left.
- Find the “Network” section in the initial list. Or open all settings by clicking on the ellipses at the very bottom.
- You should find yourself in the “Connection” section. Older versions of the WebOS operating system have the name “Network”.
- From the available options, select “Connect to a Wi-Fi network.”
- On the next page, the TV will start searching for available networks. All nearby networks will be displayed.
- Knowing the name of your network, select it.
- Then enter your password (passkey). It must consist of at least 8 characters. When filling out the field, case is important, that is, you must follow uppercase and lowercase letters. After entering, click on “Connection”.
- If the password is entered correctly and the network is working, then a check mark will appear on the previous page opposite the name of the access point.
And in the general “Network/Connection” section, instead of the “No connection” message, the TV will show “Connected to the Internet”.
Next, try accessing the Internet using a standard browser. Press the “Menu” or “Smart” button, depending on the TV. The main menu will appear at the bottom - a quick access panel with installed applications. Find “Web Browser” in the list, open it and try to access any website.
An alternative would be to launch any application that requires Internet access. For example, Youtube, iVi, Megogo and the like.
In addition to the usual password connection, there are three ways:
- “Set up a hidden Wi-Fi network”;
- “Connecting using WPS-PBC”;
- “Connect using WPS-PIN.”
To connect to a hidden network, you need to know exactly what it is called and the access password.
Go to the item, enter the network name, set the security type, click “Connection”. Then enter the network password.
WPS
We need to look at the WPS function in more detail.
WPS is a standard that simplifies the connection process as much as possible. It will be especially useful for those who do not know or have forgotten the password for the access point. With this connection, you do not need to know the password. But it is imperative that the router supports WPS, otherwise setup will be impossible. The button is labeled like this. Located on the side or back of the router. Additionally, there is an indicator labeled “WPS”. It lights up after pressing the button.
- WPS-PBC. Select this sub-item in the network settings.
The TV will notify you that you need to press a button on the router body.
After pressing, the WPS indicator should blink. Both devices will find each other and synchronize with each other, the connection will be completed. - WPS-PIN. The connection procedure is almost the same, with the only difference being that you need to enter a code in the router settings. PIN is a numeric number. Will appear in the notification after activating the “WPS-PIN” function on the TV.
Next you need to go to the router settings. Open the router menu in the address bar of your browser. Please enter the correct address to access the menu. Most often the IP is 192.168.0.1 or 192.168.1.1. Go to this address and enter your settings login information. If the login and password have never been changed by you or the master, then the standard data is always “admin/admin”. There should be a “WPS” subsection in the menu. Go there and add a new device by entering the PIN provided by the TV. Next, try connecting again. An example for a D-Link brand router model DIR-615.
The easiest way to connect your TV to the Internet using Wi-Fi is the first one, when you connect to a known network using a password. The method will always work if there are no problems with the TV and router.
Poor reception, unstable operation
If the network periodically disappears and is unstable, try the following methods:
- If possible, connect the network equipment to the TV via a LAN cable;
- in the configuration menu, disable Wi-Fi Direct and Miracast technologies;
- turn off automatic software updates on TV;
- if the TV has a CAM module installed, remove it from the connector;
- put the router in a more favorable place (find it empirically);
- change channels and frequency range in the network equipment settings;
- connect a repeater - this device amplifies the wireless network signal.
There is another solution to the problem. In the settings, disable automatic time updating and set the year to 2022. Then disable the fast boot option, make sure that the date settings are not rolled back, and reset the settings to factory settings.
Wait until “WEBOS” appears on the screen, go through the setup procedure, but refuse to agree to the terms of the license agreement. Next, enable automatic date update. The final step is to open the built-in LG application store and confirm the terms of the agreement there.
If all else fails, turn off listening mode in the Screen Share settings menu. This setting may negatively affect the operation of the Wi-Fi connection; it is enabled by default.
How to connect via cable
There are two possible options:
- the cable is inserted directly into the Internet connector of the TV without intermediaries;
- The patch cord is first connected to the router, and an additional cable comes from it, which must be connected at one end to the LAN connector of the TV.
Both methods work, but are used in different situations.
- If several devices are connected to the same network, then a router is required. This means a network that combines different types of equipment, and you need a Wi-Fi point. Then the main node in creating the network will be the router. All gadgets are connected to it wirelessly, and if necessary, cables are provided for other stationary devices (computers, TVs, etc.).
- Internet service providers can connect using different technologies. Almost everywhere now, devices receive data from the provider automatically (DCHP - dynamic IP). There is no need to make any settings. I just inserted the cable directly into the equipment or router, everything works right away. There is also a static IP, when the Internet requires entering a number of data (IP address, subnet mask, gateway, DNS). The only difference between statics and dynamics is that in the first case you need to enter the data yourself. In the second, the parameters are determined automatically. Therefore, technology based on dynamic IP is most convenient for connecting to an ordinary user. Statics can also be dealt with, but additional steps and precision in setting will be required. Fortunately, TVs are designed for manual tuning. It's rare, but there are still providers that work on protocols (PPPoE, L2TP) that require authorization from the client. You must constantly enter your username and password. It will not be possible to connect a TV to such an Internet using a cable alone. You will have to use an intermediate link - a router, which is configured for a specific type of connection. Then the cable from the TV is connected through the Wi-Fi router.
Brief conclusion:
- if the Internet has a dynamic “IP”, then the TV will determine the data itself, and you won’t have to configure the connection (a router is not needed, but can be used);
- if the Internet has a static IP, then you will have to find out the data from the provider and then enter it in the TV settings (a router is not needed, but can be used);
- if the provider works with the PPPoE, L2TP protocols, then authorization is required to gain access to the Internet. This configuration is not possible on a TV. Therefore, you will first need to connect the wire to the router and configure it. And then just make a physical connection between the TV and the router.
Direct connection without a router
Insert the cable into the connector on the back of the TV. You need to insert it until you hear a characteristic click.
It will take a moment for the TV to check the network settings and complete the connection. A notification indicating a successful connection may appear on the screen. There is no need to do anything else.
To make sure that the Internet is working, you can look at the status in the settings.
By analogy with Wi-Fi, follow the chain: “Settings button” - “Network” - “Wired connection”. “Connected” will be written under the name of the sub-item.
And if you go inside the item, you will see that the parameters are automatically received.
In the case of a static IP, find out all the parameters from the provider’s support. Open the wired connection item and enter the data.
Connection by cable, but through a router
- Insert the cable from your provider into the router. The connector is usually painted blue and labeled WAN. Sometimes it may be yellow and signed “Internet”.
- Turn on the router and wait for the setup to take place. If the provider requires it, configure it specifically for it. Usually this is what a technician does when installing the Internet in a room/apartment.
- When the Internet is fully operational, prepare a cable of sufficient length. It is advisable to calculate the length so that there is a margin for further camouflage under different structures.
- Both ends of the cable are inserted with connectors into the LAN connectors on the router and television receiver.
- Then you need to configure it by analogy with a direct connection. The connection will either complete automatically with a corresponding notification on the TV screen, or you will have to set the network parameters manually.
Checking the router
You also need to check your router settings. Wi-Fi on LG smart TV may fail due to the set parameters. To check, you need to go to the DHCP section, where the DHCP server should be “Enabled”. If it is disabled, then devices in the house will not be able to automatically obtain an IP address. Because of this, Internet access is unavailable.
You also need to check the “Security” tab, where MAC address filtering should be disabled. If your router allows it, you can add the TV to the white list, which will not be blocked when you try to connect.
You can find the MAC address for LG TV using the following scheme:
1. Go to “Settings”.
2. Open “Support”.
3. Select "Product Information".
After changing the settings, the router must be rebooted. Otherwise, the configured parameters will not be applied.
Moving the router
One of the reasons for poor Internet performance on a TV is a weak signal. To fix this error, you will need to move the router closer to the TV. The location must be such that radio waves do not interfere with propagation. The signal is interrupted due to walls, furniture and operating household appliances.
It is best if the router is located at the top of the apartment or house. Therefore, routers are often located above doors and on cabinets. If transfer is not possible, then a stronger antenna is connected to the TV, which can establish a stable connection even with a weak signal.
Setting up your TV may seem complicated, but if you follow the plan, you won’t have any problems fixing the inability to connect to Wi-Fi. Most often, the problem lies in incorrect device parameters, which can be solved by following step-by-step instructions.
Older versions of LG
On older models, the network settings section is located in the main menu of Smart TV. Open the main interface with the remote control. Select the network icon at the very top.
Other models, including newer ones, may contain a Network section in the same place as the latest TVs. You should open the settings window by clicking “Settings”. Next, follow the path “Network” - “Network Connection”.
In both cases, find yourself on a page where you need to select “Set up a connection.”
The next step is to select the connection type. If a cable is connected, then the list will show “Wired Network”.
If you need wireless setup, then select your network from the list.
Then you complete the setup procedure step by step. At the very end, click “Done”.
If you need to enter the provider data yourself, then at the network selection stage, click “Manual setup”.
Then again select the type of connection that needs to be configured.
Constantly does not find or loses the signal, turns itself off
The behavior of the TV, in which it periodically does not see a signal, turns off, and then tries to connect to the wireless Internet again, is in most cases due to a weak signal. There are several solutions:
- Connection via Ethernet cable.
- Moving the router closer to the TV.
- Using a signal amplifier (repeater).
What to do if there is no Wi-Fi
The easiest way is to purchase a Wi-Fi adapter. Externally it resembles a regular USB flash drive. Inserts into one of the TV's USB ports. Afterwards, a Wi-Fi connection will become available.
Adapters may not be compatible with TV models. When purchasing, check compatibility with your TV. Many manufacturers recommend connecting their branded devices. For example, for Samsung TVs without built-in Wi-Fi, the WIS12 module (1) is recommended. And it is better to connect the AN-WF100 module (2) to LG TVs.
1
2
Wi-Fi cannot be turned on: replacing the built-in receiver with an external one
If the reason why the TV does not see Wi-Fi is due to incorrect operation of the built-in module, replace it with an external device. It plugs into a USB port, looks like a regular flash drive, and doesn’t take up much space. There are more advanced external adapters with antennas that are connected via an extension cord. The device is placed some distance from the screen itself.
Which way is better
Definitely, in order to seamlessly enjoy all the benefits of Smart TV on LG TVs, it would be better to have a physical connection using a cable. The Internet speed will be maximum and there will be no packet loss. Over-the-air data transmission is of lower quality. Especially if the router is very old and has limitations on data transfer speed. Then the Internet will not work at full capacity. This may cause freezes when watching high quality movies.
If the router is modern and the upper speed limit meets the maximum rate of your tariff, then there should be no delays or slowdowns.
Wi-Fi is more convenient, no wiring required. You will have to tinker with the cables and think over a camouflage scheme.
Installing widgets
Widgets are installed through the LG app. They are sorted by category. There is a convenient opportunity to immediately install the desired widget on your TV.
LG TVs provide viewers with many additional opportunities not only for watching videos, but also as an advanced media center or computer for Internet surfing.
Podgornov Ilya Vladimirovich All articles on our site are audited by a technical consultant. If you have any questions, you can always ask them on his page.
Recommendations
- Modern films, TV series and even ordinary videos on Youtube are shown in ultra-high quality (HD, UHD). To watch high-quality video content without lags, you need an Internet speed of at least 50 Mbps.
- If you need to work with the browser frequently, then you will have to enter different phrases/queries into the search strings of sites, etc. Using the remote control to press each letter/number on the on-screen keyboard is very long and inconvenient. Using the browser will become more comfortable if you connect a wireless mouse and keyboard to the TV.
At the end of the article, we recommend that you start filling your TV with useful applications. Open the menu, go to LG Content Store. From the recommended applications section, select your favorite ones. Or use search if you know what applications you want to install.