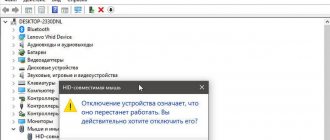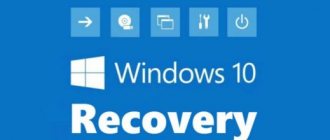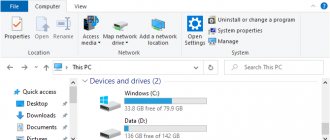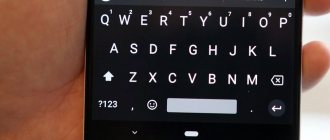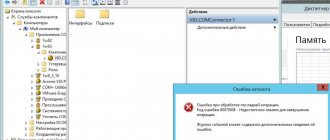Our article will tell you about a critical error when loading Windows 10 - “Your PC has encountered a problem and needs to restart.” You will learn about the main causes of this problem, as well as all possible ways to solve this problem.
In the Windows 10 operating system, Microsoft has updated the critical error screen (Blue Screen of Death). Now the PC does not reboot a second after the error message is displayed, but asks the user for permission to perform the corresponding operation and indicates a specific error code. Thanks to this, the PC user can get acquainted with the cause of the problem and even quickly find a method to fix the problem.
Blue Screen of Death in Windows 10
Why does this error appear in WIN 10
The error in question usually occurs when downloading or installing the Windows OS. The user suddenly receives a BSoD, the screen of which contains the message mentioned above, the technical name of the error, and a QR code for a link to it on the network. For some time, the system collects technical data about the error, and if there is an Internet connection, it sends the specified data to Microsoft for further analysis.
According to Microsoft statistics in WIN 10, about 70% of all cases of this and similar problems are caused by incorrectly working drivers. Another 10% are due to hardware problems (memory, hard drive, overheating), the remaining 20% are caused by various alternative factors.
What are the causes of the dysfunction that informs us that there is a problem and prompts us to restart the PC? There may be several of them:
- Incorrectly working drivers (especially if they were recently installed);
- Damaged system files;
- The system registry is damaged (registry files were accidentally or intentionally deleted from the System32 folder);
- Overheating of the system (in particular, due to its deliberate overclocking);
- Various problems with PC memory (failure of memory sticks, errors in their operation, etc.);
- Malignant activity of viral malware;
- Errors (bad sectors) on the hard drive (in particular, due to incorrect shutdown of the PC).
After the error “Your PC has encountered a problem and needs to be restarted” appears, we can still boot into the system as usual or use “Safe mode”. In the most unfortunate cases, the system enters a cyclic reboot mode (BSoD - Reboot - BsoD). As a result, it becomes impossible to access system functionality.
We recommend: “How to fix error code INET_E_RESOURCE_NOT_FOUND in Windows 10.”
What does a BSOD error mean?
On earlier versions of Microsoft OS, by default, when a kernel error occurs, a corresponding message is displayed on the monitor for just a few seconds, after which the computer simply reboots or shuts down. In order to have time to read such a message and at least roughly find out about the reason for its occurrence, you had to find the checkbox in the computer properties that says “Perform automatic reboot” and uncheck it. In Windows 10, the critical error screen looks different than in Windows 7 or XP, and the computer does not automatically reboot after a few seconds. That is, you have the opportunity to write down the error code and only then confirm that the requested information has been completed.
In addition to an alphanumeric description of the error code, the BSOD contains a QR code, which encrypts a direct link to the official Microsoft website, to a page that contains a detailed description of the error and information on how to fix it. It is enough to scan this code with your smartphone to get directly to this page without having to search for it manually.
Please note that the description of the error from the official page indicating possible actions does not always help to get rid of the problem, because there are a considerable number of causes of failures, including both software and hardware bugs.
Quite often, a screen of death with the message “Your PC has encountered a problem and requires a reboot” appears after installing third-party software or drivers for new hardware. If you are sure that this is the reason, simply roll back the system to the previous restore point. Strictly speaking, this is the most universal solution to any problem. We will describe how to do this below. Often BSOD occurs as a result of overheating of the central processor or video card, especially in the summer, when using resource-intensive applications. Sometimes the memory fails, and it also happens that the reboot is the result of changing the BIOS settings (for example, if you changed the boot sequence and changed a parameter that should not have been touched).
In short, the answer to the question of why a fatal error appeared on the monitor is rarely obvious.
Causal relationship
So, the error in question can appear even on computers that previously did not show any signs of possible problems or the presence of faulty components.
Based on existing practice, it is known that in the vast majority of cases the main cause is an error in the operation of some software driver, but as was already said earlier, the operating system notification is uninformative, and the message itself does not contain a direct indication of the culprit.
Therefore, to determine the cause-and-effect relationship (and this is the most important thing in solving any error), a more detailed study of the report (dump), which was automatically saved on the system hard drive, will be required.
The operating system report can be found in the “Minidump” folder, which is located in the system partition of the hard drive in the “Windows” folder – C: Windows Minidump.
If you do not have this folder, this indicates that the memory dump functionality is disabled on your computer. Therefore, the first thing you need to do is enable saving of reports/logs, for this:
- Open "This PC";
- Right-click on an empty space in the window and select “Properties”;
- Next, open the “Advanced system settings” section;
- Go to the “Advanced” tab and pay attention to the “Boot and Recovery” block;
- Click on the “Options” button;
- In the window that opens, in the “Record debugging information” block, select “Automatic memory dump” and, if necessary, check the box in the “Replace existing dump file” line, so that logs do not accumulate in the folder, which is insignificant, but would take up some of the free space on disk partition.
After completing the described steps, if the error “Your PC has encountered a problem and needs to be restarted” reoccurs, the next time you log in, you will be able to view a detailed Windows report about the culprit of the problems.
If booting into Safe Mode is possible, do the following:
Update your drivers
First, update the drivers for the main components of your PC (graphics drivers, display drivers, Ethernet driver and wireless adapter). Download the latest versions from the component developer’s website (you will need safe mode with support for network drivers). Tools such as DriverPack Solution can help in updating drivers, installing the latest drivers in a semi-automatic mode. Installing fresh drivers can often fix the error that your computer has a problem and needs to restart WIN 10.
Use the mechanism of this and a number of similar tools to update drivers
Uninstall recently installed programs
The error in question can also be caused by recently installed applications causing device conflicts and BSoDs. Uninstall recently installed programs and applications in the standard Windows manner, restart the PC and see if a blue screen appears.
If, when you try to uninstall a program in safe mode, you encounter a message about the unavailability of the Windows installation service, then run a command line as an administrator, and there type:
REG ADD "HKLM\SYSTEM\CurrentControlSet\Control\SafeBoot\Minimal\MSIServer" /VE /T REG_SZ /F /D "Service"
And press enter. Then type:
press enter and try to uninstall the desired program again.
Modify memory dump settings
- In safe mode, press Win+R.
- Enter sysdm.cpl there and click on Enter.
- In the system properties window that opens, select the “Advanced” tab, and to the right of the “Boot and Recovery” option, click on “Options”.
- Uncheck the “Perform automatic reboot” option, and in “Write debug information” select the “Full memory dump” option.
- At the bottom, click on “OK” and restart the system, this may help get rid of the “There is a problem with your PC” error.
Make the specified settings
Launch a command line as administrator and type:
and press Enter. Wait for the scan to complete.
Check your PC for malware
Tested utilities such as DoctorWeb Curate and other effective alternatives that remove various types of malware from your PC will help you with this.
Disable PC hardware overclocking tools
If you use various tools to overclock your PC processor or video card, we recommend disabling (uninstalling) them.
Install all necessary Windows 10 updates
Right-click on the equivalent of the “Start” button in Windows 10, select “Settings,” then “Update and Security,” and “Check for Updates.” Install updates and restart your PC.
Install the necessary updates
Cannot boot in safe mode
If it is not possible to boot into safe mode, then the following alternatives are ways to get rid of the error “There is a problem on your PC” WIN 10:
Use a recovery tool
To implement this method, we will need a bootable Windows 10 flash drive, from which we will need to boot into the system. Select the "System Restore" option instead of installation.
Select System Restore option
Then go to “Diagnostics”, then to “Advanced options”, and then “System Restore”.
Enable system restore option
Select your account (enter your password if necessary), choose a stable restore point, and roll back the system to its previous stable state.
Go to "Advanced options" in the system recovery menu, and select "Command Prompt" from there. Use it to navigate to the directory:
Extra options
Copy the files “Default”, “SAM”, “Security”, “Software” and “System” to the previous directory “C”\Windows\System32\Config”.
Copy the specified files
Before copying these files, leave the Config folder. After the copying is complete, reboot the system.
Use the SFC functionality
Also in this mode, select the command line again, and type in it:
and press Enter. Wait for the procedure to complete and restart your PC, which will help resolve the “There is a problem with your computer and needs to be restarted” error.
Reboot PC
If this screen appears for the first time when working with the PC or turning it on, then first we recommend waiting for the end of the procedure (progress in percentage on the screen). Then the computer will restart again. If the problem is related to minor temporary glitches, then the device’s functionality will be restored.
After the text in Russian, a status code is indicated, which was usually used to identify the cause when a regular BSOD appeared on Windows 7 or an older version of the OS. You can rewrite it and use a search engine. Solutions to some of these errors can be found on our website.
Why does the CRITICAL PROCESS DIED error occur?
As is the case with many other critical Windows errors that lead to a “blue screen of death” , the CRITICAL PROCESS DIED message appears most often due to a driver failure.
Drivers may work with errors for several reasons:
- The drivers were installed automatically from the Update Center library, and for proper operation of the device, original software from the manufacturer’s website is required;
- The drivers were damaged for one reason or another;
- The drivers conflict with the current version of Windows.
But not only drivers are the cause of the CRITICAL PROCESS DIED error. In addition, it can occur due to viruses on the computer or when operating system files are damaged.
Disconnect all unnecessary equipment
First of all, we recommend turning off all peripheral equipment of the computer: additional video cards, sound cards, USB devices, etc. Perhaps the reason for the error is that your power supply cannot cope with so much equipment.
If you have two GPU graphics cards on your computer, such as the integrated Intel HD Graphics and an optional NVIDIA graphics card, try temporarily removing the secondary card and checking if the BSOD appears. If the problem disappears after removing the GPU, then the problem is with the video card itself or its drivers.
How to fix the dysfunction “Your PC has encountered a problem”
The solution to this problem is divided into two main stages, depending on whether you can boot the system in safe mode or not.
- To enter Safe Mode, restart your PC and hold Shift at the login screen.
- And then select “Shutdown” - “Restart”.
- After your PC restarts, select Diagnostics from the option selection screen.
- Then "Advanced options".
- Next is “Startup Options” and “Restart”.
After the PC restarts, in the list of options, press 4 to select boot in safe mode or 5 to select boot into safe mode with network driver support. By the way, by booting into the latter and then restarting your PC in the standard way, you can sometimes eliminate the error “There is a problem on your PC.”
Select 4 or 5 download option
So, depending on whether you booted into safe mode or not, it is necessary to build a further algorithm for our actions.
If booting into Safe Mode is possible, do the following:
Update your drivers
First, update the drivers for the main components of your PC (graphics drivers, display drivers, Ethernet driver and wireless adapter). Download the latest versions from the component developer’s website (you will need safe mode with support for network drivers). Tools such as DriverPack Solution can help in updating drivers, installing the latest drivers in a semi-automatic mode. Installing fresh drivers can often fix the error that your computer has a problem and needs to restart WIN 10.
Use the mechanism of this and a number of similar tools to update drivers
Uninstall recently installed programs
The error in question can also be caused by recently installed applications causing device conflicts and BSoDs. Uninstall recently installed programs and applications in the standard Windows manner, restart the PC and see if a blue screen appears.
If, when you try to uninstall a program in safe mode, you encounter a message about the unavailability of the Windows installation service, then run a command line as an administrator, and there type:
REG ADD "HKLMSYSTEMCurrentControlSetControlSafeBootMinimalMSIServer" /VE /T REG_SZ /F /D "Service"
And press enter. Then type:
press enter and try to uninstall the desired program again.
Modify memory dump settings
- In safe mode, press Win+R.
- Enter sysdm.cpl there and click on Enter.
- In the system properties window that opens, select the “Advanced” tab, and to the right of the “Boot and Recovery” option, click on “Options”.
- Uncheck the “Perform automatic reboot” option, and in “Write debug information” select the “Full memory dump” option.
- At the bottom, click on “OK” and restart the system, this may help get rid of the “There is a problem with your PC” error.
Make the specified settings
Launch a command line as administrator and type:
and press Enter. Wait for the scan to complete.
Check your PC for malware
Tested utilities such as DoctorWeb Curate and other effective alternatives that remove various types of malware from your PC will help you with this.
Disable PC hardware overclocking tools
If you use various tools to overclock your PC processor or video card, we recommend disabling (uninstalling) them.
Install all necessary Windows 10 updates
Right-click on the equivalent of the “Start” button in Windows 10, select “Settings,” then “Update and Security,” and “Check for Updates.” Install updates and restart your PC.
Install the necessary updates
Cannot boot in safe mode
If it is not possible to boot into safe mode, then the following alternatives are ways to get rid of the error “There is a problem on your PC” WIN 10:
Use a recovery tool
To implement this method, we will need a bootable Windows 10 flash drive, from which we will need to boot into the system. Select the "System Restore" option instead of installation.
Then go to “Diagnostics”, then to “Advanced options”, and then “System Restore”.
Enable system restore option
Select your account (enter your password if necessary), choose a stable restore point, and roll back the system to its previous stable state.
Go to "Advanced options" in the system recovery menu, and select "Command Prompt" from there. Use it to navigate to the directory:
Extra options
Copy the files “Default”, “SAM”, “Security”, “Software” and “System” to the previous directory “C”WindowsSystem32Config”.
Copy the specified files
Before copying these files, leave the Config folder. After the copying is complete, reboot the system.
There is a hardware problem on your PC
If the steps above do not help, then most likely the problem is hardware. In most cases, users cannot start the operating system even in Safe Mode or reinstall the system. Often the causes of the problem are:
- poor contact on RAM slots, hard drive and video card;
- dust;
- damage to components;
- motherboard malfunction;
- drying out of thermal paste with subsequent overheating of processors, it is advisable to change such paste every six months to a year;
- power supply malfunction or short circuit;
- much more.
Keep in mind that before touching components, it is advisable to perform tests using the following utilities: “Memtest86” or “HDD Regenerator”.
To run this software you need to create a bootable USB flash drive. If no errors were found as a result of checking, then the likelihood that the cause lies in the RAM or HDD is extremely low. Be sure to pay attention to the operation of the cooling system and the heating strength in the processor area.
We check the components as follows.
- Turn off your PC.
- Unplug the cord from the power supply and press the power switch on it. If you have a laptop, then turn off the charging and remove the battery.
- Blow dust out of the housing.
Gently blow dust off the unit - Remove the RAM from the slot, clean the contacts with an eraser, remove any remaining rubber and return the strips to their place. For reliability, you can swap the boards.
- Reconnect the hard drive and coin-cell battery on the motherboard.
- If you do not have the skills to replace thermal paste or check the health of the power supply and motherboard, then it is better to entrust the diagnostics to specialists. The maximum you can do is check the hardware using monitoring utilities from a bootable USB flash drive.
How to fix the problem
According to statistics, in approximately 40–50% of cases there is a single bug. Therefore, when the message “There’s a problem with your PC…” appears on the screen with Windows 10 installed, you should simply listen to the suggestion and restart your computer. As a rule, after this everything returns to normal, and if there are no relapses of the disease during the day, the incident can be considered an accident.
It happens that, having agreed to reboot, you observe a computer freeze, in which nothing happens for several minutes. In such cases, you need to proceed according to the following algorithm:
- for a desktop PC, press the “Reset” button;
- if it doesn’t help, hold down the “Power” button for 5 seconds, the computer should turn off, turn it on in the standard way;
- the most reliable and not recommended method is to unplug the power cord;
- Laptops do not have a “Reset” button, so we immediately move on to the second option;
- The last resort for a laptop is to remove the battery.
How to decrypt a dump file
There are many specialized software options that can help decrypt a dump file saved after an error occurred, but among the majority, the one that stands out the most is a small utility called “Blue Screen View.”
You can download it absolutely free from the official website - https://www.nirsoft.net/utils/blue_screen_view.html, in addition, it does not require installation and an interface cracker is available for download separately.
To obtain detailed information about BSOD, you need to run the utility and do the following:
- The utility will automatically display a list of all saved files in the “Minidump” folder, find the one you need based on the time it was created (indicated in the name);
- Files that caused your computer to crash will be highlighted in pink;
- All that remains is to remember it/them and search for information about the reasons for its failure and options for eliminating its incorrect operation.
For example, as part of the demonstration in the screenshot, an error (not the one discussed in this article) was caused by the “CLASSPNP.SYS” driver.
Regarding the “SYSTEM_SERVICE_EXCEPTION” error, the most common “guests” are the following drivers:
- “ks.sys” - appears when manipulating software that uses audio and video output, for example, when launching the Skype application. In practice, it has been recorded that it shows the greatest activity when updating software or drivers, and works properly on “default versions”. The solution is to try rolling back the driver version;
- “netio.sys” – presence of errors in network equipment drivers (network card and/or wi-fi adapter). The solution is to download and install drivers from the device manufacturer from their official resources;
- “dxgkrnl.sys/ nvlddmkm.sys/ atikmdag.sys” - have a similar cause-and-effect relationship, characterized by problems in the video adapter drivers. The solution is also to remove the old version and install the current one, downloaded from the manufacturer’s official website.
In fact, the vast majority of driver errors have a similar solution - removing/rolling back the problematic version and installing a new one.
How to disable Windows 10 reboot when blue screen of death occurs
In most cases, after the blue screen appears, the computer soon reboots and the user does not have time to properly read what was written. You can try to disable the reboot (of course, if you catch the blue screen before loading the Windows graphical shell, then this will not work).
So, if your system boots and is able to work for some time, then:
- Press Win+Break
. - Click Advanced system settings
. - On the Advanced
in
the Startup and Recovery
, click the
Options
. - Uncheck Perform automatic reboot:
This will allow you to carefully view detailed information about the error and search for a solution to a specific problem on the Internet by the name of the faulty module or stop code. The modules nvlddmkm.sys, ntoskrnl.exe, fltmgr.sys often cause failures. Stop codes look like this: SYSTEM_THREAD_EXCEPTION_NOT_HANDLED, PAGE_FAULT_IN_NONPAGED_AREA, etc.
Causes of dysfunction “Your session will be terminated”
After a message appears indicating that a critical problem has been detected, the user is given approximately 1-2 minutes to save their data. Usually the allotted time is not enough, so there is no point in rushing to copy some important files from the PC.
In most cases, the problem is caused by a virus that has entered the user’s PC via the Internet. Also, in some cases, the cause of the problem is some recently installed software on the user’s PC (for example, the popular “Discord”), which is unstable and requires the system to reboot.
User attempts to disable a scheduled reboot using the well-known shutdown –a command do not in any way interfere with the scheduled restart of the PC.
Let's look at ways to solve the error “A critical problem has been detected, the system will automatically restart in one minute” on your PC.
What to do if the problem remains unresolved
There is a possibility that the solution described above will not completely restore the functionality of the operating system, since the cause-and-effect relationship may be somewhat more complicated than it might seem at first glance, since the root causes of the error in a particular software driver are unknown.
Therefore, it is necessary to carry out a standard set of measures to return Windows to normal operation:
- Compare the time of occurrence of the error in question with the manipulations you carry out - installing programs/applications/games, making edits to registry entries, deleting files from system directories, using software to optimize Windows, etc. If you can identify the potential culprit, try removing it and rolling back your Windows configuration to the point before it was installed.
- Check the operating system for integrity using the command line functionality and the “sfc/scannow” utility, for this:
- Press "WIN+S" and enter "cmd.exe";
- Right-click on the found option and select “Run as administrator”;
- In the command line console, enter and run the command “sfc /scannow”;
- Wait for the scan results and follow the utility's recommendations.
- Visit Windows Update and check for updates available to install.
Read more about how to enable updates in Windows 10. No matter how you feel about this functionality, installing important updates will be the right decision. - Additionally, check for correct operation - the hard drive using the command “CHKDSK” or any other specialized utility, and the RAM using the tool built into the operating system. To open it, do the following:
- Open “Control Panel” – “System and Security” – “Administration”;
- Scroll down the list to “Windows Memory Checker”;
- Choose one of two options to initiate a scan and wait for the results.
Further actions will depend on the information provided about the quality of the RAM.
File system check
So, a regular reboot did not help, and the blue screen still appears. If you cannot even boot your operating system due to this error, you need to enter Safe Mode. To do this, when turning on, press F8 and select the appropriate item.
If you select “Troubleshoot your computer,” a recovery environment will open where you can run a system rollback procedure, diagnostics, open a command line, and so on. Use this option if Safe Mode also fails at boot.
In normal mode, safe mode, and recovery environment, you can use the command line. It can be used to scan the file system. Run the utility as an administrator and enter the command sfc /scannow. Wait for the analysis to complete. Any problems found will be fixed automatically. After this, restart your PC, but in normal mode. If the blue screen is associated with problems on the system partition, then this procedure should correct the situation.
A few more ways to fix the error in WIN 10
In addition to the described software methods, you can solve the error on your PC as follows:
- Check the functionality of your PC's memory sticks. It is recommended to turn off the PC, remove the memory strips and slots, and carefully wipe their contacts with an eraser. After completing the procedure, remove the remaining eraser from the contacts, insert the strips back into the PC, and turn on the computer. The problem may go away;
- Check the integrity of the hard drive. If booting the system is not available, we recommend removing the hard drive from the PC and testing it on another computer using popular disk check programs (Victoria HDD level).
Check the integrity of the hard drive using Victoria HDD
Checking with antivirus software
The next step is to remove the malware. Viruses in the form of files or programs can damage the operating system and personal data of the user. You may still have to restore Windows after their activities, but first you need to remove the threat. Therefore, first scan your entire computer using your standard antivirus. If you do not use security software, then install one of the free programs (Kaspersky Free, 360 Total Security and the like).
Then you should scan your computer using a standalone utility to remove threats that your antivirus cannot detect. Dr.Web CureIt!, AdwCleaner and similar applications will help you eliminate remaining viruses from your hard drive.
Expert opinion
Daria Stupnikova
WEB programming and computer systems specialist. Editor of PHP/HTML/CSS site os-helper.ru .
Ask Daria
Don't forget to open Device Manager and check your hardware. The list of devices should not contain unidentified devices or items with an exclamation point. Also disconnect all peripherals and try starting the PC again.
Note!
This material describes the general procedure, since there are many reasons for the error. In the lower left corner of the screen there is a QR code, by scanning which you will immediately receive a link to the Microsoft website, where the cause and how to resolve it are described in detail. The specific name of the error is also indicated below - look it up online and get additional information on the failure. For example, the CRITICAL_PROCESS_DIED indicator appears when drivers are broken. And, of course, if you cannot fix the problem in Windows 10 yourself, then you should contact a specialist to diagnose and repair your PC.
An error occurs when loading Windows 10 and the PC restarts
The reason why an error occurs when loading Windows 10 and the computer restarts itself is because the automatic boot fix has failed. This problem can only be solved from a recovery environment from a boot disk or flash drive using the method described above. When you boot into the Windows Recovery Environment, follow the same procedure for resolving the error as for “The computer is not starting correctly.”
Let's look at the designation of Windows 10 error codes:
- Error 0xc0000225 during boot - a problem associated with damage to the boot sector (viruses, erroneous shutdown of the OS, mechanical shock).
- Error 0x00000e9 (input/output) when loading Windows 10. It indicates that a failure occurred when the removable storage device was disconnected or during operation, as well as a hardware problem (hard drive, floppy drive).
- The Windows 10 startup error code 0xc000021a is called STATUS_SYSTEM_PROCESS_TERMINATED and occurs when the Windows Logon Process stops and terminates unexpectedly. This error can also occur due to damage to the RAM or HDD, the impact of viruses and malware on files, or an unexpected failure when installing programs or drivers on the device.
The user often encounters various errors when loading Windows 10, which can be resolved on their own. The main thing is to figure it out in time and identify the reasons for the system failure during boot.
Rollback to a checkpoint
Reverting to a state using a checkpoint allows you to restore the system settings that were in place at the time of the last stable configuration of the computer. You can start this procedure through the control panel in the “Recovery” section. If the OS does not turn on, then use the “Troubleshoot your computer” section to open additional options and select the marked item:
All you have to do is select a control point by date and time, and then wait for the procedure to complete. The computer will restart automatically.
If all else fails, you should return to its original state. You can either delete all files or save personal data on your hard drive. Otherwise, the procedure is similar to a complete reinstallation. You can start the process through Windows, the recovery environment, or from a boot disk.