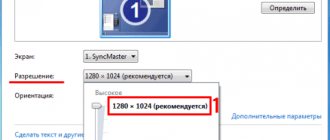Неважно используется ОС Windows 10 или 11, все папки на рабочем столе и в проводнике выглядят одинаково и сливаются между собой. Иногда это затрудняет поиск нужного документа среди сотен других.
Чтобы удобно ориентироваться в файлах и быстро находить нужную папку, можно изменить ее стандартный внешний вид: изменить фон, цвет, значок. Чтобы выбрать более заметный, определить тематический оттенок для каждой отдельной папки, используются стандартные возможности операционной системы и специальные приложения. Процесс изменения внешнего вида папки не отличается на Windows 10 и 11.
Через смену значка
Самый простой и очевидный вариант поменять цвет папки в виндовс — изменить сам значок. К сожалению, стандартные настройки системы позволяют только менять иконку. Но и стандартные системные значки самый разноцветные.
В этом вам помогут сайты, где можно бесплатно загрузить тысячи иконок. Один из таких — www.iconfinder.com. Тут вы можете скачать изображение на любой вкус, единственное, что следует знать — сайт только на английском языке.
Например, попробуем скачать и поставить красную иконку.
- В строке поиска введите “red folder”
- Нажмите на понравившемся вам изображении. Откроется страница, где вы сможете её скачать. Нужен формат .ico
- После этого, выберите нужную директорию и откройте её свойства
- Откройте вкладку “Настройка” и нажмите кнопку “Сменить значок”
- Вам откроется окно доступных системных иконок. Нажмите на кнопку “Обзор” и выберите загруженную иконку
- Нажмите ОК во всех окнах и любуйтесь новой иконкой.
Таким образом вы можете поменять цвет папок и в windows 10/8.1/Vista и т.д. Это универсальный способ для всех систем. Далее, мы рассмотрим, как поменять цвет папок в windows 7 и 10 с помощью сторонних программ.
Используем штатные средства системы
Скачайте 20 цветных папок.
Выполните такие действия:
Далее «Настройка»-«Сменить значок».
Нажимаем «Обзор», выбираем нужный цвет из скачанного архива.
Нажимаем «ОК».
Чтобы вернуть прежний цвет директории, нажмите кнопку «Восстановить по умолчанию»
Посмотрите полученный результат.
Сторонние программы
Folder Marker
Условно бесплатная программа, которая может выполнить изменение цвета папок в windows 7, но и имеет другие иконки со своим дизайном, что также поможет разнообразить и приукрасить вашу систему.
Официальный сайт: https://foldermarker.com/ru/
Чтобы поменять цвет папок в виндовс 10/8.1/7 нужно выполнить следующие шаги:
- Загрузите и установите программу Folder Marker. Запустите её.
- Выберите нужную вам папку, которую вы хотите раскрасить, нажатием соответствующей кнопки
- На выбор доступно несколько подборок — Цифры и Буквы, Главные, Дополнительные (для приложений), На каждый день и Цветные — выберите нужный вам формат и нажмите на кнопку “Применить”
- У Folder Marker много наборов иконок, которые помогут вам лучше персонализировать вашу систему.
Не забывайте, что у Folder Marker есть возможность быстрой смены иконки и её расцветки. Просто нажмите правой кнопкой мыши и выберите “Поставить метку”.
FileMarker.NET
Скачайте инсталляционный «exe» файл, запустите установку. Она простая, не вызовет сложностей даже у начинающих.
Начало работы
Выберите файл. Используя вкладки «Colors» или «Main», определитесь с цветом отображения.
Программа одновременно выбирает цвет файла и значки состояния.
Посмотрите, что получилось.
Приложение не работает с изображениями. Его удобно использовать для таблиц, презентаций, БД, которые в стандартном отображении показываются одинаково.
Чтобы отменить выбранные действия и вернуть значения по умолчанию Нажмите «Acrion»-«Restore».
Folder Colorizer 2
Условно бесплатное приложение, загруженное более 5 миллионов раз.
После установки, надо только нажать правой кнопкой мыши по директории, в контекстном меню выбрать пункт “Colorize!” и выбрать понравившийся оттенок.
Выбрав пункт “Colors…” вы сможете сами настроить палитру. Приложение условно-бесплатное и обладает ограниченным количеством использований.
Зачем менять цвет папок в Windows
Перед тем как устанавливать и настраивать приложение, следует подумать, действительно ли оно вам необходимо. В каких случаях может потребоваться функция изменения цвета папок в операционной системе:
- При хранении на компьютере большого количества информации. Выделяя цветами папки с разными типами файлов, гораздо удобнее в них ориентироваться;
- При работе над разными проектами. Удобно, чтобы папки с рабочей информацией были разделены разными цветами по различным проектам.
Обратите внимание: Не рекомендуем устанавливать указанную программу и другие ее аналоги для изменения цвета папок в Windows просто с целью развлечения, поскольку любое приложение, которое работает в фоновом режиме, нагружает ресурсы компьютера, соответственно, он начинает медленнее работать.
FolderIco
Бесплатное приложение созданное белорусским программистом. Интуитивно понятный интерфейс и простые настройки помогут выполнить изменение цвета папок в windows 10/8.1/7.
Обратите внимание, что приложение довольно долго меняет иконку. На это может уйти до 15 секунд. Не забывайте нажимать кнопку “Обновить” в контекстном меню.
Также, есть быстрый доступ к изменению папок через контекстное меню. Нажмите правой кнопкой мыши и выберите пункт Folderico.
Как изменить цвет папок в Windows
Операционная система Windows не имеет широких опций для кастомизации. Пользователь может изменить внешний вид некоторых ярлыков, немного отредактировать цветовую гамму всей системы, и на этом возможности кастомизации практически исчерпаны, если не считать установку тем. При этом ряд сторонних приложений предлагают интересные решения. Например, можно изменить цвет папок Windows, и в рамках данной статьи мы рассмотрим, как это сделать с помощью программы Folder Colorizer 2.
Важно: Рассмотренный ниже способ изменения цвета папок с использованием приложения подойдет для любой версии операционной системы Windows, начиная с Windows 7.
StyleFolder
Небольшое простое и бесплатное приложение, которое также может изменить цвет фона папок windows 10/8.1/7. Кроме этого, вы можете изменить цвет текста, добавить свои подсказки и быстро сменить иконку.
Персонализация системы направлена в первую очередь на удобство пользователей, чтобы им было проще и быстрее взаимодействовать с Windows.
В этой статье мы рассказали, как изменить цвет папок в windows 10/8.1/7. Надеемся, что эта информация была полезна и решила ваш вопрос.
Два способа выбора собственного вида цветового оформления
Для первого способа нам нужно создать файл реестра. Файл реестра можно создать обычным блокнотом, сохранив его с расширением «*reg». В нашем случае этот файл имеет название «Colors.reg». Перед сохранением этого файла мы внесли в него данные, показанные ниже.
В блокноте видно, что в параметре ««AccentColor»= dword:» выбран цвет с кодом в шестнадцатеричном формате «2FFFAD». В блокноте этот цвет записан правильно только для самого реестра. Для расшифровки этого кода в палитре цветов любого графического редактора этот код должен выглядеть таким образом «ADFF2F». То есть, три пары символов идут в обратном порядке. Также стоит отметить, что у этого цвета есть название «GreenYellow». Активируется этот цвет открытием файла «Colors.reg» и подтверждением внесения данных в реестр. Цвет границ окон и меню «Пуск» может измениться не сразу. Поэтому лучше выйдите из системы и зайдите снова.
Второй способ более прост и позволяет изменять вид цвета в специальном окне. Разработчики специально скрыли его от пользователей, только непонятно по какой причине. Для запуска этого окна создадим ярлык и введем в нем адрес этого окна «rundll32.exe shell32.dll,Control_RunDLL desk.cpl,Advanced,@Advanced». Назвать ярлык можно любым именем. После создания ярлыка запустим его и увидим следующее:
В этом окне видно, что пользователю можно изменять такие параметры:
- Интенсивность цвета;
- Оттенок;
- Насыщенность;
- Яркость.
Из двух способов наиболее удобным и простым является второй способ.
Как изменить цвет папок
Эта программа хороша не только как украшение. Гораздо лучше, когда папку можно сразу найти по её индивидуальному виду. Я уже рассказывала, как можно изменить значок папки для этих же целей. Но цветные папки внесут свой колорит вдобавок к иконкам.
Можно папки с играми окрасить в один цвет. Любимые игры – в другой, а пройденные в третий. Деловые письма обозначить специальным значком, а личные – другим. Тут уже все зависит от вашего вкуса и полета фантазии.
И так, скачала я программу FolderColorizer
с сайта, нажав на кнопку Download.
Запустила, и установила её. Ничего сложного в этом нет.
Программа подходит, как к Windows 7/8, так и к Windows XP.
После её установки в браузере открылось окно с инструкцией по её использованию. Потом зашла в меню Пуск
, нашла эту новую программу, и щелкнула по первой записи в ней —
FolderColorizerCustomerSupport
.
Опять загрузилось окно браузера с формой для регистрации. Вписала туда свой e-mail и отправила запрос.
Создала для пробы новую папку. Можно взять любую папку на вашем Рабочем столе. Щелкнула правой кнопкой мышки по этой папке и в выпадающем меню выбрала Colorizer!
.
Через пару секунд моя папка из желтой превратилась в фиолетовую.
Таким же образом я перекрасила почти все свои папки.
Единственное, что мне не понравилось, так это то, что изменить цвет папок можно только на рабочем столе.
Для тех, кто не может или не хочет пользоваться программой через интернет, могу посоветовать скачать программу для локального использования. Называется она точно так же. Только после её установки необходимо перезагрузить компьютер, и программа готова к работе.
Работает она точно так же, как и программа для онлайн. Просто ей не нужен Интернет.
Иконка у неё в меню Пуск
виде цветных кубиков. У меня установлена и та и другая версия программы.
Папки получаются очень яркие и красивые. И находить их стало намного легче. Советую и вам это сделать.
Как поменять цвет папок в Windows 7 и 10: раскрась рабочий стол!
Как поменять цвет папок в Windows 7 и 10
Браузер для Windows XP: какой он самый идеальный вариант?
Браузер без рекламы и всплывающих окон: существует ли он в природе?
Обновление Виндовс, отключающее звук и удаляющее файлы: кто виноват и что делать?
Google Chrome просит срочно обновить браузер: всех впускать, никого не выпускать
Кибератаки парализуют разработку вакцины от коронавируса и Microsoft выпустил борца с ними
Как поменять цвет папок в windows 7 — вопрос пользователей, который решили больше персонализировать свой рабочий стол и систему. В этой статье, мы расскажем, как изменить цвет папки в windows 7 и 10 стандартными способами и сторонними приложениями.
Как изменить цвет папок в Windows
В этой заметке хочу рассказать о том, как можно сделать работу в Windows более удобной. Речь пойдет о персонализации, то есть об индивидуальных настройках внешнего вида операционной системы. Ну а если точнее, то расскажу о том, как изменить цвет папок в Windows, что позволит визуально выделить важные для вас папки.
Данная информация подойдет для всех версий операционной системы — Windows XP, Windows 7, Windows 8 или Windows 10.
В Windows есть встроенная возможность, которая позволяет изменять значок папки. Для этого нужно вызвать свойства папки через контекстное меню.
На вкладке «Настройка» следует нажать на кнопку «Сменить значок…».
Далее можно выбрать значок из стандартных, либо указать файл со значком или значками на диске компьютера.
Но этот способ не очень удобен, так как требуется для каждой папки проделать множество действий. К тому же он не особо функционален…
Но есть небольшая бесплатная программа, которая решает эту задачу быстро и красиво. Называется она Folder Marker Free. Программа имеет русскоязычный интерфейс и скачать ее можно с официального сайта — https://foldermarker.com