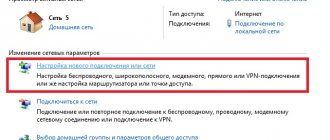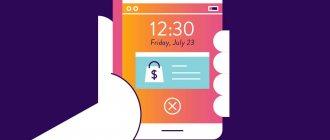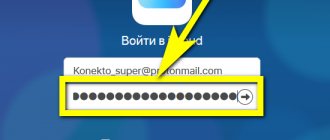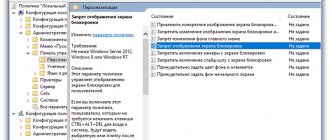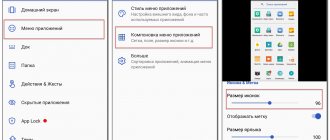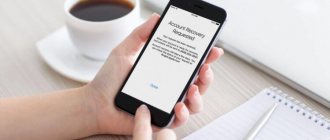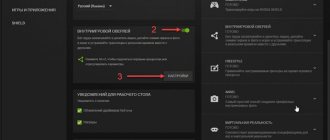In Windows 10, in addition to the changed interface, the key options on the keyboard also underwent some changes. This was due to a significant expansion of the functionality of the dozen, since the developers needed to place a quick call to the added functions and services in the keyboard (of course, for the convenience of users).
So, for example, the key combination familiar to users of Windows XP and 7, Ctrl + Alt (switching language), was changed to + space
The assignment of options in keys and “hot” key combinations in Windows 10 will be discussed throughout the rest of the discussion.
Keys on the keyboard
In Windows 10, the keys provide the following functionality:
F2 - rename the selected element
F3 - search for a file or folder in Explorer
F4 - display a list in the address bar
F5 - refresh active window
F6 - Cycle through screen elements in a window or desktop
F10 - activate the menu bar in the active application
F11 - expands
ESC - stop the current task
← Backspace - go to the previous page in the browser, and when working with text, deletes characters on the left
Caps Lock - turns on/off the case of capital letters (the indicator on the keyboard lights up)
Num Lock - turns on the numeric keypad (the indicator lights up)
Hot keys, simply put, “Keyboard shortcuts” in Windows 10 will help significantly speed up your work on the computer, because instead of doing two, or even three or four actions, you can press just a couple of keys and some specific the function will be executed.
Let's look at the hotkeys by category.
Working with text, copying, pasting and other basic actions
CTRL + X
: Cut the selected item
CTRL + C
: Copy the selected item
CTRL + V
: Paste the selected item
CTRL + Z
: Undo the last action (Undoes one action at a time)
ALT + TAB
: Switch between open windows and programs
ALT + F4
: Close the active window, or applications
Win + L
: Session Lock (PC Lock)
Win + D
: Minimize (Maximize) all windows
ALT + Space
: Open window context menu
ALT + Page Up/Page Down
: Switch page up/down
CTRL + Right Arrow/Left Arrow
: Move the cursor to the beginning of the next word / Previous word
CTRL + Down Arrow / Up Arrow
: Move the cursor to the beginning of the next paragraph / Move the cursor to the beginning of the previous paragraph
CTRL + ALT + TAB
: Move between applications
CTRL + Select multiple items with the cursor
: Ability to select multiple items items
CTRL + SHIFT + ESC
: Open task manager
SHIFT + Any arrow key
: Select multiple items on the desktop, as well as select text in a document
Working with the F1, F2, etc. keys Attention, if you have a “fn” key on your keyboard, then the f keys will most likely work in conjunction with fn.
F2
: Rename the selected item
F3
: Start searching in from folder (In Explorer)
F4
: Highlight the address bar in Explorer
F5
: Refresh
F6
: Switch between items on your desktop
F10
: Bring up a menu in the selected item
ALT + F8
: Display the password on the login screen into the system
Hotkeys in combination with the Windows key
Win+A
: Open Action Center
Win + D
: Collapse and expand items on the desktop
Win + E
: Open Explorer (Folder)
Win + I
: Open Settings
Win + K
: Quick device connection
Win + L
: Lock your computer, or switch account
Win + M
: Minimize all windows
Win + P
: Select presentation display mode
Win + R
: Open the Run window
Win + S
: Open the search menu
Win + SHIFT + S
: Take a screenshot of part of the screen
Win + Y
: Select an application from the taskbar, loop toggle
Win + X
: Quick Links Menu (Similar to right-clicking the Start button)
Win + Yu (dot .)
: Open the emoticon panel (Emoji)
Win + CTRL + F
: Search for computers on the local network
Win + Digit
: Open applications pinned to the taskbar with the specified digital sequence number from left to right
Win + SHIFT + Digit
: Open a new instance of an application pinned to the taskbar with the specified digital sequence number from left to right
Win + TAB
: Graphically switch between open windows, as well as history of open applications.
Win + Left Arrow
: Docks the current window to the left half of the screen.
Win + Right Arrow
: Docks the current window to the right half of the screen;
Win + Up Arrow
: Docks the current window to the top half of the screen;
Win + Down Arrow
: Docks the current window to the bottom half of the screen.
Win + Home
: Minimize all windows except the active window on the desktop
Win + Space
: Switch language layout
Win + CTRL + Space
: Return to the previously selected input language.
Win + (+ sign)
: Launch Magnifier
Win + (- sign)
: Disable Magnifier
Hotkeys for working in Explorer (in a folder)
CTRL + E
: Select a search field
CTRL + F
: Open a new window
CTRL + W
: Close the active window
CTRL + Mouse wheel scroll
: Change the zoom
CTRL + SHIFT + N
: Create a folder
ALT + Enter
: Open the property of the selected item
ALT + Left Arrow
: View previous folders
ALT + Right Arrow
: Browse to the next folder
ALT + Up Arrow
: Browse the folder in which this open folder is nested
END
: Move to the bottom of the active window
HOME
: Move to the top of the active window
Hotkeys for virtual desktops
Win + TAB
: Graphical switching between open windows, as well as the history of open applications and display of existing desktops.
Win + CTRL + D
: Create a virtual desktop
Win + CTRL + Left / Right Arrow
: Switch between virtual desktops to the left, or to the right
Win + CTRL + F4
: Close the virtual desktop in use
That's all, these keyboard shortcuts work on all editions of Windows 10 (Pro, Home, Enterprise, etc.). If you have not yet installed Windows 10, then you can also purchase a license activation key at the lowest prices! Keys are delivered instantly, immediately after payment to your email. Warranty and 24/7 technical support. You can purchase an activation key for Windows 10 of various editions in our catalog using the following link.
Hotkeys
Hot keys are a widely used term among computer users, denoting shortcut commands for the operating system and computer programs, carried out by pressing specific (programmed) combinations of keyboard shortcuts.
To use hot keys, you do not need to press them simultaneously. Correctly, by pressing and holding the first key in the combination, press the next ones.
All key designations are taken based on the English keyboard layout!!!
How to Remove Windows 10 Lock Screen (Not Recommended)
I would not recommend anyone to remove the Windows 10 lock screen as it is important for security and privacy purposes. But, if anyone wants to hide the screen for a while, follow the steps below:
- Open Registry Editor.
Attention! The registry is the backbone of your Windows 10 PC. Any wrong changes can crash your system and it will be nearly impossible to recover unless you reinstall. - Follow the navigation path below and click only on the folders described. HKEY_LOCAL_MACHINE → Software → Policies → Microsoft
- In Microsoft, find the folder named Windows and right-click it.
- Select New and then Section. A new entry will be created.
- Rename the created key to Personalization .
- Now right-click Personalization and select New and then DWORD (32-bit) Value.
- Rename the newly created entry to NoLockScreen and double click on it.
- The value data field will show "0". Erase it and change it to "1".
- Click OK. Close all windows, save your work, and restart your computer.
Note. To turn the lock screen back on, change the setting from 1 to 0 and restart your computer.
Locking your computer is very important because you don't want anyone to mess with your files and folders. You also don't want anyone to know what you're doing on your computer. Privacy is your right and it is up to you to start using it first, remembering to lock Windows 10.
There are many ways described above on how to do this. Choose the best one that suits you and protect your data from access by unauthorized persons. Let us know which method you prefer and also write a note if you find problems using any of the methods.
New design and taskbar button
The fastest way is to click on the rectangular block that is barely visible to the eye, which is the far right element of the “Taskbar” (immediately behind the date and time).
Clicking on it once will minimize all active windows, which will not close completely, but will only disappear from view, remaining as shortcuts on the “Taskbar”. Clicking the same rectangle again will cause the opposite effect - all windows will expand.
Right-clicking on the block will open a context menu, usually consisting of two commands - “Collapse all windows” and “Display desktop on hover”.
Windows
Ctrl + Shift + Esc - launch task manager.
Win + R - Open the Run dialog box.
Shift + Delete - delete files bypassing the trash.
Alt + Enter - display properties of the selected element.
Win + spacebar - switch input language and keyboard layout.
Win + A - open “Support Center”.
Win + S - open the search window.
Win + H - open the “Share” panel.
Win + I - open the Settings window.
MacOS
To minimize open windows in the MAC system, perform the following sequence:
- In the first drop-down menu, select “System Settings”.
- In the new window, select “Mission Controls”.
- A new window is opening for us. In it we are interested in the lower left corner with the “Active Corners” command.
- When we activate this setting, a list of special functions will appear on the monitor. In this list we are interested in the inscription: “Desktop”. Next, select minimizing by moving to the corner of the display. Save the settings.
Conclusion: minimizing all windows is quite simple. Select one of the methods given above and minimize the windows. I find it more convenient to hide windows using the mouse. Sometimes it’s more useful to hide windows using hotkeys, because... Using the mouse is quite noticeable, and the person who comes in (the boss) may decide that you are hiding something from him, because... immediately closed all the windows with the mouse! Good luck!
Sincerely, Andrey Zimin 02/06/2019
Conductor
Win + E - launch file manager.
Ctrl + N - open a new window.
Ctrl + mouse scroll wheel - change the presentation of elements (icons, table, thumbnails, etc.).
Alt + up arrow - go up one level.
Alt + left arrow - view previous folder.
Alt + Right Arrow - Browse to the next folder.
Keyboard shortcuts for Windows terminal and command line
In the latest version of Windows 10, Microsoft has removed all command line editing restrictions in both the Command Prompt and the newly launched Windows Terminal. You can use standard text editing shortcuts to copy, paste, and edit right in the terminal window.
Copy and Paste Commands
Shortcut: Ctrl + C and Ctrl + V
Select all texts in terminal window
Shortcut: Ctrl + A
Select a block of texts in the terminal window
Shortcut Key: Shift + Left/Right Arrow keys
Automatic session lock after inactivity
p, blockquote 7,0,0,0,0 —>
- Open “Settings” (press the key combination “Win + I” or click on “Start” and click on the “gear” icon).
In the window that opens, select the “Personalization” tab. Find the “Lock Screen” tab, then click on the “Screen Saver Options” subsection.
- In the screen saver settings, check the box next to the line “Start at the login screen.” There you can select a time interval, after what time the screen lock will turn on after the computer is idle, i.e. The screensaver will start. For example, you can set it to 10 minutes.
Working with Dialog Boxes
F4 – display elements of the active list;
Ctrl + Tab – move to the next tab of the active window;
Ctrl + Shift + Tab – go to the previous tab;
Tab – move forward through parameters;
Shift + Tab – go back through the parameters;
Space (space) – check or uncheck the box next to the parameter (turn on/off the option);
Alt + Tab – switch between windows;
Alt + F4 – close the active window;
Win + Home – minimize all windows except the active window.