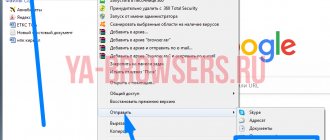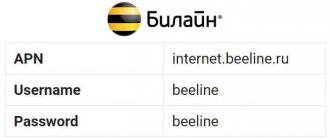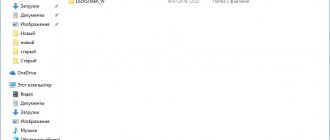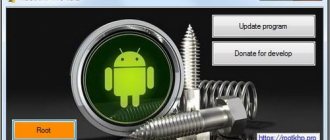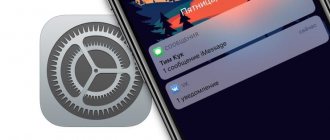Widgets are a handy tool that allows you to get data from an application without having to launch it.
With it, you can find out the time, view information about the weather and traffic jams, change the song or read a message in the messenger - all right on your desktop.
Let's talk about how this option works on different mobile devices.
Let's look at how to add a weather widget or any other application to your phone screen, how to move or delete it, and what to do if for some reason the widget is not installed.
iPhone and iPad
Until recently, iOS users could only add application icons or folders to the desktop. Widgets were installed only in the “Today” section, which was hidden and opened when you swiped left on the first screen.
The situation changed in the summer of 2022, when the new iOS 14 was announced. Now Apple mobile gadgets will officially support on-screen widgets.
Here's how you can add a widget to your iPhone screen:
- Click on an empty space on the desktop until the icons begin to move.
- A plus icon will appear in the upper left corner of your device. Click on it.
- Select the app whose widget you want to host.
- Select the size you want and click on the “Add Widget” button at the bottom of the screen.
- Place the widget in the desired location. You can drag it around your desktop and move it between screens.
- Click on the “Done” button in the upper right corner to complete the setup.
Moving is done in a similar way. Just long-press on an empty area on the screen and drag the desired widget - now you can move it and transfer it to other screens.
To remove it, in the desktop editing menu you need to click on the minus icon in the upper right corner of the widget. Then he will disappear from the screen.
The stable version of iOS 14 will begin to be released in September 2022. But at the moment there is already a public beta version, which provides all the described functionality.
How to remove widgets from the system?
There are two options here. The first is that widgets cannot be removed from the system, since they are system-specific and you cannot do anything without root rights. And with root rights you need to be extremely careful so as not to accidentally freeze the wrong applications. Therefore, in this case, we advise you to do nothing at all.
The second option is if the widget is installed along with the application. For example, the Yandex.Maps widget.
You can remove it from the system only by deleting the main application, that is, Yandex.Maps. Once you delete the main application, the widget is also deleted. True, in our opinion, there is no point in this, since widgets can simply be deleted from the desktop and forgotten about their existence.
I guarantee that this is a very simple operation: all you have to do is delete the application to which the widget you want to completely delete is connected from your device and confirm the deletion by tapping the corresponding element. There are several ways to do this.
SMART stacks
The new version of iOS introduced Smart Stacks - this is a special widget that displays information from several applications simultaneously. For example, this way you can combine music, weather and notes so that they do not take up much space separately.
Widgets inside the Smart Stack scroll through automatically, but you can manually switch between them if the need arises. Just scroll down or up.
By default, the system has several Smart Stack options built into it, and you can always create your own. Simply place one widget on top of another and they will merge.
Features of displaying the day of the week
However, the user should know that changing the time display format will change the values not only on the clock in the tray. Now all date data will be displayed the same way. That is, information about when the folder was created will now also include information about the day of the week. If the month is now displayed with its full name, then it will be shown in all other data as well.
So, if he doesn’t want to see this, he will have to put up with the inconvenience when working with the system clock. If you don’t like the new settings, you can return all settings to default. To do this, you will need to go to the same settings as in the second section of the article, only instead of changing the settings you will need to click on the Reset button.
“Pure” Android
Unlike Apple gadgets, Android devices have always had the ability to add widgets to the screen. Moreover, this option applied to both the desktop and the lock screen of your smartphone.
Here's how to add a widget to your Android screen:
- Unlock your smartphone and pinch a free area on any desktop.
- At the bottom of the screen you will see an icon that depicts four squares. Click on it.
- Select the widget you need and hold it until the desktops appear in front of you.
- Move the widget to the desired screen and place it in any convenient place, and then release your finger.
Also, the ability to place a widget can be built into the application itself. Then you will see the same icon with four squares - just click on it and you will be asked to choose where you want to add the widget.
To move a widget, hold it until it starts to move. Afterwards it can be moved in any direction.
You can also change the size in this menu. If, when pinching, a frame with round markers on the sides appears around the widget, simply move these markets in the desired direction.
To delete a widget, you need to drag it to the top of the screen, where the “Delete” button is located.
Important!
This instruction is only suitable for Android One and devices with “pure” Android, on top of which no shells from the manufacturer have been installed.
Such a system is found on Google Pixel and Nokia gadgets, which are produced by Google itself, as well as on devices from other popular electronics manufacturers. For example, Android One includes Xiaomi Mi A3 and Meizu M10.
How to display the day of the week
In order for the watch to start displaying the necessary information, the user will need to do several steps. First, go to the Control Panel, and from there go to Regional Standards.
On the first tab of the window that opens, you will need to go to additional parameters.
In this section you will have to go to the Date section, which contains all the settings the user needs. Here you need to set the data type, the same as in the picture. A detailed description of image formats will be given in the following sections of the article.
You can change the date format not only through the standard Control Panel settings, but also through the Registry Editor. To open it, press win+r and enter regedit. In the window that opens, follow the route HKEY_CURRENT_USER/Control Panel/International. In the last directory you need, find the sShortDate variable. The date and time format symbols are also set as its value. Here the user can replace them with the ones he needs, and then save the changes. The time format will also change.
Samsung
Since 2022, all Samsung smartphones are provided with the OneUI shell. It has several significant differences from standard Android, but is still similar to it in many ways, so the widget management is similar.
Here's how you can add a widget to your Samsung screen:
- Press your finger on an empty space on the screen or on the “Main Menu” button - the same one that opens the application menu on the device.
- Click on the widget button at the bottom of the screen.
- Select the option you want and drag it to your desktop.
- Choose a suitable place for it and change the size if necessary. This is done in exactly the same way as on “pure” Android.
- Remove your finger from the screen.
Moving or deleting is also standard here. Use a long press and move the widget in the desired direction.
What are widgets on Android
A widget is a small program or a visual part of it, located on the desktop of a smartphone and designed to display certain data, as well as for other purposes. It can control the phone's hardware or software, or execute another custom or pre-installed program.
As an example of firmware on the desktop, you can set the time and weather display
For example, there are widgets that allow you to display the operation of some phone sensors and show their measurements (processor load, available and used RAM, battery charge and condition, etc.). Such utilities can also work with one or another service to obtain any data: the weather in the selected city, the exchange rate of certain currencies, news from the site to which you have an RSS subscription.
Note! Widgets that work with programs or online services that constantly update this or that information, take it from open online sources and simply display it on the desktop. They often stop functioning if the user does not have access to the Global Network.
These applications may vary in size. The minimum is the size of one standard label (1×1). Maximum is full screen mode, which obviously takes up all the space of the free desktop window.
Simply put, a widget is a regular program whose purpose is to display any data from online resources or phone sensors, as well as interact with important hardware and software settings. The application “lives” on the desktop where there are no shortcuts. Most often, it is located on the initial window in the form of a clock or on any free area of the main menu with shortcuts to all applications.
The most common widget is an analog or digital clock on the first page of the main menu
Huawei and Honor
Since Huawei and Honor smartphones are manufactured by the same company, they have the same shell installed. It's called EMUI, which stands for Emotion UI.
Here's how you can add widgets to the Honor screen:
- Touch the screen with two fingers, and then bring them together. This will open the editing menu in front of you.
- Click on the “Widgets” icon that appears at the bottom of your desktop.
- Select the option you want by swiping the application feed to the right and tap on it.
- Select the appropriate size and click on it.
- Move the widget to your desktop and place it in a convenient place, and then remove your finger.
To move a widget, hold it with one finger and don't let go until it starts moving. Sometimes this may be accompanied by vibration of the phone. Pull it to the desired location or to the edge of the screen if you want to move it to another desktop. Once placed, release your finger.
To delete, you also need to tap on the widget and hold your finger on it for a few seconds. A minus or trash icon will appear at the top of the screen. The exact option depends on the OS version. Move the extra widget there.
The instructions on how to add a widget to the Huawei screen will be similar.
Summing up
Setting up the main visual elements on Android OS and Samsung is a simple operation. It is accessible to beginners who have no experience with gadgets. It is important to be able to carry out such operations. Such programs will become indispensable assistants. Useful for daily smartphone use.
In this article, you will learn what widgets are and how to use them on an Android smartphone.
Thanks to the person who invented widgets. I actively use them and believe that it is often very convenient to quickly, directly from the desktop, get acquainted with some information from an application without going into it.
Xiaomi
The shell of Xiaomi gadgets is called MIUI. In many ways, it resembles EMUI and standard Android, so managing widgets here will be similar.
Here's how you can add a widget to your Xiaomi screen:
- Open any desktop. Hold your finger in an empty space on the screen or pinch two fingers together - you can use both options here.
- Click on the “Widgets” button, which is located centrally at the bottom of the screen.
- Scroll down the page to select the option that suits you. Here, all widget sizes are displayed at once: just click on the one you need when you make your choice.
- Drag the widget onto your desktop, place it in the desired location, and release your finger.
To move or delete you need to use long press.
After the widget starts moving, drag it to the desired location or to the top of the screen - to the “Delete” button with a cross.
Why is the widget not being added?
Sometimes this happens - you try to install the desired option, but the message appears: “It is impossible to add a widget to the home screen.” The text may be different, but the general meaning remains the same.
Most often this is due to blocking screen changes.
Here's how to disable it on Android:
- Long press or pinch your fingers together on the screen to open the editing menu.
- Click on the “Settings” icon. Sometimes there may be a signature underneath, but if there isn't one, it's most likely a picture of a gear.
- Find the item “Protect from tampering”, “Lock home screen” and any option that corresponds to it.
- Uncheck it or pull the switch to deactivate the lock.
Now you can add any widget to your home screen.
Why does the widget not display information?
Sometimes after installation the widget may start to crash. It seems to be present on the screen, but does not show the data or shows it incorrectly. For example, it might show an old date or a song you're not currently listening to.
Most often this happens for the following reasons:
- Your cache is overloaded. Just run your phone settings and clean it and the problem will go away on its own.
- You need to install the update. This may apply to the device itself or to the application whose widget refuses to work. Also sometimes it is a matter of updating standard Google programs.
- The application has crashed. Try opening and closing it - sometimes this helps.
The easiest way to solve the problem is to first remove and then re-add the widget to your phone screen. If this doesn't help, try reinstalling the application.
Built-in widget
A widget is a pop-out interface element that can be placed on the Android home screen. It could be:
If you came across this blog by chance, subscribe to the RSS feed and stay up to date with all the updates!
Se vi trovis vin hazarde en tiu ĉi blogo,
abonu la RSS-fadenon kaj ricevadu avertojn pri ĉiu nova notico!
An Indian video blogger named Ramesh tests Gorilla Glass 4 for damage resistance. Starring Asus Zenfone Max ZC550KL and.
The correct answer and explanation of the logic is after midnight