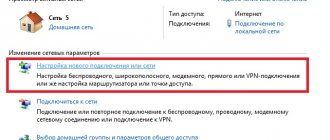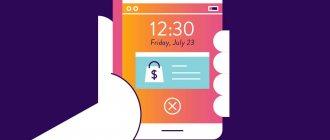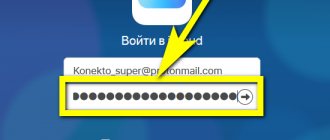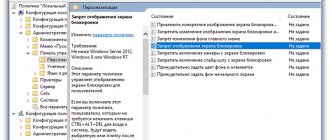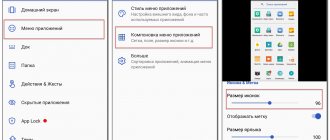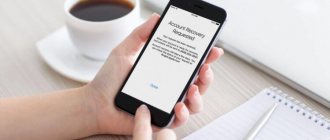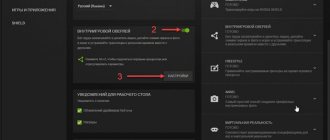В десятой виндовс кроме изменённого интерфейса, потерпели некоторых изменений и опции клавиш на клавиатуре. Это было связано со значительным расширением функционала десятки, так как быстрый вызов добавленных функций и служб, разработчикам нужно было поместить в клавиатуру (разумеется для удобства пользователей).
Так, к примеру, привычное для пользователей windows XP и 7 сочетание клавиш Ctrl + Alt (переключение языка), было изменено на + пробел
О назначении опций в клавишах и «горячих» комбинациях клавиш в Windows 10, будет идти вся дальнейшая речь.
Клавиши на клавиатуре
В Windows 10 для клавиш предусмотрен следующий функционал:
F2 — переименование выбранного элемента
F3 — поиск файла или папки в проводнике
F4 — отображение списка в адресной строке
F5 — обновление активного окна
F6 — циклическое переключение между элементами экрана в окне или на рабочем столе
F10 — активация строки меню в активном приложении
F11 — разворачивает
ESC — остановка выполнения текущей задачи
← Backspace — перейти на предыдущую страницу в браузере, а при работе с текстом, удаляет символы слева
Caps Lock — включает/выключает регистр заглавных букв (загорается индикатор на клавиатуре)
Num Lock — включение цифровой клавиатуры (загорается индикатор)
Горячие клавиши, по простому «Сочетания клавиш» в Windows 10 помогут существенно ускорить Вашу работу за компьютером, т.к вместо того, что бы делать два, а то и три-четыре действия, Вы можете зажать всего пару клавиш и какая-либо определенная функция будет выполнена.
Рассмотрим горячие клавиши по категориям.
Работа с текстом, копирование, вставка и другие основные действия
CTRL + X
: Вырезать выбранный элемент
CTRL + C
: Копировать выбранный элемент
CTRL + V
: Вставить выбранный элемент
CTRL + Z
: Отменить последнее действие (Отменяет по одному действию)
ALT + TAB
: Переключение между открытыми окнами и программами
ALT + F4
: Закрытие активного окна, или приложения
Win + L
: Блокировка сеанса (Блокирование ПК)
Win + D
: Свернуть (Развернуть) все окна
ALT + Пробел
: Контекстное меню открытого окна
ALT + Page Up/Page Down
: Переключение на страницу вверх / вниз
CTRL + Стрелка вправо / Стрелка влево
: Перемещение курсора в начало следующего слова / Предыдущего слова
CTRL + Стрелка вниз / Стрелка вверх
: Перемещение курсора в начало следующего абзаца / Перемещение курсора в начало предыдущего абзаца
CTRL + ALT + TAB
: Перемещение между приложениями
CTRL + Выделение курсором нескольких элементов
: Возможность выделение нескольких элементов
CTRL + SHIFT + ESC
: Открыть диспетчер задач
SHIFT + Любая клавиша со стрелкой
: Выделение нескольких элементов на рабочем столе, а так же выделение текста в документе
Работа с клавишами F1, F2 и т.д. Внимание, если у Вас на клавиатуре есть клавиша «fn», то клавиши f, скорее всего скорее всего будут работать в связке с fn.
F2
: Переименовать выбранный элемент
F3
: Начать поиск в из папки (В проводнике)
F4
: Выделить адресную строку в проводнике
F5
: Обновить
F6
: Переключение между элементами на вашем рабочем столе
F10
: Вызвать меню в выбранном элементе
ALT + F8
: Отобразить пароль на экране входа в систему
Горячие клавиши в сочетании с клавишей Windows
Win + A
: Открыть центр уведомлений
Win + D
: Свернуть и развернуть элементы на рабочем столе
Win + E
: Открыть проводник (Папку)
Win + I
: Открыть параметры
Win + K
: Быстрое подключение устройств
Win + L
: Блокировка компьютера, или переключение учетной записи
Win + M
: Свернуть все окна
Win + P
: Выбрать режим отображения презентации
Win + R
: Вызов окна «Выполнить»
Win + S
: Открыть меню поиска
Win + SHIFT + S
: Сделать скриншот части экрана
Win + Y
: Выбрать приложение на панели задач, циклическое переключение
Win + X
: Меню быстрых ссылок (Аналог щелчка правой кнопки мыши на кнопку «Пуск»)
Win + Ю (точка .)
: Открытие панели смайликов (Эмодзи)
Win + CTRL + F
: Поиск компьютеров в локальной сети
Win + Цифра
: Открытие приложений, закрепленных на панели задач с указанным цифровым порядковым номером слева на право
Win + SHIFT + Цифра
: Открытие нового экземпляра приложения, закрепленного на панели задач с указанным цифровым порядковым номером слева на право
Win + TAB
: Графическое переключение между открытыми окнами, а так же история отрытых приложений.
Win + Стрелка влево
: Закрепляет текущее окно в левой половине экрана.
Win + Стрелка вправо
: Закрепляет текущее окно в правой половине экрана;
Win + Стрелка вверх
: Закрепляет текущее окно в верхней половине экрана;
Win + Стрелка вниз
: Закрепляет текущее окно в нижней половине экрана.
Win + Home
: Свертывание всех окон, кроме активного окна на рабочем столе
Win + Пробел
: Переключение языковой раскладки
Win + CTRL + Пробел
: Возврат к ранее выбранному языку ввода.
Win + (Знак +)
: Запустить экранную лупу
Win + (Знак -)
: Отключить лупу
Горячие клавиши для работы в проводнике (в папке)
CTRL + E
: Выбор поля для поиска
CTRL + F
: Открыть новое окно
CTRL + W
: Закрыть активное окно
CTRL + Прокрутка колесом мышки
: Изменение масштабирования
CTRL + SHIFT + N
: Создать папку
ALT + Enter
: Открыть свойство выбранного элемента
ALT + Стрелка влево
: Просмотр предыдущей папки
ALT + Стрелка вправо
: Просмотр следующей папки
ALT + Стрелка вверх
: Просмотр папки, в которую вложена данная открытая папка
END
: Перейти вниз активного окна
HOME
: Перейти вверх активного окна
Горячие клавиши для виртуальных рабочих столов
Win + TAB
: Графическое переключение между открытыми окнами, а так же история отрытых приложений и показ существующих рабочих столов.
Win + CTRL + D
: Создать виртуальный рабочий стол
Win + CTRL + Стрелка влево / вправо
: Переключение между виртуальными рабочими столами налево, или на право
Win + CTRL + F4
: Закрыть используемый виртуальный рабочий стол
На этом все, данные сочетания клавиш работают на всех редакциях Windows 10 (Pro, Home, Enterprise и т.п). Если у Вас еще не установлен Windows 10, то Вы можете , а так же приобрести лицензионный ключ активации по самым низким ценам! Доставка ключей осуществляется моментально, сразу после оплаты на Вашу электронную почту. Гарантия и круглосуточная техническая поддержка 24/7. Приобрести ключ активации для Windows 10 различных редакций вы можете в нашем каталоге по следующей ссылке.
Горячие клавиши
Горячие клавиши — это широко применяемый термин среди пользователей компьютеров, обозначающий быстрые команды для операционной системы и компьютерных программ, осуществляющиеся при помощи нажатия определённо заданных (запрограммированных) комбинаций сочетаний клавиш на клавиатуре.
Чтобы использовать «горячие клавиши», не нужно нажимать их одновременно. Правильно, нажав и удерживая первую в комбинации клавишу, нажимать следующие.
Все обозначения для клавиш берутся исходя из английской раскладки клавиатуры!!!
Как удалить экран блокировки Windows 10 (не рекомендуется)
Я бы никому не рекомендовал удалять экран блокировки Windows 10, поскольку это важно для целей безопасности и конфиденциальности. Но, если кто-то хочет убрать экран на некоторое время, выполните шаги следующие:
- Откройте «Редактор реестра».
Внимание! Реестр – это основа вашего ПК с Windows 10. Любые неправильные изменения могут привести к сбою вашей системы, и будет практически невозможно восстановить её, если вы не выполните переустановку. - Следуйте по пути навигации ниже и нажимайте только на описанные папки. HKEY_LOCAL_MACHINE → Software → Policies → Microsoft
- В Microsoft найдите папку по имени Windows и щелкните её правой кнопкой мыши.
- Выберите Создать, а затем Раздел. Будет создана новая запись.
- Переименуйте созданный ключ в Personalization.
- Теперь щелкните правой кнопкой мыши Personalization и выберите Создать, а затем – Параметр DWORD (32 бита).
- Переименуйте только что созданную запись в NoLockScreen и дважды щелкните по ней.
- В поле данных значения будет указано «0». Сотрите его и измените на «1».
- Нажмите ОК. Закройте все окна, сохраните свою работу и перезагрузите компьютер.
Примечание. Чтобы снова включить экран блокировки, измените значение параметра с 1 на 0 и перезагрузите компьютер.
Блокировка вашего компьютера очень важна, поскольку вы не хотите, чтобы кто-либо испортил ваши файлы и папки. Вы также не хотите, чтобы кто-то знал, что вы делаете на своем компьютере. Конфиденциальность – это ваше право, и именно вы должны сначала начать использовать его, не забыв заблокировать Windows 10.
Существует много способов, описанных выше, как это сделать. Выберите лучший, который вам подходит, и защитите свои данные от доступа посторонних лиц. Сообщите нам, какой метод вам больше нравится, а также напишите примечание, если вы обнаружите проблемы с использованием любого из методов.
Новый дизайн и кнопка на панели задач
Самый быстрый способ — нажать на едва заметном глазу прямоугольный блок, являющийся крайним правым элементом «Панели задач» (сразу за датой и временем).
Однократное нажатие на него приведёт к сворачиванию всех активных окон, которые не закроются полностью, а только скроются с глаз, оставшись в виде ярлыков на «Панели задач». Повторное нажатие на тот же прямоугольник вызовет обратное действие — все окна развернутся.
Правый клик мышью по блоку раскроет контекстное меню, состоящее, как правило, из двух команд — «Свернуть все окна» и «Отобразить рабочий стол при наведении курсора».
Windows
Ctrl + Shift + Esc — запустить диспетчер задач.
Win + R — открыть диалоговое окно «Выполнить».
Shift + Delete — удалить файлы, минуя корзину.
Alt + Enter — отобразить свойства выбранного элемента.
Win + пробел — переключить язык ввода и раскладку клавиатуры.
Win + A — открыть «Центр поддержки».
Win + S — открыть окно поиска.
Win + H — вызвать панель «Поделиться».
Win + I — открыть окно «Параметры».
MacOS
Для сворачивания открытых окошек в системе МАК выполним следующую последовательность:
- В первом ниспадающем меню выберем «Системные настройки».
- В новом окошке выбираем «Mission Controls».
- У нас открывается новое окно. В нем нас интересует левый нижний угол с командой «Активные углы».
- Когда мы активируем эту настройку на мониторе возникнет списочек специальных функций. В этом списке нас интересует надпись: «Рабочий стол». Далее, выбираем сворачивание перемещением в угол дисплея. Сохраняем настройки.
Вывод: свернуть все окна довольно просто. Выбираем один из методов, приведённых выше, и сворачиваем окна. Мне удобнее скрывать окна с помощью мышки. Иногда же полезнее их скрывать окна именно через горячие клавиши, т.к. пользование мышкой довольно заметно, и вошедший человек (начальник) может решить, что вы что-то от него скрываете, т.к. сразу закрыли все окна мышкой! Успехов!
С уважением, Андрей Зимин 06.02.2019
Проводник
Win + E — запустить файловый менеджер.
Ctrl + N — открыть новое окно.
Ctrl + колесо прокрутки мыши — изменить представление элементов (иконки, таблица, эскизы и так далее).
Alt + стрелка вверх — подняться вверх на один уровень.
Alt + стрелка влево — просмотреть предыдущую папку.
Alt + стрелка вправо — просмотреть следующую папку.
Сочетания клавиш для терминала и командной строки Windows
В последней версии Windows 10 Microsoft сняла все ограничения редактирования командной строки как в командной строке, так и в недавно запущенном терминале Windows. Вы можете использовать стандартные ярлыки для редактирования текста, чтобы копировать, вставлять и редактировать прямо в окне терминала.
Команды копирования и вставки
Быстрая клавиша: Ctrl + C и Ctrl + V
Выберите все тексты в окне терминала
Быстрая клавиша: Ctrl + A
Выберите блок текстов в окне терминала
Быстрая клавиша: Клавиши Shift + стрелка влево / вправо
Автоматическая блокировка сеанса после бездействия
p, blockquote 7,0,0,0,0 —>
- Открываем «Параметры» (нажинаем комбинацию кнопок «Win+I» или кликаем на «Пуск» и жмем на значок «шестеренки»).
В открывшемся окне выбираем вкладку «Персонализация». Находим вкладку «Экран блокировки», после чего жмем на подраздел «Параметры заставки».
- В настройках заставки устанавливаем галочку рядом со строкой «Начинать с экрана входа в систему». Там можно выбрать временной интервал, через какое именно время будет включаться блокировка экрана после простоя компьютера, т.е. запускаться заставка. К примеру, можно установить 10 минут.
Работа с диалоговыми окнами
F4 – отобразить элементы активного списка;
Ctrl + Tab – переход на следующую вкладку активного окна;
Ctrl + Shift + Tab – переход на предыдущую вкладку;
Tab – переход вперед по параметрам;
Shift + Tab – переход назад по параметрам;
Space (пробел) – установить или снять галочку рядом с параметром (включить/выключить опцию);
Alt + Tab – переключение между окнами;
Alt + F4 – закрыть активное окно;
Win + Home – свернуть все окна, кроме активного окна.