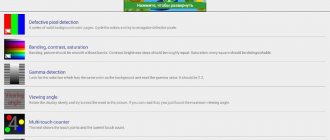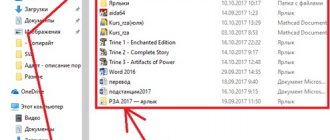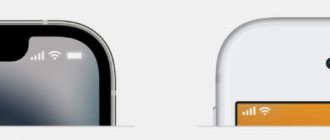Modern phones allow you to install a large number of different programs. These could be instant messengers, games, social networks, banking applications, etc. Each utility is launched by clicking on an icon located directly on the desktop or in the menu with all the software. Depending on the installed firmware and launcher, icon sizes may vary. Some users like large icons, while others, on the contrary, prefer almost invisible symbols. In this article, let's take a closer look at how to make icons smaller on an Android phone. In addition to standard methods, options using third-party applications will be discussed.
How to enlarge icons on Android with ROOT rights
The user can enlarge or reduce icons in several ways:
- Using rooted rights;
- Without using developer rights;
- Using launchers;
- Using programs.
All methods are working. Each has its own advantages and disadvantages. It is worth considering each in detail. For more information about enlarging icons, watch this video
The first method involves using rooted rights. It is more flexible, but also complex. The user can change the scale of the icons either to the smallest or to the largest. To do this, you need to activate the developer mode, which is available on every Android phone.
In order to activate this mode, you need:
- Go to your phone settings;
- After this, we find the necessary section called “About phone”. On some devices the section is called “System”;
- Now in this section we scroll until we see the “About phone” item. This item is necessary if the user has previously logged into the system;
- As soon as the user sees a list of device data, it means he has gone to the right item. Click 5 times on the line called “Build number”. If the user does everything correctly, a window called “You have become a developer” will be displayed;
- Now in the “System” section the user can afford more. Click on the “For Developers” button;
- More subtle settings open. Tap on the “Minimum Width” item and increase the scale to the required size.
This method is not suitable for all users, since not everyone can manage with developer rights. For more information on what rooted rights are, watch this video
Rooted rights imply that the user waives the warranty on the device; accordingly, in the future he will not be able to return it for repairs. Rooted rights are a liability and a dangerous action.
How to make icons bigger or smaller using apps
If the user is satisfied with his launcher, then he can use special programs that are designed to change some device parameters, including the size of the icons.
For example, an interesting utility called APUS. This is also a kind of launcher, with which you can change some interface settings to suit the user’s preferences. Download the utility through official sources, and after activating it, the person must be allowed access to files and other structures of the device.
Now go to settings and find the “Appearance” item. We use “APUS style icons”.
After that, we go back to the utility, in which we configure everything completely, including changing the size of the icons. Such programs help you not to bother and easily change icons according to your preferences, without completely changing the standard concept and arrangement of icons on your phone.
Change grid on Android
In the rest of Android phones, where we cannot choose the size of the icons we want, a very useful option is to adapt the grid so that the icons are not too close to each other . In essence, this is not the same as changing icons, but in practice it gives a similar result. As we said earlier, this can be used in models from Huawei, Samsung, OPPO and others.
- To get started, we just need to hold down the main screen.
- Then let's touch on settings.
- And under Design or Grid, select the one that allows you to use the fewest number of icons.
How to return standard application icons to Android
The user can return icons in different ways, depending on which method he previously used.
If the setup was done using launchers or applications, then you just need to remove these structures from the phone system.
If the user used standard settings, then the following algorithm must be used:
- Go to settings and look for the same section called “Screen”;
- In it we find the “Scale” section and tap on it;
- We set the scale that the user had previously.
It is enough to return all the old settings so that the person can use the device comfortably in the future. As you can see, there is nothing complicated in installing and customizing icons. The main thing is to choose a method and follow the instructions.
Vyacheslav
For several years he worked in mobile phone stores of two large operators. I understand tariffs well and see all the pitfalls. I love gadgets, especially Android ones.
Ask a Question
Question to the expert
Is it possible to change the icons themselves?
Yes, for this you should use either the launcher or the Theme application, if the Android version allows the user to do this efficiently.
What to do if the icon disappears?
Most likely it disappeared as a result of a system update or a system error. The first thing you need to do is try to reboot the device. If this does not help, then you should contact a professional to solve the problem.
Will icons take up more space?
Yes, sure. By enlarging icons, a person does not increase the space on the device. You just need to set the necessary settings and not worry about the size of the icons.
4.6/5 — (30 votes)
Method 2: Change the grid size
Have you probably noticed some pattern in the arrangement of icons on the screen? All icons are in equal numbers in each row. If desired, the grid size can be changed, and then instead of four applications in a row, there will be five or more. It is clear that with such editing the size of each icon will also decrease. The required settings tab is hidden in a special menu, to access which you need to hold your finger on the touch button with options, and then select “Settings”.
Select “Settings”
Now all that remains is to set the “Desktop Grid” field to “5x5” or higher.
Select the desired mesh size
Everything again depends on the size of the smartphone display.
Method 3: use a third-party launcher
If the standard launcher does not have the ability to select the size of the icons, then nothing prevents us from installing a third-party program where the desired option is implemented. Now on Google Play there are many launchers from different developers, which differ in some way from each other. Where the required option is exactly present is in the Apex Launcher application. Let's install this launcher from Play Marketa by clicking on the corresponding button. The program does not take up much memory, so it can be called universal.
Installing a third-party launcher
After installation is complete, click on the “Home” touch button, check the “Remember selection” box and select “Apex Launcher”. Next, the system will offer to customize the appearance, purchase a paid version and familiarize yourself with the functionality of the launcher. If none of this interests you, then click the “Skip” button.
Activate the launcher
Now we can move on to making application icons smaller. To do this, open the proprietary Apex Settings program, which is located on the first window of the desktop. A list of possible settings opens before us, where we need to follow the following path: “Application menu” → “Application menu layout” → “Icon size”. To change the size of the icons, just move the slider to the right or left. That is, the smaller the number next to the item, the smaller the icons themselves.
Changing the size of icons
To save changes, just minimize the open window or go back. The launcher itself is pretty good, but its design is certainly not for everyone. If you wish, you can use other programs that you will find on Google Play.
How to enlarge icons on Android without ROOT
If the user is more conservative in terms of settings, then he can use another method to increase icons - using standard settings. It does not require rooting rights or other special utilities. All the user needs to do is use the phone settings that were given initially.
In order to enlarge the icons and the scale in general, the user needs to:
- Go to your phone settings. The user must click on the gear icon on a gray background to open the necessary;
- Now you should click on the tab called “Screen”. It is located in the topmost settings;
- Now in this section we find the necessary “Scale” item. Tap on it to open it;
- Now the user can use the slider to change the required font size, and accordingly, change the size of the icons. On some devices, the slider is not available, but only certain modes are available. In any case, the user should choose the one he needs: small, very small, medium or very large.
As soon as a person clicks on the checkbox, his settings will automatically change. The advantage of this method is that the user does not violate the standard structure of the device. Rooted rights for him create further interference when this method is convenient and practical.
What is screen resolution
Typically, each screen contains millions of similar pixels, evenly spaced vertically and horizontally across the screen. A special grid is used to indicate the display parameter. For example, 1920x1080, where:
- 1920 – number of horizontal points;
- 1080 – vertical.
It is worth noting that the resolution size and image quality directly depend on the number of pixels. However, this is not the only parameter responsible for the optimal image. You should also pay attention to the screen size. A decent image will be recreated by a display that has a higher number of pixels per screen inch. The characteristic being described is pixel density.
To make it easier to navigate among the numerous number of resolutions, device manufacturers have created special definitions that allow you to choose the appropriate option:
- HD;
- qHD;
- WQHD;
- Full HD;
- 4K;
- 8K.