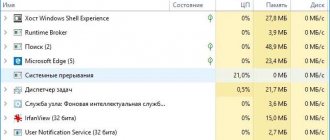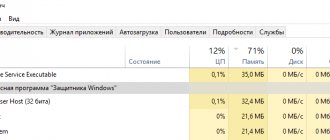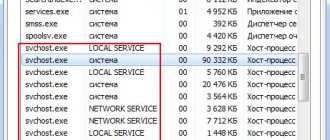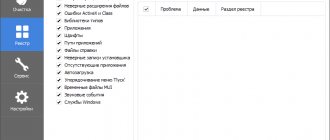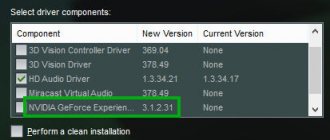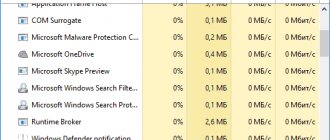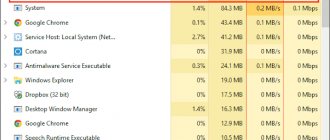Is your processor constantly loaded and your computer or laptop slowing down a lot? And at the same time - in idle mode? High CPU (central processing unit) load is one of the most common problems today. And PC and laptop users constantly encounter it. Let's figure out how to reduce the CPU load.
These tips are universal, so you can apply them on Windows 7, 8, 10 and XP. The processor model on a laptop or computer doesn’t really matter either.
What program is loading the processor?
First you need to launch the manager and see what percentage of the processor is loaded on your PC. To do this, press Ctrl+Shift+Del and pay attention to the item “CPU Load” (it is located at the bottom).
In principle, this value can jump. But not much. For example, the Core i5 loads 2-8% in idle mode (or with the browser turned on). And this is the norm. Although on weak processors (for example, 2-core Core 2 Duo), the load may already be 10-20%. It all depends on the specific CPU model installed on the computer or laptop.
If the processor is loaded at 50 or 100 percent, then this is clearly overkill. To see why Windows 7 is using so much CPU, go to the Processes tab and then click on the CPU field. This will sort the list in descending order.
In the screenshot below you can see that only the Flash Player plugin is loading the CPU (due to the browser being enabled). But not much, so in this case it is not critical.
By the way, quite often the following situation arises: you were playing a game or working in a program, and after a while you closed it. But the process itself may still be active. It turns out that you are no longer playing or working, but the program is still loading your processor. In this case, you need to go to the manager and manually end the process. Or just restart your computer.
Also, be sure to pay attention to unknown processes due to which the processor is loaded at 50 percent (or higher). Especially if you see them for the first time, and they load the CPU by at least 20%. It is quite possible that these are viruses.
Software type problem
When you open the task manager, you need to find the process that is using the processor. This can be done by any program installed on a PC, or by a virus. Perhaps you didn’t find anything worthwhile in the “Processes” tab, then go to the “Details” tab, it shows all the running processes, and try to find the one that loads the CPU the most. If you don't know what to complete, I recommend contacting an experienced specialist.
What to do if the processor is loaded for no reason
Didn't find any processes in the manager, but the CPU is still heavily loaded when idle? To get started, you can click the “Display processes of all users” button. This usually doesn't help, but it may add new items to the list.
And to display all the processes that are constantly using the CPU, we recommend using the free Process Explorer program. It's very easy to use:
- Launch the utility.
- Click on the "CPU" column to sort processes in descending order of load.
- See why the processor is heavily loaded.
See which process loads the processor the most.
In the screenshot above you can see that the Interrupts process is to blame. It is this that loads the processor by 18% when idle. Although it can load 50 and even 100 percent!
Fixing a problem like this is extremely difficult. This is because such a high CPU load can occur due to:
- drivers on a computer or laptop;
- viruses;
- incorrect operating mode of the hard drive;
- problems with peripheral equipment (printers, scanners, HDD drives, etc.).
Most often, heavy CPU load occurs due to drivers. To check this, go into safe mode and see if there is any load on the CPU. If not, then most likely the problem lies in the drivers.
The easiest way to fix it is to reinstall Windows 7. And then install drivers on your computer or laptop one by one and check the CPU load after each of them. This way you can quickly find the culprit.
Usually this problem appears due to universal Microsoft drivers, which are installed immediately after installing a new Windows. In this case, it is better to find the necessary drivers yourself at the office. manufacturer's website and install them. Read more about how to do this here:
How to find drivers for a laptop?
Programs for automatically searching and installing drivers
If you suspect the presence of viruses, you need to install any antivirus on your computer and run a scan. If you don't know which one to choose, look here: the best free antiviruses for Windows.
It would also be a good idea to use special utilities to search for malware and advertising viruses (adware, malware).
Read more about this here: How to check your computer for malware?
Incorrect operation of the hard drive can also cause the process to be heavily loaded. Especially if it works in PIO mode (DMA mode must be set). This must be checked and corrected if necessary.
Read more about how to switch the mode here: The hard drive is slowing down: what to do?
And the last reason why system interrupts and high processor load occur is problems with printers, scanners and other peripheral equipment. To check this, disconnect all devices and leave only the mouse and keyboard.
Also go to Start - Control Panel - Device Manager and see if there are devices here that have a yellow exclamation mark next to them. Its presence indicates that the equipment is not working correctly and the driver needs to be updated (which is what needs to be done).
Method 1: Restart the Application Management Service
As explained earlier, WMI Provider Host can cause 100% CPU usage. To fix this, you need to restart the service using the Services application as follows:
1. Type Services in the Windows search bar and launch it from the search results.
2. Right-click Windows Management Instrumentation in the Services window and select Restart or Update .
3. Repeat the same process for Windows Management Service .
CPU is always 100 percent loaded in Windows 7
There is another fairly common problem that often occurs on Windows 7. It is that on many PCs and laptops the processor is constantly loaded at 100 percent when idle (that is, even on the desktop). And if you open the task manager, you can see the svchost.exe process there, which is duplicated several times.
The reason here lies in the automatic updating of Windows 7. The fact is that updates are now released only for Windows 8 and 10. For Windows 7, they, of course, are not suitable, and therefore do not work correctly. It is for this reason that on Windows 7 the processor is loaded at 100 percent.
To fix this, you just need to turn off automatic updates. For this:
- Go to Start - Control Panel - Update Center.
- Click on the “Settings” line.
- Select "Do not check..." and click "OK".
- Restart your PC or laptop.
After this, the svchost.exe process should disappear, and with it the CPU load should decrease.
Why is CPU usage high or 100%?
- Running background processes : Windows computers require background processes to supplement and support the running of the main processes. Therefore, the more software installed on a computer, the more background processes are required to run them. This may result in 100% CPU usage.
- Netsvcs Process : The Netsvcs process, also called Svchost.exe , is a critical Windows process that causes high CPU usage. This process, in combination with other processes, can cause high CPU usage.
- Application Control : This process runs on Windows to troubleshoot problems with computer systems on a specific network. WMI Provider Host, or Wmi.PrvSE.exe , is a critical process that can overload the CPU.
- Third-party antivirus program or virus : Third-party antivirus program may cause high CPU usage. On the other hand, if there is a virus on the system, it can cause CPU usage and slow down your computer.
Read How to change Windows 10 password using the command line
Listed below are various solutions to reduce CPU usage in Windows 10.
Hardware causes of overload
Despite the common misconception, hardware is rarely the cause of CPU overload. The processor is more likely to cause the system to reboot or freeze completely than to operate at 100% power for a long time. However, such cases sometimes occur and the user needs to know how to protect themselves from them.
Outdated equipment
The most common cause of processor overload is an aging PC or laptop. Software does not stand still: if five years ago a single-core processor with a couple of hundred megabytes of RAM was enough for comfortable operation of Google Chrome, now several heavy tabs can use the resources of several cores and several gigabytes. In 2022, for comfortable work you will need a 4-core processor with 6-8 gigabytes of memory.
We replace outdated equipment
If you don’t have money for new hardware, try to follow these tips:
Don't run too many programs
Overclocking
The next situation that can cause overload is overclocking or overclocking. There is nothing wrong with overclocking the characteristics of devices in itself; all major manufacturers provide programs for adjusting the operating frequencies of the processor and video card. However, exceeding processor limits may result in:
Here, to check, you should use diagnostic utilities that record the results in the log. For detailed statistics on all components, MSI Afterburner is suitable.
MSI Afterburner provides detailed statistics on all components
CPU overheating
High temperature itself rarely causes overload directly; more often it destroys the processor or triggers mechanisms that reduce the frequency and voltage on the device to protect it. The temperature on the sensors can be viewed in AIDA64.
We look at the temperature on the sensors using the AIDA64 program
How to solve the overheating problem?
Keep your system unit clean
Why does the problem occur?
CPU utilization at 100 percent indicates that the computer hardware is running out of steam. All the resources of the device are used, and it performs each subsequent operation with great difficulty.
There are many reasons for this:
Looking at such a wide range of possible causes, it is difficult to immediately determine the exact factor that influenced the problem. Therefore, first you should figure out whether the problem is hardware (hardware-related) or software (software-related).
Method 7: Disable or uninstall third-party programs
Windows comes with built-in virus and threat protection called Windows Defender Firewall . It is capable of protecting your computer from the vicious attacks of viruses and malware. If you have a third-party antivirus installed on your computer for added security, you can disable it. Such programs can cause almost 100% CPU usage and slow down your PC. We will discuss in detail the steps to disable and remove third-party antivirus programs.
Option 1: Disable your third-party antivirus program
1. Launch the third-party antivirus program that you use on your PC.
Read Fixed: ERR_SSL_PROTOCOL_ERROR in Windows 10
Note : For illustrative purposes, we used Avast antivirus .
2. Go to the Security Settings in the left panel. Disable the firewall with the switch.
Option 2: Uninstall your third-party antivirus program
1. Launch Control Panel from Windows Search .
2. Click View > Large Icons , and then select Programs and Features .
3. Click Avast and then select Uninstall .
If the above method does not help, you may have malware on your system. Obviously, you will now need to run a scan and eliminate threats using Windows Defender to reduce high CPU usage.
Equipment check
You cannot simply disable “System Interrupts” in the “Task Manager” window, as this may lead to a crash in the system, but will not solve the problem. The situation needs to be corrected in another way - by checking the PC hardware, which, as a rule, is associated with a large load from the process.
Programs for checking interruptions
Special utilities will help you make sure that the cause is malfunctioning equipment (sound card, RAM, video card, etc.).
LatencyMon: an effective device diagnostic tool
The Latecy Mon utility analyzes the operation of installed PC hardware drivers and identifies drivers and processes that are not working correctly, causing the processor to allocate more resources to perform certain tasks. This program is effective for eliminating problems with sound: a decrease in its quality or loss. After scanning, the utility provides a detailed report.
LatencyMon effectively scans processes and drivers to identify problems
You can download the program from the official source of the developer Resplendence Software Projects. The utility is suitable for versions of Windows from “seven” and higher. The installer file weighs no more than 2.4 MB. The downside of the utility is that its interface is in English. You can use it for free.
DPC Latency Checker: Free App with No Installation Required
The DPC Latency Checker utility allows you to detect the maximum DPC latency on a specific user's Windows system. The application helps determine the current capabilities of your computer: the audio stream, video stream and sequence of measured data are scanned.
In the DPC Latency Checker window you can verify that the driver of one or more devices is not working correctly
If there are any problems with your PC, it is recommended to use this application as a diagnostic tool. Its developer, Thesycon, has made sure that it is convenient for Windows clients to use it: the tool does not require installation. Simply download the utility file and run it. After this, the program will immediately start scanning.
You can download the utility from the official website. The file weighs about 1 MB. The program has a free license, that is, you do not need to pay for use. The utility is suitable for working in all versions of Windows, including XP and Vista.
Method 10: Windows Recovery
If all the above solutions did not work, the last solution is to reset your Windows system.
Note: Make a backup of all important files on the system before you begin restoring your computer to its default settings.
1. Type Reset your computer into the Windows search box and click Restore on the left.
2. Click
Get started in the Reset your computer .
3. Then click on the Save my files .
Follow the onscreen instructions and wait for the process to complete. The Windows OS will be reset and all possible problems will be eliminated.
Method 2 - Using Group Policy
Step 1: Open the Group Policy snap-in ( see how ).
Step 2: Then in the Group Policy window, go to: Computer Configuration → Administrative Templates → Windows Components → Microsoft Defender Antivirus → Scan
Step 3: Here, open the “Set maximum CPU usage percentage during scan” policy.
Step 4: Set the policy status to Enabled . In the "Options" , set the percentage value for CPU load during scanning. This value can be from 5 to 100. Click Apply , then OK .
Step 5: Close Group Policy, restart your PC or run the command: gpupdate /force . Your new settings will take effect.
The setting is applied when Windows Defender performs a full scan if your system is idle. This may affect how long it takes to fully scan your system. This won't affect how well Windows Defender can protect your system, and it certainly won't disable the scans that run when new files are downloaded to your system. If you're thinking about disabling Windows Defender simply because it's slowing down your system too much, this is a much better alternative.
Method 3: Update Windows
If you don't update your Windows operating system regularly, outdated drivers can cause high CPU usage on your PC. Here's how to reduce high CPU usage by updating Windows to the latest version:
1. Type Updates in the Windows search . Open Windows Update Options .
2. Click the Check for updates in the right pane.
3. Windows will search for and install available updates , if any.
Read How to disable sleep mode in Windows 10
4. Restart your computer and check if the problem is resolved. If not, try the next solution.
Software causes of overload
Getting 100% CPU load using software is much easier than using hardware - you just need to make a mistake in the antivirus scan settings or download a program that is incompatible with the new system.
Antiviruses and viruses
Of the entire list of causes of possible problems that lead to 100% processor load, problems most often arise with antiviruses. Real-time file checks are a resource-intensive task that can take forever if configured incorrectly.
Antivirus scanning of files in real time leads to 100% CPU load
On weak computers, installing a cloud antivirus like Panda Cloud Cleaner will help. It is much more demanding on the quality of the Internet, but the load on the processor is minimal.
Cloud antivirus Panda Cloud Cleane
In Windows 10, you can use the built-in Defender, which is quite sufficient for home tasks.
In Windows 10 we can use the built-in Defender
The other side of the coin is viruses on an unprotected PC. Malicious programs
can use your computer for mining or as a gateway for DDOS attacks. For one-time cleaning of existing problems, use the Dr.Web Cureit utility!
For one-time cleaning of existing problems, we can use the Dr.Web Cureit utility
Automatic update
The cause of the overload may be a failed update of the operating system or drivers. Such problems occurred in 2015 among users of beta versions of Windows 10. To solve the problem, try installing different versions of drivers, rolling back updates through a system restore point, or disabling them completely.
Press Win+R, type “control” in the line that appears and click “OK”
Go to the “System and Security” section - “Update Center”
Select the items and click “OK”
In Windows 10, disabling updates has no visible effect on overload protection.
Background applications
A number of programs run in the background to support their functionality. For example, Skype and LibreOffice are permanently in RAM for quick loading. In some situations, this can become a problem - for example, when a program hangs in the background and takes up half or all of the computer's resources.
You can also disable a background application in the “Task Manager” by hovering the mouse cursor over the selected running application and using the “End task” button.
Disable an unnecessary application in the Task Manager
How to reduce the load on the central processor?
To offload the CPU, it is necessary to analyze various problems and make changes in all problematic aspects.
- Method 1: Cleaning startup
- Method 2: Disable unnecessary services
- Method 3: Processes in Task Manager
- Method 4: Cleaning the Registry
- Method 5: Antivirus scan
Aug 19
2022 Interesting materials:
How to pay for Plato with a Sberbank card? How to pay for an Apple Pay taxi? How to pay for the authorized capital of an LLC? How to pay fees when closing an individual entrepreneur? How does Toynbee define civilization? How is radiation dose equivalent determined? What is the SI unit of dose equivalent? How is sales revenue determined? How is VAT determined? How to determine the number of syllables in a word? How to determine the absolute magnitude of a vector?
Elementarily weak percentage that doesn’t work ツ
For some reason, many people think that their ancient processor should still run fine and without any brakes. But this is not so, now digital technologies are developing very quickly and sometimes budget processors of just two or three years ago are no longer capable of anything today. Even if you have a top-end processor from 10 years ago, this does not mean that it can cope with modern tasks. Perhaps this is where the heavy load on your processor lies, think about it. If you are not sure, ask other owners of the same processor how it works for them in the same tasks. Often they bring computers to us and say: my video on the Internet has started to slow down. We look at why this is happening and it turns out that the new video codec does not support the old processor. We explain this to the client, but he doesn’t believe it and motivates it by the fact that 2 weeks ago everything was working for him, but now it’s slowing down. The problem was that the site on which he watched the video had switched to a new video encoding method, which heavily loaded the old processors, but gave a higher quality video picture.
Problems with the processor
An option that does not always come to mind is that the “stone” simply no longer runs applications launched by the user, choking on the need to process such flows of information. In this situation, the only way out is to upgrade your computer or buy a new one.
The same applies to cases if the CPU meets the minimum system requirements of the program, but several of them are running. In total, they will give a greater load than the microcircuit can “digest.”
Another not very common case is that the processor matches, but the power supply does not have enough power. I recommend connecting a more powerful power supply and checking how the computer behaves. If everything is fine, change the power supply.
Overheating and dust
Most often in our practice, the main reason for CPU load reaching 100% is overheating. Many users do not know that dust getting into the radiators of cooling systems can significantly reduce the performance of devices. When a processor overheats, it goes into throttling mode, starts skipping clock cycles, and performance decreases.
To check the processor for overheating, download the AIDA 64 program and look at the temperature of the processor without load and under load. We compare these temperatures with the maximum permissible declared by the processor manufacturer. The maximum permissible temperature can be found on the processor manufacturer's website in the specifications.
Method 5: Disable P2P sharing
Peer-to-Peer or P2P Sharing feature helps you send and receive files over the Internet. If enabled, it may increase CPU load. Here's how to reduce CPU usage on your Windows 10 laptop/desktop by disabling this feature:
1. Type Windows Update Settings in the Windows search box and click on the result.
2. Click Delivery Optimization available in the left menu.
3. Turn off the switch for Allow downloads from other computers to disable P2P sharing.
Startup management
To disable services that start with Windows, there are two main options. In the first case, you can access the startup tab, which is available in the Task Manager itself; in the second, use the configuration setting.
In the "Task Manager" this is quite simple - you need to right-click to bring up the submenu and select the shutdown command. A little to the right there is a column in which there is a description of the degree of influence of the process on the system. By and large, in this section you can turn off absolutely everything, leaving only the Windows Defender service. If you have a high-quality antivirus installed, you can disable it too. To enter configuration settings, use the msconfig command. It is written in the corresponding “Run” menu line, after which the startup section is selected, but it again leads the user to the “Task Manager”.
It's better to go to the services tab. To avoid accidentally disabling something important, you can check the box next to Hide Microsoft services, and then look at what remains. In principle, you can only leave the stopped Adobe Flash Player plugin, since it is used in browsers. In both cases, you will need to restart your computer. This is a prerequisite for the changes to take effect.