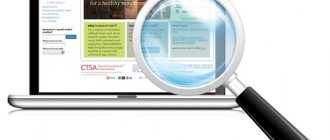Windows operating systems
25.04.20194387
A user of a Microsoft operating system faces many interesting tasks: finding and installing the best free antivirus for Windows 7, learning how to get rid of system junk, finding a site with the most beautiful desktop wallpapers, and so on. One of the most pressing is to figure out how to increase or decrease the brightness of a laptop monitor. The simplest ways to adjust this parameter are described below.
On Windows 7
You can add or remove the brightness of the laptop screen on Windows 7 in three simple ways; all of them are completely safe for the device and can be mastered literally within a couple of minutes - or even faster.
Function keys
The fastest way to reduce or increase the brightness of the monitor, which does not require the user of a laptop running Windows 7 (as well as 8, 8.1 and 10) to have absolutely no additional knowledge or skills, is to use special keys.
Important: buttons that allow you to change the brightness with one click are provided for all modern laptop models, and are sometimes found on “stationary” keyboards - usually on “extended” ones, which cost a little more than standard ones.
Depending on the machine settings, you can change the brightness of the monitor using the keys in two ways:
- by simultaneously holding down the Fn and F2/F3, F7/F8 or other buttons that have the corresponding icons - they will be discussed below;
- by pressing only the appropriate keys without using the “function” keys.
Doing this is no more difficult than flipping an image on a laptop; So, if the computer screen is too light or, on the contrary, the brightness is not enough for normal operation, the user must:
- To reduce the brightness, press the key with a smaller “sun”, “light bulb” or other icon with a downward-facing arrow.
- To add, use the neighboring one, respectively, with large “suns”.
- You can make sure that the changes have taken effect both with the help of your own organs of vision and by the indicator of the current brightness that appears on the screen.
- At the same time, it is important to remember that it will not be possible to make the brightness lower than the minimum or higher than the maximum provided by the manufacturer - the indicator scale will be empty or full, and the user cannot change the factory settings using standard means.
"Windows Mobility Center"
A little more action will be required from the user who wants to reduce or increase the brightness of the laptop screen on Windows 7; the second method, associated with launching the utility utility, will be required.
To configure a monitor setting without using the function keys:
- Open the Start menu by left-clicking on the flag located in the lower left corner.
- Go to the "All Programs" folder.
- Next - to “Standard”.
- And from here launch the Windows Mobility Center application.
- In the window that opens, the user can move the slider to adjust the screen brightness, and then proceed with further system settings - for example, free up space on the C drive.
Important: you can also find “Windows Mobility Center” by entering the corresponding query in the search bar of the Start menu and selecting the very first item in the list of found items.
"Power Settings"
If a laptop or computer gives off too much light and you need to turn down the brightness (or, conversely, you need to change the setting up), and the owner of the device does not want to use the two methods presented above, you can try another one. Applying it is as simple as changing the screen scale; The main thing is to follow the given sequence of actions.
You can adjust an excessively bright or dark screen on Windows 7 as follows:
- Open the Start menu and select Control Panel on the right side.
- In the window that opens, go to the “System and Security” section.
- Or, if the “Icons” display option is selected, simply “System”.
- Next, go to the “Power supply” subsection.
- Select your mode and click on the “Set up power plan” button next to it.
Here the user can move the slider to select the optimal screen brightness option - the procedure is similar to that described above and does not require additional comments.
Important: depending on the version of Windows, this method may not be available due to the absence of a scale with a slider in the “Power plan settings”. There is nothing wrong with this - the user has two other ways to change the brightness of the laptop monitor.
Possible problems
All changes made by the user should be saved automatically. If this does not happen, then perhaps this data is not detected correctly in the power settings.
- The most common problem is that the brightness is set to automatic. To change this option, you need to go to advanced power plan options and turn off adaptive throttling. To do this, select “Off.” in the drop-down menu.
- The second common problem may be incorrectly working video card drivers. Often this situation occurs after updating them. The problem is resolved as follows:
- Open Device Manager in Control Panel;
- Find “Monitor” and go to this section;
- Remove monitors found by the OS;
- Click the “Update hardware configuration” button.
- After this, Windows will override the detected monitors that are connected to the computer. It is recommended to use the latest video card drivers, for which you need to enable the automatic update function in the Nvidia GeForce Experience or AMD ATI Catalyst settings.
If it is new drivers that cause incorrect adjustment of the laptop screen brightness, then you should install an earlier version.
You can download drivers on the official website of the graphics accelerator manufacturer - Nvidia or AMD.
On Windows 10
You can increase or decrease the brightness of the monitor using the function keys and the Mobility Center, as well as Windows Settings and the slightly modified Power Options utility, which is available in all versions.
To adjust brightness in Windows Settings, you will need:
- Open the “Start” menu and click on the “gear” located in its leftmost panel.
- Move the slider in the “Display” section to select the optimal mode; no additional manipulations are required.
Tip: The user can automate the change in monitor brightness in the evening and morning hours by moving the Night Light slider to the On position and adjusting the time, tint, and other monitor settings using the Night Light Settings link below.
How to reduce brightness using the keyboard
This is the fastest way, allowing you to reduce brightness in a matter of seconds.
- First you need to find the “Fn” key, it is often located at the bottom of the keyboard. While holding this key, adjust the brightness by pressing the down arrow key.
Press and hold the Fn key and the down arrow key - Or a special brightness reduction key among the F-keys and the “Fn” key.
Press and hold the “Fn” key and a special key from “F”, in this example “F11”
Ready. The only disadvantage of this method is that Windows may not “remember” the parameters set in this way. During subsequent startups, the brightness may return to its original “default” position, so adjusting the brightness through the system settings is considered the most optimal way to set the screen brightness level.
What causes laptop monitors to dim?
What causes laptop monitors to dim?
Post by nowiko » Mar 17, 2015, 02:12 pm
Re: What causes laptop monitors to dim?
Posted by adventurer » Mar 17, 2015 02:41 pm
I changed both the backlight and the inverter on the laptop. The laptop was 8 years old, the screen resolution was 1440x1090, the lamp began to go low, and then went out completely. In our village there was only one workshop, they were “muddying” for two months, and when I got tired of it and started making trouble, they installed the first one that came to hand and gave it away. As a result, the brightness was restored (the lamp was still new), but when turned on, a whistle began, reminiscent of an airplane taking off. After a while the whistle became quieter, but I could not get used to it. I gave the laptop to a friend.
Since I needed a computer, I immediately (when I sent the first one for repair) bought another laptop. And here I was wrong. To work properly, the brightness must be set to maximum. True, the laptop was new and this did not cause any particular trouble.
But over time, I decided to buy a normal large screen (and desktop), which I managed to do right before the price increase. So far I'm happy.
Why do you need external lighting and is it necessary?
External lighting will be required primarily in the evening or at night, when sunlight (natural light) no longer penetrates into the room
Although daylighting should also be given close attention. For example, it is highly undesirable to use a computer in basements or where natural light for some reason does not reach
But let's return to the question above. Answering this question, we can say with confidence that such lighting is simply necessary. Many users do not think about this at all, accepting the screen glow as sufficient for illumination. But this is a deep misconception. Here are a few exterior lighting options that may come in handy when setting up your workspace.
1. General lighting. Everyone has the usual lamp on the ceiling or additional spotlights. To work in the dark, the light should not be too bright, it is advisable to dim it. It should also not create glare on the screen or cause other inconvenience.
2. Working. All kinds of lamps and, of course, table lamps will be used here. Lamps can be placed on the wall or floor, lamps on the table. The main rule here is that the light from the devices should not shine on the screen or cast glare.
It is advisable to have a flexible and multifunctional lamp, with a regulator and an incandescent lamp. It is better to place it on the table on the side of the monitor or on top so that the light falls on the table (the correct location is in the diagram above). It is also possible to install lamps around the entire perimeter of the workplace.
3. Combined lighting. It combines both general (muted) and task lighting, in which you can use, for example, a table lamp. As a rule, many users use combined lighting.
Let's look at each problem in detail to understand why the screen on a laptop goes dark and goes dark.
- If the problem is that the matrix is faulty, then this part must be replaced.
- Has the inverter (the device that supplies power to the backlight) failed? Typically, it consists of two main parts: a control board and a transformer. If one of these parts fails, voltage is not supplied, resulting in the backlight not working. In this situation, it is necessary to completely change the inverter or, if possible, restore it.
- If the backlight lamp burns out, such a malfunction can be detected without the help of a specialist. If the lamp is about to burn out, you can observe how the laptop monitor acquires a pink background or has darkening along its edges. To eliminate this type of malfunction, you need to change the lamp. Just under no circumstances should you do this yourself, since without special equipment and operating skills you can seriously damage the matrix.
- If the problem arose in the motherboard, then in this situation detailed diagnostics are also necessary to understand why there is no backlight and what led to this.
- It is also rare, but there are still cases when the laptop matrix has dimmed and darkened due to a malfunction of the cable. As practice shows, this problem is the result of poor-quality laptop design. In this case, the cable is severely pinched and when the laptop is actively used, it simply frays. After a certain time it needs to be changed.
As you can see, if the screen of your laptop dims after a certain period of use, there are many reasons for this and the user is unlikely to be able to figure them out on his own. A laptop display is a very fragile part that requires careful handling. If it goes out, then do not try to fix the problem yourself. And why risk the life of your device like that if there is our Telemama service center, which you can completely trust!
We will return your device to normal operation in just a few minutes, and if you need to replace any part, you won’t have to wait long for the result either, because we always have all the necessary components at hand and always at an affordable price. You can view all prices in our price list or find out by contacting our operator, who will be able to provide you with the necessary information.
The results of our work are always backed by a long-term guarantee. Contact us and you will understand what real service and quality of work should be like!
Our prices are 2-3 times lower than those of competitors - we guarantee it! For example, only we offer matrix replacement at a wholesale price. If competitors' prices are the same or lower, we will give you a discount. But let us immediately note that it is unlikely that somewhere you will come across a price at least approximately the same as ours.
Why is there no backlight on the matrix or a dim screen on the laptop, the answer is here
If the screen on a laptop becomes dim while using it, this may indicate that something is wrong with the matrix. It often happens that the laptop lid indicator, which is responsible for turning off the backlight when the laptop is closed, is stuck in the off position. Often it is located close to the display hinges and it is for this reason that the laptop backlight goes out. Press it a couple of times, if after this the backlight starts working, then the problem has been fixed. If nothing works, and the laptop screen also does not light up or glow, then diagnostics of the device is necessary, which you can order and carry out at our telemama service center.
Laptop screen won't light up or light up?
In the case when the laptop screen goes out and does not light up, this happens for certain reasons:
- The matrix has failed.
- There are problems with the inverter.
- The backlight is faulty.
- There are problems with the motherboard.
The difference between a laptop and a desktop computer
If you worked on a desktop computer before purchasing a laptop, you will probably look for a brightness control button on the monitor. But on a laptop you need to adjust the monitor differently. There are several ways to do this.
Manufacturers of the Windows operating system have equipped it with various functions. But netbook owners don't always know how to use them. Or they are completely unaware that such functions even exist.