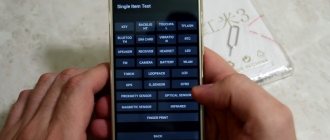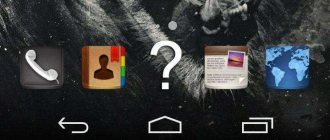Sometimes your favorite computer starts producing “miracles”. It’s good if at this moment no important actions are required. You can then delve into it and figure out how to fix the problem that has arisen. It’s much worse when there is urgent work, the boss demands it be done quickly, but when you click on the shortcut, nothing happens, the necessary programs do not open.
Correcting errors in the operation of shortcuts can be done by an ordinary user.
Panic takes over completely; it seems that the program has failed. Of course, you can find a new one, download it from the Internet, and reinstall it, but this will require time, which is in short supply at a particular moment. First of all, in this situation, you need to understand that it is the shortcuts on the desktop that do not open, and the programs themselves most often remain intact and unharmed; they do not need re-installation at all.
If you find that a shortcut on your desktop does not open, use our tips. After reading them, you will understand why this problem occurs and how to fix it.
Restoring the functionality of shortcuts
If you tried to launch the program you need, but immediately discovered that the shortcuts on the desktop do not work at all, do not worry, you can try to fix this problem. Sometimes even a shortcut can open, but at the same time launch a completely different program than the one you need. Such confusions are not uncommon, and some beginners sometimes have to deal with them. It is useful not only to familiarize yourself with ways to fix the problem, but also to understand why shortcuts on the desktop do not work. This will prevent such unpleasant situations in the future.
Additional Information
In addition to the listed error cases, the reasons that the shortcut has been changed or moved can also be:
- Accidentally copying/moving a folder with a program somewhere (carelessly moving the mouse in Explorer). Check where the path points in the "Object" field of the shortcut properties and check that such a path exists.
- Accidental or intentional renaming of the folder with the program or the program file itself (also check the path, if you need to set a different one, specify the corrected path in the “Object” field of the shortcut properties).
- Sometimes, during “major” Windows 10 updates, some programs are automatically removed (as incompatible with the update - that is, they must be removed before the update and reinstalled after).
Windows users often experience shortcuts suddenly disappearing from their desktop. Let's take a closer look at all the effective ways to restore a shortcut on the desktop.
Reasons for failure
Most often, the cause is errors in the operating system settings. As a result of such a system failure, the shortcut simply does not understand how to complete the tasks assigned to it. Every file on your computer has its own extension. Shortcuts also have the lnk extension. If changes are made on the computer that will cause files with the lnk extension to be opened, for example, using notepad, subsequently all shortcuts will open exactly that way, but they will “refuse” to open programs, as they did before.
Often such situations happen out of ignorance. For example, if you right-click on a shortcut and then select the “Open with” line in the context menu, a window opens on the computer screen in which you are asked to select which program you would like to open the desired file with. Such actions can be done, but it is only important to uncheck the checkbox at the bottom of the window next to the phrase “Use the selected program for all files of the selected type.”
Unfortunately, most users, due to inexperience, forget to uncheck the box; accordingly, this command applies to all existing shortcuts. Subsequently, due to such actions, the shortcuts no longer open, and, of course, programs do not start. Sometimes such manipulations with shortcuts can be performed instead of the user by a virus that has penetrated the computer from the network, if the antivirus program was unable to recognize it and neutralize it in time.
Sometimes the problem may appear because the link to the desired program in the shortcut is damaged or completely deleted. There are many reasons for this - from system failures to childish pranks. Naturally, clicking on such a shortcut will not launch the program. Therefore, it is useful to check that the shortcut matches the desired application. Right-click on the shortcut and select “Properties”. In the window that appears, check whether the correct path to the program is indicated in the “Object” and “Working Folder” fields.
Changing the drive letter
If you changed the drive letter on which the program was installed, this may also lead to the error in question. In this case, a quick way to fix the "The object referenced by this shortcut has changed or moved" situation would be to do the following:
- Open the shortcut properties (right-click on the shortcut and select “Properties”. If the shortcut is in the Windows 10 Start menu, select “Advanced” - “Go to file location”, then open the properties of the program shortcut in the folder that opens).
- In the “Object” field, change the drive letter to the current one and click “OK”.
Error resolution algorithm
So, in an effort to find the answer to what to do if a shortcut does not open, we recommend that you pay attention to several methods that return all shortcuts to full functionality. If you are an experienced programmer, you can easily make the appropriate changes manually, after which all errors will be eliminated and functionality will be fully restored. Unfortunately, not all of us are programmers, and, accordingly, not everyone is able to understand the intricacies of programming.
You can do it differently; you can download a ready-made registry from the Internet and save it. Then everything will be simple, you need to open the downloaded archive and select only the registry that is intended for your operating system. Once you have found a suitable registry, double-click on it. The system will ask for your consent regarding the changes made. Of course, you must agree with this, since you have decided to correct errors in the settings. Replacing the registry usually fixes the problem.
However, in some cases, the magic does not happen, and you have to take additional steps to still solve the problem in which shortcuts do not open. To do this, you will need to run the registry yourself and delete the extra section yourself. Hold down two “Win” and “R” buttons at the same time, a small window will appear on the screen with a line for entering a command. Enter the command "regedit".
After you click the “Ok” button, the registry window will open. All you have to do is find the UserChoice section in the HKEY _ CURRENT _ USER branch, after which you just have to delete it. Finally, you need to restart your computer for all changes to take effect. After starting the operating system, you will be convinced that the problem has disappeared and all shortcuts open successfully.
If the problem was that the wrong path was specified in the shortcut properties or was completely removed, then it is easy to solve:
- Remove the non-working shortcut to the trash.
- Find the folder of the installed program on the disk, there is a file in it that launches it - it usually has a familiar icon and name, and is also designated as “application”. From this file, with the right mouse button, you can place a new shortcut on the Desktop that will be operational.
So, eliminating unpleasant “surprises” that caused shortcuts to stop launching is not so difficult. If you complete all the steps strictly following the instructions provided.
Many people have encountered a problem where the shortcut on the desktop does not open. After virus attacks, all icons do not work correctly. To resolve a file association error, it is not at all necessary to take your computer in for repair. The user can correct the situation independently.
Alternative way
The algorithm is relevant for system versions starting from 4.0. It has the advantage of saving time: the number of necessary actions is reduced.
- Pull out the notification shade and hold your finger on the boot for a long time.
- A context menu opens where you can select “About the application”.
- Go to the Manager and click “Erase data” in the same way.
The effect is similar, no additional actions are required.
We pull down the top curtain, find the download and with a long tap (click) call up the pop-up form “About the application”.
How to cancel or interrupt a download on Android? Below are short but very detailed instructions and many screenshots. It works on Android version 4.0.3 and others, but on my smart with version 4.4.2 KitKat there was no need to stop downloading.
The download itself was removed, and then resumed when a network signal appeared. An unloaded file in the "Downloads" folder has the status "Queued". Additional loading does not work in all cases. If your load cannot be removed, then proceed to cleaning it yourself.
Below are 2 options for disabling a download that is “hanging”. Rather, these are not even options, but paths to one solution. I wrote about how to remove the “Waiting for downloading..” notification in the post How to disable “Waiting for downloading...”
Option one.
1. Go to the menu. Click on the “Applications” item. You can also access this item through the “Settings” (“Options”) icons on the desktop.
2. In the “Applications” menu, go to the “All” tab and look for “Download Manager”. Click.
3. In the download manager, you must click “Erase data”. This will stop the download task.
4. We receive the last warning and agree. Here we are warned that the incompletely downloaded file will be deleted.
5. We get a clean screen without unfinished downloads. The whole thing took 3 minutes.
It is done. The download icon has disappeared, the undownloaded file from the “downloads” folder has disappeared. You can move on with your life in peace.
Option two.
We pull down the top curtain, find the download and with a long tap (click) call up the pop-up form “About the application”.
Click and the download manager will open. There is no need to stop the “Download Manager” itself, we only need to erase the data.
We will receive a warning that the downloaded data will be deleted. The warning is threatening, but this is the standard and only warning for all applications, so the Android authors included there all the dangers that they could foresee when deleting data from any applications. We agree (or disagree).
It's done again. The download icon has disappeared again, the undownloaded file from the “downloads” folder has disappeared, the arrow is not annoying, resources are freed up.
You can see other little tricks about increasing memory and settings for Android in the posts How to use Android? Part one and How to clear .thumbnails memory on Android. Good luck, and don't download!
Article rating: Votes cast: 71
Loading. Please share the link:
1) go to “Settings”, go to “Application Manager” and select the “All” tab;
If exe files do not start (instructions for Windows 7 and
If the icon opens in an unusual way or does not respond at all, then the main reason is inattention. The user may have mistakenly set the wrong program to launch the exe file.
How can I restore the shortcuts?
The launch of programs is restored in the command line. How to get your shortcuts working properly again:
- to launch the task manager, the user types the combination: Ctrl+Alt+Del;
- in the manager, select “File”, and then “New task”;
- enter the word “Cmd”;
- pressing “Enter” launches the command line;
- then enter notepad and press the “Enter” button, after which “Notepad” will start launching;
- In Notepad, insert the text that begins with the words: “Windows Registry Editor”;
- use the “Save as” option, in the file type field you need to change the text document to “all files”;
- the encoding is set to Unicode, the file with the .reg extension is sent to drive C;
- Next, you need to return to the command line and enter: REG IMPORTC: saved_file_name.reg.
Final steps: the user confirms the entry of data into the registry. The computer restarts. Then you need to find the “Start” menu and click on the “Run” button with the mouse arrow. After Explorer is entered, the Enter key is pressed. folder opens on the system drive . Next, the subject’s task is to find the regedit.exe file and run it. Security and unauthorized access are disabled in advance. There is a key in the registry editor: HKEY_Current_User/Software/Classes/.exe. He leaves. In a similar way, the user destroys the secfile key. The Registry Editor then closes. You can restart your computer.
All shortcuts now have the lnk extension, how to fix it through the registry
In such a situation, the user will understand: the associations for file types have disappeared. It's easy to fix the error through the registry. To do this you need:
- Open Registry Editor. (Reminder: the user does this with Administrator rights). You will need to click on “Start”, then enter the regedit command.
- You can't make erroneous manipulations. The person’s task is to find HKEY_Current_User/Software/ >Launch the desktop from dispatch tasks
If, when turning on the computer, the user sees a black screen and a mouse pointer (arrow), then the root of the problem is a virus.
Note! Antiviruses remove destructive programs. Changed parameters remain in the registry. They prevent the computer from starting.
Editing the registry to restore the desktop
How exactly to edit the registry to restore the desktop:
- press the combination: Ctrl + Alt + Del - after this either the “Menu” or the task manager will appear;
- In the upper left corner of the task manager, you can select the “File” option;
- the user clicks on the line “New task (execute)”;
- enter regedit in the dialog box;
- confirming click on “Ok”;
- the user enters the registry editor: in the list of options on the left, open the HKEY_LOCAL_MACHINESOFTWAREMicrosoftWindowsNTCurrentVersionWinlogon branch.
What else needs to be done : look at the Shell string parameter. If it is designated “explorer.exe”, then no additional changes are required. If Shell is missing, then the user corrects the situation: right-click on the empty area of the registry editor (right half), then select the “Create string parameter” option.
It is necessary to check the same registry branch in HCEY_Current_User. There should not be any options listed above.
The final step is to press “Ctrl + Alt + Del”. After this, you can restart your computer. The next time a person logs in, he will not have to solve the problem of how to open a shortcut on the desktop if it does not open .
Uninstalling a program manually, Windows Defender or a third-party antivirus
Another common reason that when you launch a shortcut you see a message that the object has been changed or moved is the removal of the program's executable file from its folder (while the shortcut remains in its original location).
This usually happens in one of the following scenarios:
- You yourself accidentally deleted the program folder or executable file.
- Your antivirus (including Windows Defender, built into Windows 10) has deleted the program file - this option is most likely when it comes to hacked programs.
To begin with, I recommend making sure that the file the shortcut refers to really does not exist, to do this:
- Right-click on the shortcut and select "Properties" (if the shortcut is in the Windows 10 Start menu, then: right click - select "Advanced" - "Go to file location", and then in the folder where you find yourself, open properties of this program's shortcut).
- Note the folder path in the Target field and check if the file being called exists in that folder. If not, for one reason or another it was deleted.
The options in this case may be the following: remove the program (see How to remove Windows programs) and install it again, and in cases where the file was presumably deleted by an antivirus, also add the program folder to the antivirus exceptions (see How to add exceptions to Windows Defender). First, you can look at the antivirus reports and, if possible, simply restore the file from quarantine without reinstalling the program.
My shortcuts stopped working, why?
If the shortcut stops working on a new device, then don't worry. The problem is not with the operation of the system, but with human error.
Transferring shortcuts to another computer is a mistake for novice users. Some people copy the shortcut to a flash drive. They subsequently move the item to a new computer. Inexperienced users forget: shortcuts are not independent programs. An icon is a pointer to the system. The programs themselves are stored on disk.
Important! If the user transfers the icon to another computer, the shortcut will be useless. There are no programs on the disk in the specified location that the person requested.
What should I do if the game homefront the revolution does not launch from the shortcut? You need to download the installer for this program from the official website - the problem will disappear.
Shortcuts not working in Windows 7? Do all labels look the same? Solve the problem quickly.
Reasons why one program opens several shortcuts:
- the user has set a specific file to open by default;
- The operation of the system was changed by a virus.
What should I do if the computer game does not start when I click on the shortcut? Assess the extent of changes in system operation. The second step is “declassifying” the icons. The subject performs 3 actions:
- In the desktop context menu, the user finds the “Personalization” line.
- In the window that appears, select “Change desktop icons.”
- In a new window, a person checks the boxes next to the components that he requires. Pressing “OK” confirms the changes.
If your computer has experienced a virus attack, the icons may not appear after the steps described above. If the launch of the explorer.exe file is disrupted, the user resorts to a “rollback”. This is the name given to Windows returning to a recently fixed state. If the icons are not recognizable, then it is worth “rolling back” to the date when they functioned normally.
Going through “Start” to “Run System Restore”, click “Next”. The date of the last point of operation of the system will appear. Early recovery dates will arise. Having selected the desired day, the person will click the “Next” button, then confirm consent to roll back the system. The computer will restart, after which it will work normally.
Solving the problem with a black screen instead of the desktop
So, after logging into Windows, the computer only shows a black screen and the mouse pointer on it. Let's start fixing this problem, for this:
The next time you log in, the desktop will load. However, if the described situation repeats itself again and again, after each reboot of the computer, I would recommend using a good antivirus and also paying attention to the tasks in the task scheduler. But, usually, it is sufficient to simply perform the steps described above.
Update 2016: in the comments, reader ShaMan suggests this solution (it worked for some users) - go to the desktop, right-click, go to VIEW - Display desktop icons (Must be checked), if not, check it and the desktop should appear.
Virus on a flash drive - folders have become shortcuts! Solution!
When a shortcut to the flash drive itself is created on a flash drive and it does not open for a long time, there is only one reason: the device is infected with malware. There is no need to refuse it and visit a computer technician. It is necessary to clear the data using an antivirus (for example, Dr.Web). The second option for treating the device: find and neutralize the malicious file manually.
For Windows 7, the virus removal algorithm involves performing 5 steps:
- Find through the Start button Control Panel.
- Then go to the options “Folder Options” and “Tab. View".
- Next you can see the contents of the media. The user will find many icons in the folder.
- The properties of any icon open. It is worth taking a close look at the values reflected in the “Object” field (Target). A person will see a long line in the field consisting of letters and digital combinations.
- The user's task is to look at all folders and files that were previously hidden. Viruses “hid” on drives in the form of exe files; they must be removed.
What to do if the shortcut does not open (on removable media):
- the command line opens (this can only be done with Administrator rights);
- enter the commands in the window: cd /df: /;
- after typing each combination, press the “Enter” key;
- in the above command “f” – the drive letter assigned to the drive is entered: attrib –s – h /d /s.
Thanks to the command, all data about the flash drive becomes open. A person sees the S (System) and H (hidden) attributes for all folders in the directory. Information about attached files appears.
How to ensure computer security?
To prevent situations from being part of the job when the Opera browser does not launch from the shortcut , users protect their computers from threats.
- Using a firewall. This device checks information that comes from the Internet. The firewall prevents hackers and viruses from gaining access to your laptop.
- Antivirus programs.
- Using anti-spyware applications.
- Windows Update. The system operation is simplified by installing updates. Windows checks them regularly for your computer.
You can easily manage your security settings using the Action Center. It manages firewall settings, antivirus programs, and provides the user with links to resources where troubleshooting tools are available.
What to do if the shortcut does not open?
If a person does not mindlessly use programs to open inappropriate files, the likelihood of problems will decrease. To be able to open desktop icons at any time, users install new versions of antivirus software on their computers.
In this article we will discuss the popular problem with shortcuts not working. After reading it, you will find out why shortcuts do not work correctly and what needs to be done to correct this situation.
And at the end, you can consolidate the theory by watching video instructions with a practical example. So good luck to everyone, friends, don’t be afraid to correct mistakes yourself.
My shortcuts stopped working, why?
For those who are not in the know, each file on your computer is opened using a specific program, and if you try to open it with the wrong program, not intended for this purpose, you will most likely see a pop-up error or incomprehensible scribbles on the monitor.
This happens because each file has its own format, called its extension. For example, you've probably heard more than once that songs are recorded in mp3 format, pictures in jpeg format, and films in avi format. All these extensions allow the user and the operating system to understand what kind of file is in front of them and what program needs to open it.
What I mean by all this is that shortcuts also have their own lnk extension. And if the operating system receives a command to open the lnk extension using notepad, then all shortcuts on your computer will automatically open through notepad. As a result of changing the settings, the shortcuts can be opened by any program on your computer, but will not serve their intended purpose.
Most people, having found themselves in this situation, immediately begin to look for a solution to the problem, this is of course good. But I would first recommend understanding the reasons for the failure. After all, if you do not understand what is happening, then in the future you can “stumble” over this situation ad infinitum.
So first sit down, calm down, think for a minute about what you were doing before the shortcuts stopped working. I think you will almost immediately determine the reason and remember forever that you don’t need to do this. And I'll give you a little hint. Most often, shortcuts are opened by the same program due to your negligence; you yourself accidentally and specifically set the default program for opening some unknown file.
To do this, just right-click on the file and select the “Open with” pod in the drop-down menu, while selecting the program and forgetting to uncheck the settings option: “Use the selected program for all files of the selected type”
This is how easy it is for shortcuts and programs to break.
Of course, in addition to this, there is still a high probability of catching a virus, which will make all the necessary settings without your intervention, and the shortcuts will also stop opening as expected. If you want to check your computer for viruses, then here I showed you how to do it.
Manufacturer's software (razer synapse 2.0)
It's time to consider the most advanced solutions for customizing your computer mouse. Most well-known brands of gaming devices release their own software to maximize the implementation of their capabilities. Such programs work only with licensed computer mice, and have many variations in control and backlight settings. As an example, we will take the Razer Synapse 2.0 utility for the company’s devices of the same name.
Razer Synapse 2.0 is a cloud-based utility for configuring Razer gaming devices. When you first start it, the system automatically detects the mouse model and selects the necessary driver for it. All parameters saved by the user remain on the remote server, which allows you to customize the control on any PC.
We will skip the long story about how to download and work with it in full, and will immediately move on to a brief overview of the capabilities for working with mice:
- Having selected the desired device at the bottom of the window, consider the first menu in order - “Settings”. Here the player can create his own preset of buttons and their assignments, or select a pre-made one from the list.
- The next tab, efficiency, allows you to configure the device’s optical sensor, its sensitivity (DPI), and the speed of cursor movement on the screen. There is also an option to select the polling frequency of the port to which the mouse is connected, for smoother operation.
- In the “Backlight” tab, the user can configure the backlight effects of the body and mouse buttons (if provided by the model), and also select the degree of brightness of the glow. To create a uniform color scheme for all connected gaming devices, there is an “Apply to other Chroma-enabled devices” button.
- The fourth tab in the window is “Calibration”. It refers to defining the boundaries of the mouse pad to increase the accuracy of cursor positioning on the screen.
Calibration in automatic mode can be done if you have a proprietary mat from Razer; you just need to indicate its name.
- In the “Macros” section, the player can bind a sequence of keyboard keystrokes to one or more mouse buttons. All created macros are also saved in the cloud service for later use.
- By going to the “CHROMA Applications” tab, the user will be able to configure the dynamic glow of the mouse. Active actions in the game will change the intensity, flickering, and color of the glow in real time.
We noted the following advantages of Razer Synapse 2.0:
- “Friendly” beautiful interface in Russian with a clear description;
- There are many settings that are not available in standard programs;
- Thanks to the cloud service, the saved settings can be applied on any PC;
- Syncs the settings of all connected gaming devices (provided they are from Razer).
We didn't find any flaws, but it's a little disappointing that the software doesn't work with mice from other manufacturers. But this is understandable because the company’s goal is to distribute its products on the market.
How can I restore the shortcuts? How to restore shortcut associations?
There are several ways to return the system to working condition without tormenting your brain. All tasks boil down to changing the settings that are written in the registry.
Therefore, if you are an excellent programmer, it will not be difficult for you to go into the registry and manually edit it to a working state. But most likely it is impossible for an ordinary user to do this.
To automatically make the necessary settings in the registry, any user, even one who does not understand anything, should download a ready-made registry file and run it on his computer.
After you have downloaded the archive to your computer, you should find the registry file you need, namely, select which operating system is being restored. Have you decided? Now we just double-click on it and confirm the changes in the system, after which we be sure to reboot the system.
You can clearly see it at the end of the article; there is a video instruction for this with a practical example.
If a situation arises that after automatically making changes to the registry, the shortcuts still do not work, then we are preparing for a little adventure, but do not worry. You just need to manually launch the registry and delete the extra section from there.
To launch the registry, press the WIN+R (the WIN key is the Windows checkbox button) and a command input panel will open in front of you, where you must enter the word “regedit”
After entering the command, click “ok” and a window with the computer registry opens in front of us
Now we need to find the section that made changes to the registry and delete it, for this we look for the section called UserChoice
It is located at:
HKEY_CURRENT_USERSoftwareMicrosoftWindowsCurrentVersionExplorerFileExts.lnk
Once found, simply delete it and restart the computer.