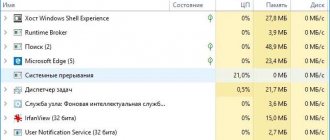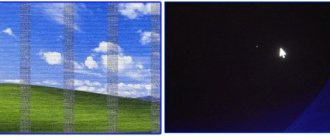Problems with the operation of USB devices and controllers
This is the most common option, which is why the “System Interrupts” process heavily loads the system. This is all due to the fact that non-standard signals are sent from the equipment to the motherboard. Meanwhile, the processor unsuccessfully tries to process them, using alternately different architectures of its work.
The System interrupts process can take up from 30 to 100% of CPU performance. And all this ends with an error appearing, saying that the device could not be identified. Or another option - the user inserted a USB device into the USB 3.0 port, but there is no driver for the USB controller in the system.
A similar situation very often arises in laptops on which Windows was recently installed. And all that is needed to solve the problem is to update the drivers. That is, go to the manufacturer’s website, download all the necessary installation packages and install them.
You can also use the installation CD (if it came with your laptop or motherboard).
Update BIOS
This is the last thing you should do. The BIOS can fail and render your computer useless, possibly requiring a new motherboard or a replacement computer. So, first, check if the BIOS update is required.
The linked article also tells you how to update. If you don't feel comfortable doing this, take your computer to a reputable computer store. They can also check the equipment for you.
How to remove system interrupts
- Click on “Start” RMB and select “Device Manager”
- If the list of “Controllers” contains items marked with an exclamation mark, then USB does not work due to the lack of drivers.
In a similar way, you can check the functionality of any other connected equipment. If there is any third-party icon near the line indicating the device, this means that you need to pay attention to it and either disable it or install the driver.
And there you can update the drivers. Just right-click on a specific item and select “Update”.
Super test on the topic “Money” and how can you be friends with it?
How to find out if you have speed problems
Once you know your score, you can immediately understand whether your computer has ping problems:
- a ping of less than 40 m/sec indicates high game performance and the absence of possible problems;
- the average normal indicator is considered to be a ping between 40 – 110 m/sec;
- a ping of 110 – 210 m/sec is bad for online games, but quite suitable for regular Internet use;
- an indicator of more than 300 m/sec is not enough to perform a simple search on the Internet.
Once the ping is established, you can try to reduce its value.
What are system interrupts and how do they manifest themselves?
System interrupts are not a software process in the strict sense. Its value in the task manager indicates what percentage of the processor's performance is allocated to third-party needs rather than user tasks. And in 99% of cases, this is processing signals from external connected devices. And that is why on a working computer, “System interrupts” almost always load the processor by 0 - 1%.
If system interrupts load the Windows 10 processor, then in most cases this indicates a malfunction of any external equipment. This could be either a hardware failure or a malfunctioning, missing driver.
Check for faulty equipment
It is possible that some hardware is on the verge of failure and is intermittently causing the problem with high CPU usage in system interrupts. Use our How to Diagnose, Check and Test Bad Memory as a guide to testing your RAM.
We also share 15 Windows diagnostic tools that will improve your PC's health. HWiNFO and CrystalDiskInfo are especially useful. Both are available as portable apps to run from a USB drive, so they don't require a full installation.
Other reasons for high load from system interrupts in Windows 10, 8.1 and Windows 7
Additional reasons why system interrupts can load the CPU:
- Several conflicting devices are connected to the PC. For example, 2 mice or keyboards.
- BIOS incompatibility with the installed processor. Accordingly, you just need to update it to the latest version.
- “Damaged” sectors of the hard drive. The system attempts to read the data, but fails.
- An incompatible graphics adapter (video card) is installed. When you enable OS visual effects, a situation may arise when system interrupts begin to load the processor, which is trying to process incorrect signals coming from the graphics accelerator.
- The processor itself is faulty.
- Some drivers are malfunctioning or are using outdated versions.
Can you tell a cringe from a crash? Take this fun test and find out!
What utilities help determine the causes of processor overload?
Special programs that detect problems with the video card, RAM and other devices will help you find the reason for the incorrect operation of the CPU. Popular utilities include:
LatencyMon
The utility analyzes all running drivers and processes. The program independently allocates a large amount of resources to solve problems in order to identify weaknesses in the system.
After scanning, the user will be able to view a detailed report on a detailed analysis of each component. The disadvantages of using LatencyMon include only a foreign language, but if you really want, you can use a translator.
DPC Latency Checker
Using this utility, the DPC delay is determined during correct system operation. The program allows you to find out the capabilities of your PC by scanning the audio and video stream. DPC Latency Checker is often used for diagnostics. The tool is convenient to use and does not take up space.
Just download the file and the system check will automatically start. The utility works completely free of charge on any OS from Window XP and Vesta to the latest updated Windows 10.
What to do if Windows 10 system interrupts are loading the processor
It is not always possible to independently determine which hardware is causing the “System Interrupts” process to be overloaded and the PC to hang very badly. Especially if the device that causes the failure is internal (for example, a network adapter chip). But if a banal reboot does not reduce the load due to Windows system interrupts, then it is recommended to follow the following steps one by one.
Take the test on the topic “Legends of the 90s”, remember which of these you had?
BIOS update
How exactly this is done depends on the manufacturer of the PC or laptop motherboard. In most cases, you need to go to its website, download a special utility and install it.
Do not turn off the device during the update!
Disable all sound and visual effects
It is likely that the video card is simply not compatible with Windows visual effects. For example, in Windows 10, for this, the graphics accelerator must support at least DiectX 10. And if it does not have such support, the interface will not work correctly.
To disable visual effects you need:
- Right-click on “Start”, select “System”.
- Click "Advanced options".
- In "Performance" select "Options".
- Select “Best performance”, click “OK”.
But you can disable sound effects as follows:
- Open “Control Panel”
- Next go to “Sound”.
- Double click on the current audio output device. For example, "Speakers".
- In properties, go to the Enhancements tab, disable all items. Click "OK".
Disable Magic Packet
This can't be true, right? Yes, the Magic Packet is real. This allows your computer to wake up from standby or sleep mode when it receives a Magic Packet from the local network. You may have heard this called Wake On LAN (WOL).
- Click the Start button and start typing Device Manager to find the utility.
- Select Device Manager.
- Go to Network Adapters and right-click on your Ethernet adapter. Select Properties.
- Select the Advanced tab in the Properties window.
- In the properties panel, scroll down to Magic Packet and select it with one click.
- In the "Value: Select" field, change it to "Disabled" and click "OK" to save the change. This may take a few seconds.
System interruptions due to an incorrectly functioning hard drive
To check the hard drive for the presence of “damaged” sectors, it is recommended to use specialized programs. One of the most popular in this regard is Victoria HDD. It's free.
- Just run it and click “Start”.
- If Error lines appear at the bottom of the window, this means that the disk is indeed damaged. It is recommended to replace it as soon as possible.
Disable Fast Startup
The purpose of Fast Startup is to put your computer into a deep sleep mode that appears as if it is turned off. So when you start again, it's more like an awakening. This deep sleep state can sometimes cause problems for equipment.
The reasons for this are complex and beyond the scope of this article. To do this, you will need administrator rights on your computer.
- Click the Start button and start typing.
- Select Control Panel.
- On the Control Panel, find the power.
- Select Change what the power buttons do.
- Select Change settings that are currently unavailable. If you see a blue and yellow screen, it means you need administrator rights on this computer.
- Uncheck Enable Fast Startup.
- Select Save Changes.