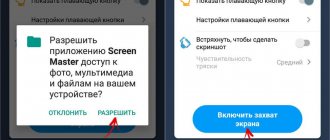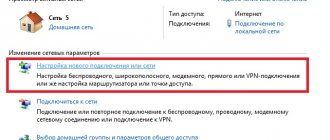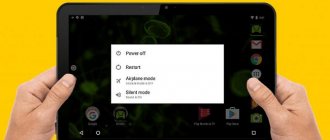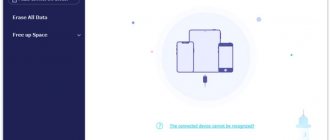Tip: If you want the first letter of the first word in a sentence to be capitalized, press Shift+F3 again.
As you can see, using hotkeys you can turn large letters into small ones even faster than the “Register” button on the tool ribbon allows you to do. The only drawback of this approach is that you cannot “CHANGE CASE” this way.
Note: If you typed text in the active “CapsLock” , pressing “Shift” on those words that should have been capitalized, they, on the contrary, were written with a small letter. A single press of “Shift+F3” in this case, on the contrary, will make them larger.
Additionally: Replacing capitals with small caps
In addition to directly changing the case from lowercase to uppercase and vice versa, Microsoft Word allows you to literally do what is indicated in the title of this article - turn large letters into small letters, or rather, regular capitals into small capitals, thus obtaining a type of style called capital. The resulting characters will be slightly larger in size than lowercase ones (but smaller than uppercase ones), and their appearance will remain exactly the same as that of letters of a given case.
- Select the text whose lowercase characters need to be replaced with small capitals.
Open the parameters of the “Font” tool group - to do this, you can click on the miniature arrow located in the lower right corner of this block, or use the “CTRL + D” hotkey.
In the “Modification” section, check the box next to “small caps”. You can see how the selected text changes in the Sample preview window. To confirm the changes made and close the “Font” window, click the “OK” button.
Now you know not only how to make capital letters lowercase in Word, but also how to give them the look that was used in handwritten books.
How to make capital letters small in Word 2007, 2010, 2013 and 2016
If you use Word 2007, 2010, 2013 or 2016, then in order to make large letters small you need to select the desired section of text with the mouse and click on the “Register” button (this button is located on the “Home” tab, to the right of the font settings).
After clicking this button, a drop-down menu will appear with several options for changing the text case. You can choose:
- As in sentences - in this case the first letter of the sentence will remain capital, and all the rest will be small. This option for changing the case of text is used in most cases.
- ALL CAPITAL – this option allows you to convert all selected letters to uppercase (make the letters capital or capital).
- CHANGE CASE – this option changes the case. When using this option, large letters will become small, and small ones, on the contrary, will become large.
all lowercase – in this case, the letters in the selected text will switch to lowercase (become small).
In addition, the keyboard shortcut SHIFT+F3 works in the Word text editor. When using this key combination, all selected text is converted to lower case (all letters become small).
If you use the SHIFT+F3 key combination on text in lowercase (small letters), then this combination will convert only the first letters of each word to uppercase.
Changing uppercase to lowercase and vice versa
In MS Word
Probably the most common option (since many people work with text in Word). And so, as an example, I took the beginning of this article and typed it in capital letters (all letters are uppercase). To avoid retyping anything, I simply did the following:
Word document - change everything to lowercase letters
Important!
If you cannot find this “Aa” tool in the “Home” section (I have Word 2016, perhaps in Word 2007 and older - it’s not there) - then select the desired text and press the button combination Shift + F3
.
Many people complain that this combination does not work on laptops. The fact is that on some laptops, the F3 button by default decreases/increases the volume or brightness of the screen, and to assign it directly, you must additionally press the Fn
.
Therefore, on laptops - try pressing Fn+Shift+F3
.
In a text notepad
For various reasons, Word cannot be installed on some PCs/laptops. And the MS Office package itself weighs more than 3 GB, which takes a long time to download with a slow Internet, while a small notepad program can handle such a task... We are talking about Notepad++.
Notepad++
A free and very feature-rich text notepad. Works in all versions of Windows, supports Russian language. Allows you to open over 100 different text formats! In addition, it highlights the syntax of most programming languages. For example, you can easily correct PHP code, edit HTML tags, etc.
In addition, this notepad has a bunch of different necessary options: working with encodings (and Chinese characters into normal text, working with letter cases, searching and replacing certain characters in text, etc.).
And so, I omit installing and launching the program (they are standard and do not cause any difficulties). Next, you need to open your text file (or simply copy the desired text) into Notepad++. Then select the line you want (or even the entire text).
- Ctrl+U - all selected text will be converted to lowercase letters;
- Alt+U - all selected text will be written in capital letters;
- Ctrl+Shift+U - all letters will be capitalized, etc.
In my example, I converted the selected text to lowercase. An illustrative screenshot is below. Fast, easy, convenient!
How to protect yourself from accidentally typing the wrong characters
BUT! The program also monitors the case, and if you accidentally type in capitals, it will easily correct it. In addition, “easy” and most common errors are corrected on the fly (a missing letter somewhere, or 2 capital letters in a word, etc.). Overall, I highly recommend it!
Punto Switcher
Quite a powerful utility for automatically changing the layout (it determines the layout itself depending on the text you type). Also, if you already have text typed in the wrong layout, you can quickly change English and Russian letters with one click of a button...
A simple example. Let's say you were typing and typing, and you saw that you typed something completely wrong (in the wrong layout) ... After installing the Punto Switcher utility, just select the text and press the Shift+Pause buttons - the text will instantly become Russian (see indicative screenshots below ).
In general, you quickly get used to the utility, and then you have no idea how to type text without its help. It helps a lot in working with texts (saving time on your face).
That's all I wanted to say on this topic.
For additions - a special merci!
How to make capital letters small in Word 2003
If you use the text editor Word 2003, then in order to make large letters small you need to select a piece of text, open the “Format” menu and select the “Case” item there.
After this, a small window will open in which you can select one of the options for changing the register. As with more modern versions of Word, you can choose from As in Sentences, All Lowercase, ALL CAPITAL, or CHANGE CASE.
After selecting the appropriate option, you need to click on the “Ok” button and Word will change the text according to the selected settings.
How to make large letters small in Word
Hi all! Often, the user can forget about the enabled “Caps Lock” key and, with his head buried in the keyboard, type text without stopping. So, today we will figure out how to convert uppercase letters to lowercase letters in Microsoft Word.
It is quite obvious that if you are reading this article, then you probably failed to notice in time that you were writing text in all capital letters. But deleting it and rewriting everything in lowercase is simply inconvenient and time-consuming. Fortunately, the Microsoft Word text editor has two ways to correct this rather unpleasant user error. So let's look at them in more detail.
So, as we all know, uppercase and lowercase letters are, in fact, the same characters, the only thing that distinguishes them is the case. And this register, as you already understand, can be changed. To do this, we will resort to using the tool of the same name in a text editor, which is located on the “Home” tab in the “Font” group.
1) First, select the entire text or some part of the text whose case needs to be changed.
2) After this, click on the “Register” key (it looks like two letters “Aa”), which is located in the top toolbar.
3) In the section that appears, you must select the format for changing the case from two possible ones - “As in sentences” or “all lowercase”. Choose the one that suits you best. It all depends on what you ultimately want to achieve.
Important! And in the case when you want to completely invert the selected text, that is, make large text small, and small text, on the contrary, large, then you can click on the “CHANGE CASE” button. After this, the text will be completely inverted.
So, as soon as you click on the corresponding item in the menu, all capital letters will be changed to capital letters. But earlier we talked about the “Register” section in more detail - in what situations it should be used and how else it can be useful to you. To find out, click on the link below.
Method 2 – Keyboard shortcut
As you all know, in the Microsoft Word text editor, almost all tools are marked or completely replaced by some keyboard shortcut. It is worth noting that they are much more convenient to use, as opposed to constantly fiddling with the toolbar. And here everything is quite simple.
1) Select the part of the text whose case needs to be changed.
2) Press the combination “Shift+F3” on the keyboard.
3) Now all capital letters will be replaced with small ones.
As we said earlier, using keyboard shortcuts significantly speeds up your work with text. Only this method still has one drawback - in the case when you want to completely invert the case of the selected text, you will still have to use the “Register” menu for this, since, unfortunately, this tool does not have an alternative in the form of a key combination.
By the way, in the case when you typed text with the “Caps Lock” key activated, then all those letters that you pressed the “Shift” key when typing will be small, on the contrary. In the case when you want to invert their case, the key combination “Shift+F3” will again help you here.
Addition – Inverting capitals to small caps
By the way, in addition to changing the case of the written text, thereby turning small letters into large or large into small, you can get an image of the style called “capitals”. To do this, you will need to use not a change in case, but a change in the font, that is, change capital letters to small capitals.
If you decide to change the style, you will see letters that are slightly larger in size than lowercase and slightly smaller than uppercase. But it is worth noting that their appearance will not change and will remain the same as you previously indicated in the register.
1) First, you need to select the text in which you want to replace the capital characters with small capitals.
Conclusion
So, as you can see, replacing large letters with small ones in the Microsoft Word text editor is quite simple. We hope this article was able to help you.
Basic requirements for selecting a password for the website Gosuslugi.ru
After completing the first step, the user goes to the password selection screen to enter the portal. The cipher must meet the following requirements:
- The Latin alphabet (English letters) must be used exclusively;
- The password must not be shorter than 8 characters;
- Use uppercase and lowercase Latin letters. The body of the password must contain both uppercase (capital) and lowercase (small) English letters;
- Numbers must be used in combination with letters;
- Punctuation marks must be used (comma, period, exclamation point, etc.);
- Several identical symbols should not be used in a row;
- The password must meet security requirements.
When choosing a password, you must take into account all the listed requirements. Fulfilled requirements will be colored green in the list on the right, unfulfilled ones will be marked in red. When all the items are colored green, your password will receive the “Strong Password” status, and you will be able to use it to work on Government Services.
Make sure the password meets all stated requirements
An example password for Gosuslugi.ru could be:
ZloyKot58!KrAsOTulkA94&T4reverNetDetey!
If choosing such a combination is an impossible task for you, then you will need to click on the “Generate password” option. The resource will create a suitable code for you from capital and small letters, and you can use it to enter the portal.
Select "Generate Password" to generate a password in the system
How to make capital letters small in Word
If a Microsoft Word user, while entering text, forgot about pressing CapsLock and typed a fragment of the document in capitals or copied large text with large characters, then the problem of incorrect case arises. Not everyone will want to delete an entire piece of work or retype everything again. The program's wide functionality allows you to quickly correct a text document. The procedure is simple, but a beginner may have problems finding the right tool. In this article we will figure out how to make large letters small in Word. There are 3 ways to do this.
Why does it occur
There is nothing terrible or even unpleasant in this situation. This is not a problem or a problem, but a peculiar setting that the user most likely turned on by accident without noticing it.
In fact, such a feature is quite convenient for filling out tables or printing a large number of formulas, but if the user does not know how to disable such a feature, it can be a serious inconvenience.
Printing modes are switched using the Num Lock key.
It can be called either exactly that, or denoted by the abbreviation NumLk (sometimes some other options are possible).
This key is located in the right block of function buttons, usually in its upper part.
You need to understand that if such a button exists in principle, then switching the input mode when it is accidentally pressed will happen in any case. This is not a setting or feature, but rather the function of this button. Thus, if numbers suddenly began to be printed instead of buttons, then you accidentally pressed this key.
Some keyboards (on laptops or detachable ones) have indicator lights at the top right that indicate the activation of hotkeys associated with input modes - Caps Lock for typing in capital letters, Insert for replacing (rather than shifting) text, Num Lock for entering numbers. Accordingly, if you have the Num Lock function enabled on your PC, the Num indicator will light up.
Using hot keys
Select the sentence in which you need to change capital letters to lowercase, with the left mouse button or the key combination “Ctrl + A”.
- Press the hotkey combination “Shift+F3” at the same time.
- All uppercase (large) characters have changed to lowercase (small) characters.
Now press the “Shift+F3” keys again and get a capital letter at the beginning of the sentence.
Constancy
There is another name for the register switching key. And, accordingly, there is another button for this idea. Only it is not used as often as Shift. After all, it gives us a slightly different change in the keyboard register settings parameter. What is it about?
The thing is that on the left side of your keyboard there is a button called Caps Lock. This is precisely another name for the keyboard register switching key. This button is responsible for constantly changing the state of the settings of the characters being typed. If by default you have all capital letters set (this is the case on every computer), then when you press (without holding) “Caps Lock” you will switch the keyboard case to the state of writing only capital letters.
It's actually very convenient. Especially if you need to write a sentence or a long word using only large characters. When you press “Caps” (as Caps Lock is called), doing this is as easy as shelling pears.
In order to understand the initial state of your Caps Lock, you will have to carefully look at the right side of the keyboard. Or on a panel (usually the bottom) on a laptop. There are special indicator lights there. They are all signed. If you have Caps Lock on, then when you try to write text, you will get only capital letters. In cases where the indicator is not illuminated, you will be able to type text in small letters.
As you can see, switching keyboard registers is something that every user encounters every day when working with a computer. There are just a few more very important points that we haven’t mentioned yet. For example, what will happen if you use “Shift” and “Caps Lock” at the same time, as well as the hidden functions of these buttons.
Using the settings options in MS Word
We select a fragment of text using the already known method.
We use the register editing capabilities. To do this, in the “Home” section, click on the “Register” icon (indicated by “Aa”) and see five possible options for changing the text height using the built-in template.
Examples of formatting using this tool are below:
To get all lowercase letters:
If you need to make all letters capital:
To capitalize each word:
A function that makes small letters large and changes large letters to small:
Useful programs
The on-screen keyboard is a standard Windows program, a virtual analogue of a computer keyboard. Allows you to type text and press other keys with the mouse.
Located in Start, in the “Special” section. possibilities".
Punto Switcher (yandex.ru/soft/punto) is a free program from Yandex for working with text. Automatically “translates” words when typing in the wrong layout. That is, if you forget to switch to another alphabet and type ghbdtn instead of hello, the program will change the word to the correct one.
After installing it, a new layout icon from Punto Switcher will appear on the taskbar.
Font tab advanced settings
You can also make small letters large using font settings. To do this, click on the button in the lower right corner of the block.
A window will appear in which you can select the necessary settings, including a large font (all capitals).
These three simple methods allow you to customize your text in seconds. Thanks to the built-in functions of Microsoft Office Word or using a keyboard shortcut, any error or inaccuracy can be easily corrected. Even a beginner can cope with this task using the instructions described above and the video to help.
Don't forget to share with your friends!
Buttons on the on-screen keyboard for writing lowercase letters
To open the on-screen keyboard:
- Click the Start button located in the lower left corner of the screen.
Click the “Start” button located in the lower left corner of the screen
- Click on "Control Panel".
Click on the “Control Panel” item
- Check or select the "Small Icons" category in the "View" category, find and click on the "Ease of Access Center" line located in the first column.
In the “View” category, select the “Small Icons” category and click on the “Ease of Access Center” line.
- Click the "Enable On-Screen Keyboard" button.
Click on the “Enable on-screen keyboard” button
Using the Caps Key
- If the text was not printed on the document sheet, click on the “Caps” button.
Click on the "Caps" button
- There is a light in the upper right part of the physical keyboard or on the Caps Lock button itself. If it is lit, characters entered from the virtual device will be large. Otherwise the letters will be small.
There is a light in the upper right corner of the keyboard or on the Caps Lock key itself; if it is lit, then the button is active
Using the "Shift" key
- In the lower left corner of the keyboard, find the Shift button. To write a capital letter, click on it.
In the lower left corner of the keyboard we find the “Shift” button. click on it to write a capital letter
- Enter text using the virtual keyboard.
Enter text using the on-screen keyboard
- To write smaller letters, you need to press the Shift key again.
To write small letters, press the “Shift” key
How to change case in Word
In addition to the key on the keyboard for switching case, there are several commands in the menu ribbon. To see them, you need to open the “Home” tab and find the “Register” command in the “Font” tool block. This command includes the following items:
- As in sentences. The command replaces the first letter in each sentence with a capital letter, and all others automatically become lowercase.
- All lower case. After enabling this command, the entire selection consists of only small (lowercase) letters.
- All capitals. This command replaces all letters with capital letters.
- Start with capitals. A command to write each word with a capital letter.
- Change register. This command performs letter inversion, i.e. changes all letters to their opposites.
In addition, the Word editor has the ability to change the case of individual letters and assign them upper or lower case. Very useful when working with mathematical or chemical formulas.
You can change the case of letters to upper or lower on the “Home” tab, “Font” block using the buttons of the same name:
- Subscript;
- Superscript.
That's probably enough with the theoretical part, let's get down to practice and use a few examples to figure out how changing the register works.
What are upper and lower case on the keyboard
These concepts have come down to us since the time of typewriters. When typing texts, the usual font was written in the standard position of the equipment, which was called the lower position, and capital letters were applied to the paper when the position of the printing rods was changed, by moving them to the upper position. The keyboards of modern mobile and stationary printing devices are endowed with exactly this function.
Using the “Shift” functional translation button from one mode to another, the PC user can switch to uppercase or capital letters when writing texts, depending on the content requirements. The numbers indicate punctuation marks or other symbols that are used when printing documents. In other words, uppercase is a printing mode in which letters become capital letters and numbers change to symbols. The bottom one is the usual image of digital and alphabetic symbols.
How to make small letters big
It is not always possible to predict which register is appropriate in a particular case. Fortunately, Word provides a function with which you can convert small letters to large ones.
This procedure is performed using the tools in the “Home” menu ribbon, or using the “Font” advanced settings window.
Let's take a closer look at how this is implemented in practice.
Convert lowercase letters to uppercase
The function of replacing lowercase letters with capital letters throughout the entire text or entire fragment is useful for filling out questionnaires and other official documents where there is an instruction to write data using capital letters. And also to highlight fragments of text to which the reader needs to pay special attention.
To make the text in capital letters, you need to meet the following conditions:
- Select the text you want to convert.
- Go to the “Home” tab, in the “Font” section, click on the arrow of the “Register” button (looks like “Aa”);
- From the list of available options, select “All caps”.
Note. You can change the letters to capital ones if, after selecting a fragment or entire document, check the “All capitals” line. To find it, you need to follow the chain of command selection: “Home” → “Font” (arrow in the lower right corner) → Font window → “Modification” → “All capitals”.
This command replaces all text with standard sized letters.
If you want the text to be in capital letters, but their height corresponds to the size of lowercase letters, you can check the box next to the “small caps” line in the “Font” advanced settings window.
Automatically change the first letter to capital
When typing text quickly, typos pop up every now and then. One of the most common is to lowercase the first letter of a new sentence.
In Word, it is possible to automatically change the first letter from lowercase to uppercase. Converting only the first letter of a word to a capital letter can be done using two tools from the Register command:
- Select the desired piece of text.
- In the “Home” tab, find the “Register” tool and select from the possible options “Start with capitals”.
This tool is used for text that uses proper names or other words that begin with a capital letter.
When text is typed in a case-insensitive manner, but there is a beginning and an end to a sentence (there are periods at the end of the sentence), you can change the case from small letters to capital letters by applying the “As in sentences” command to such text.
Remove automatic capitalization of the first letter
To prevent the first letter of each sentence from being automatically capitalized as you type, you need to change the default AutoCorrect settings:
- Open the “AutoCorrect: Russian” window: “File” → “Options” → “Spelling” → “AutoCorrect Options”;
- In the window, open the “AutoCorrect” tab and uncheck the box next to the line “Capitalize the first letters of sentences.”
Method 2
The second method is even simpler than the first. You just need to select the fragment where you want to change the register, then go to the “Home” tab and click on the “Register” button. The screenshot below shows what it looks like. And here you are immediately given several options for the development of events. I won’t list them, everything should be clear.
Well, in general, if you decide to make all the characters in capitals, then do not forget to press the magic Caps Lock
. Then you will no longer have to perform any manipulations with changing the register).
That's basically it. Now you know how to turn lowercase letters into capital letters, and I really hope that my article today helped you, so don’t forget to subscribe to updates on my blog articles. It will be interesting. Good luck to you. Bye bye!
Thanks to Word and Publisher, you can print letters for posters and change their sizes ranging from 1 to 1638. For beginners, the difficulty is that it is not clear how to make letters larger if the standard sizes are limited to font size 72. This article discusses the issue of increasing the standard font size, as well as the question of how to create a WordArt title.
How to print capital letters
1. Set the scale
smaller because we need to see the sheets and the letters on them in order to edit the inscription. 1.1. In Word 2010, in the status bar we find the scale tool. Use the slider or click the minus button to reduce the sheet size.
tool - scale
1.2. In Word 2003, the scale can be set in two ways - by selecting the desired one in the toolbar.
(Figure 2)
The second way is to click "View" / "Scale"
(Figure 3)
(Figure 4) After we have chosen the scale, we can see several sheets at once and what the inscription will look like.
2. Change the size of the letters.
If you don't know how to increase the letter size (more than 72pt), then it's quite simple. We erase what is written in the “Font Size” window: - place the cursor inside the “Font Size” window; — delete the number indicating the old size using the backspace or delete key; — print the new font size, remembering that the upper limit is the number 1938 and if you type 1939, the program will report an error. 2.1. In word 2010, go to the “Home” tab, erase the old font size and type 72, and then press Enter.
2.2. In word 3003 you also need to erase the font.
(Figure 6)
Here's what I got.
Working with WordArt
This feature is not available in Word 2010, but is present in Publisher, where the inscription can be printed and copied into Word.
3. To make WordArt text, turn on the drawing panel in Word 2003; to do this, click “View” / “Toolbar” / “Drawing”. Now click on the letter A in the WordArt panel and select a font for the ad text.
(Drawing
And now you can write the text in full or in parts...
4. After we have received part of the text, we need to move it, move it, but it won’t work that easily - we will have to change the settings of the WordArt object. To do this, select the text, right-click on the selected object and select “Format WordArt Object” in the window that appears.
5. Then in the window that appears, we must go to the “Position” tab and select “By contour”, now we can freely move and enlarge our object.
Go to the Position tab and select Along contour
(Figure 11)
Conclusion
If you are going to print an inscription for a poster in Word, then this can be done using regular text enlarged in size and WordArt text. Moreover, the new program does not always have the best capabilities and the outdated word program can print in the same way, you just need to know the location of the tools. Good luck with your poster.
Text can be typed in different programs: WordPad, OpenOffice, Microsoft Office or Notepad, but the keyboard capabilities in all these programs remain the same. It switches from Russian to English by simultaneously pressing two keys: usually Alt/Shift or Crtl/Shift. There are also key combinations for switching case on the keyboard, which we will discuss below.
How to Make Large Letters Small in Word
Replacing capital letters with lowercase ones is used in cases where the Caps Lock key is accidentally pressed, or it is necessary to change the size or type of font.
Using examples, we will understand how this is implemented.
Superscript and subscript
Sometimes you want individual words or characters to be positioned above or below the main line of a line in a document. For example, designations of mathematical degrees, chemical elements. In corporate document flow, explanations for blank lines are also written in superscript font to separate them from the main text.
You can configure the display of superscript characters as follows:
- Select text or individual letters to change;
- Open the advanced settings window “Font” (“Home” → “Font” → arrow in the lower right corner);
- In the “Modification” section, check the “superscript” line.
Note: This tool is also located on the menu ribbon in the "Font" section or is activated by pressing the three keys "Ctrl" + "Shift" ++.
To display an interlinear type of text writing, you need to perform the same algorithm, but just check the box next to the “interlinear” line, or press the key combination “Ctrl” +=.
Change font size
You can change a large letter to a small letter by reducing the font size without changing the case of the letters. To quickly replace it with a smaller font, you need to use the “Reduce Size” tool, which is located in the “Home” menu ribbon in the “Font” section.
Looks like "A▼". Works for selected text, or for text typed after clicking on the specified button. Each click reduces the font by 0.5 pt.
You can increase the font size by using the Increase Font tool, which is located on the menu bar next to the Decrease Font tool and looks like “A▲”. Enlarges the font by 0.5 pt.
Make capital letters lowercase
When you accidentally turn on the Caps Lock key and then type text by mistake, you do not need to retype it. In this case, using the “Change Case” function will effectively and quickly correct the situation.
Using this function, you can convert capital letters to lowercase and then lowercase will become uppercase, and capital letters will become lowercase.
You can also find this function in the list of options for replacing the Register tool.
In order for the selected text to be written in lowercase letters in full, after selecting the text, use the “all lowercase” tool (“Home” → “Font” → “Case”).
Question details
This is a wonderful, but time-consuming method :) I often have up to several hundred headings in my document.
Okay, how then can I select all the words with a certain style, for example, Heading 1, and change their case?
A formatting style is a set of formatting elements (font, paragraph, etc.) that has a unique name. Any paragraph in a Word document is designed in a certain style, standard or custom.
There are four main types of styles in Word:
- character styles;
- paragraph styles;
- table styles;
- list styles.
Style formatting has a number of advantages over manual formatting:
- saves time
. Applying a style as a set of formatting elements is much faster than applying them one after another. - promotes uniformity in document design
. When formatting manually, sections that are identical in terms of formatting may differ in their formats, but the use of a style introduces rigor into the design of the document. - allows you to quickly change the appearance of individual elements throughout the document
. In this case, it is enough to make changes to the style, and the design will take effect throughout the document.
Paragraph styles typically combine character and paragraph formatting elements and define the appearance of a paragraph. In this case, all formatting elements for the paragraph must be specified.
Character styles contain one or more formatting elements without requiring a complete definition of all formatting elements for a character.
Paragraph style, character style, and manual formatting can be applied to the same text. They are arranged in a certain hierarchy: manual formatting takes precedence over character formatting, and character style takes precedence over paragraph style.
If a style needs to be applied to one paragraph, then just place the cursor anywhere in this paragraph or select the required fragment.
The style can be applied in one of the following ways.
- Formatting
toolbar ,
Style
, select the desired style. - Taskbar Styles and Formatting
, select the desired style (to display the taskbar, use the menu
Format , Styles and Formatting
(Fig. 1)). - Standard
toolbar , apply the sample style to the desired paragraph by moving to it.
Rice. 1. Taskbar Styles and Formatting
Using the Taskbar Styles and Formatting
, you can select all fragments that have the same formatting style.
This can be done, for example, like this. Place the text cursor in a paragraph that has the desired formatting (the style will be displayed in the Formatting
selected text window on the taskbar), then select
Select All
, then perform the required action on the selected text. You can also use the context menu.
How to make capital letters small in Word 2007, 2010, 2013 and 2016
If you use Word 2007, 2010, 2013 or 2016, then in order to make large letters small you need to select the desired section of text with the mouse and click on the “Register” button (this button is located on the “Home” tab, to the right of the font settings).
After clicking this button, a drop-down menu will appear with several options for changing the text case. You can choose:
- As in sentences - in this case the first letter of the sentence will remain capital, and all the rest will be small. This option for changing the case of text is used in most cases.
- all lowercase – in this case, the letters in the selected text will switch to lowercase (become small).
- ALL CAPITAL – this option allows you to convert all selected letters to uppercase (make the letters capital or capital).
- CHANGE CASE – this option changes the case. When using this option, large letters will become small, and small ones, on the contrary, will become large.
In addition, the keyboard shortcut SHIFT+F3 works in the Word text editor. When using this key combination, all selected text is converted to lower case (all letters become small).
If you use the SHIFT+F3 key combination on text in lowercase (small letters), then this combination will convert only the first letters of each word to uppercase.
Microsoft Word. "Pagination. Printing the finished document"
If you have several pages, you can create their numbering. To do this, in the Insert menu, select Page Numbers, then in the window specify the location of the number (bottom or top) and alignment (left, right, center, inside, outside). The last two alignments (inside and outside) are used when mirrored page margins are set. You can also choose to display the number on the first page or not. When you click the Format button, another window appears where you can set the format of the number (Arabic numerals, letters or Latin numerals) and indicate which digit the numbering will begin with. The numbering appears in the non-printing area of the page, so you don't have to worry about accidentally removing or misplacing it.
To change the font and other numbering parameters, triple-click on the page number or select Header and Footer from the View menu. After this action, the number will be in a frame that can be stretched and moved. The number inside the frame can be selected as text and the font, its color, size, style and other parameters can be set.
Insert page numbers – performs automatic page numbering. In this case, it is possible to select a numbering format.
Date and time – inserts the current date and time, and each time you open the document these values will change accordingly.
To delete page numbering, you must select the number as described earlier and press the Delete key. Numbering will be removed on all pages of one section.
Printing the finished document
The finished document can be printed on a printer. But before that, it is advisable to see how it will look on print. You can switch to this mode using the File – Preview menu or by clicking the button
Preview is a preview of the file on screen as it will be printed. When you turn on viewing, a toolbar appears:
One page
— display the current page.
Several pages
— display of several pages. To indicate the quantity, you must select the required number of pages in the grid.
Fitting pages
— reducing the document by one page to prevent a small fragment of text from ending up on the last page.
After previewing, you can make adjustments to the text if necessary. The next step is printing.
In the Print window, you need to configure the following settings.
If it is possible to select a printer, then in the Printer area, in the Name drop-down list, select the type of printer used. Specify the print range in the Pages area. The pages to be printed can be set in several ways:
All—prints all pages of the document.
Current—prints the page on which the cursor is located.
Numbers—Prints the specified pages. You can list them separated by commas, for example 1, 6, 8, 10 or a range of pages, for example, 12 - 22, 25 - 27
Specify additional options
Printing on odd/even pages is useful when pages and text are located on both sides of the paper. In the Scale area in the number of pages per sheet list: you can specify the number of pages printed on each sheet of paper. In the list by page size, you can change the sheet size.
How to make capital letters small in Word 2003
If you use the text editor Word 2003, then in order to make large letters small you need to select a piece of text, open the “Format” menu and select the “Case” item there.
After this, a small window will open in which you can select one of the options for changing the register. As with more modern versions of Word, you can choose from As in Sentences, All Lowercase, ALL CAPITAL, or CHANGE CASE.
After selecting the appropriate option, you need to click on the “Ok” button and Word will change the text according to the selected settings.