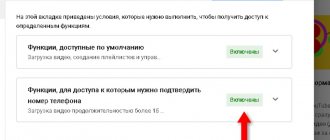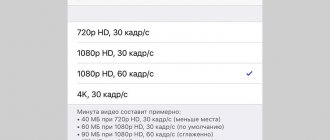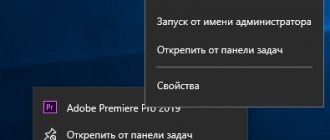Fast startup (aka: hiberboot, hybrid boot, or hybrid shutdown) is enabled by default in Windows and is a setting that helps your computer start up faster after shutting down. Even faster than in sleep mode. On Windows, this is done by saving the Windows kernel image and loaded drivers to a hiberfile (C:\hiberfil.sys) file when shutting down, so when you start the computer again, Windows simply loads the hiberfile (C:\hiberfil.sys) file into memory to resume running your PC instead of restarting.
What is Quick Start?
Windows PCs typically have multiple power states. The ACPI specification identifies the following basic states of the “system as a whole.”
- G0 (S0) - normal operation.
- G1 - the machine is turned off, but the current system context is saved, work can be continued without rebooting
4 sleep states:
- S1 is a state in which all processor caches are flushed and the processors have stopped executing instructions. However, power to the processors and RAM is supported;
- S2 is a deeper sleep state than S1 when the CPU is turned off.
- S3 - In this state, random access memory (RAM) continues to receive power and remains virtually the only component consuming power. Since the state of the operating system and all applications, open documents, etc. is stored in RAM, the user can resume work exactly where he left it.
- S4 - “Hibernation” - in this state, the entire contents of RAM are saved to the hard drive: the state of the operating system, all applications, open documents, etc. This means that after returning from S4, the user can resume work from where it was terminated, similar to S3 mode. Some power is usually still supplied to the peripherals so that you can, say, touch the keyboard and boot up the computer.
- G2 (S5) - soft (software) shutdown; The system is completely stopped, power is on, ready to turn on at any time, there is no hibernation file and there is no saved user session.
- G3 - mechanical shutdown of the system; power supply is disconnected.
With Fast Startup enabled, the process of shutting down your PC may look like you're shutting down your computer completely, but in reality your PC is going into a combination of shutdown and hibernation. The hibernation file is actually used, although it is smaller than usual. For what? The improved boot speed comes from storing the Windows kernel on the hard drive and restoring it at boot.
BY THE WAY
I think many will be surprised, but different options for shutting down or restarting Windows take DIFFERENT times (using the “hard stop” button on the computer panel, the above command from the console or search bar, or using the Start button from the Desktop). Some optimizers installed in startup are configured to display Windows boot time. However, in Windows 10, you can check this without resorting to third-party programs. Launch Task Manager and open the Startup . And here is “it”:
This is according to Windows itself. Some programs, such as 360 Total Security antivirus, show boot times more accurately. If you have some free time, experiment and compare Windows boot/shutdown times using the Event Log.
Is your computer actually shutting down?
Although Quick Startup is a fairly safe tool that can significantly improve startup speed, especially for PCs that use hard disk drives (HDD), some users still prefer to actually shut down their PC when they click the Shutdown button.
Keep in mind that Windows updates sometimes reset your computer's power settings. Therefore, if you want Fast Startup to be permanently disabled, you may need to check your configuration periodically. In my experience, Fast Startup was re-enabled after the Windows 10 May 2022 Update (version 1903) .
If you are one of those users who disable Fast Startup on Windows 10 PC, you should double-check your settings to make sure that Fast Startup is still disabled.
The next block is checking startup
Over time, when installing new programs, updating drivers and applications, some of them diligently add their modules to the Windows startup list.
What does it mean? These programs start when the operating system starts.
On the one hand, it’s a good thing, the developers relieve the user of the labor of manually starting it, and “remove” repetitive actions.
But, with a large number of programs in startup:
- Windows startup speed decreases.
- Applications run in the background and occupy computer memory. In this case, they may not be used, they may hang as “ballast” for your work sessions in the OS.
How to check the startup list
1. Click on the “Win+R” combination and in the “Run” line type:
2. In the Task Manager window, open the Startup tab.
3. Select unnecessary programs by clicking the “Disable” button for each of them.
The program status is indicated in the “Status” column: “Enabled” or “Disabled”. The "Startup Impact" column shows the status of the application's impact on Windows startup: "High", "Medium" or "Low".
If you don’t know which applications are necessary and whether to disable them, look for information on the Internet or ask a specialist for help.
For advanced users
Please note the delayed launch of programs. It makes sense to delay the launch of some applications for some time (3-5 minutes) to speed up the system boot time.
Do this yourself in the Task Scheduler or using third-party software, for example, Autorun Organizer or AnVir Task Manager.
For a thorough analysis, use Autoruns for Windows. The tool looks at programs that load at startup and disables loading unnecessary items.
To disable downloading programs:
- Click the "Logon" tab - the programs loaded at system startup will be displayed here.
- Clear the checkboxes to disable automatic downloading of applications. If you want to remove a program from the list, right-click on the selected line and select the “Delete” command.
- Now close the Autoruns window.
⚡ Subscribe to the channel or ask a question on the website - we will try to help with all technical forces. Have a pleasant and productive work in Windows 10.
Source
Why disable fast startup?
Enabling Fast Startup won't harm your computer in any way - but there are a few reasons why you might want to disable this feature.
In most cases, a quick startup does not cause any problems. But there are a few situations where you can disable it. The first is enterprises where Wake-on-LAN (WOL; translated from English - “waking on [a signal from] a local network”) is used to service computers. Wake-on-LAN does not work if Fast Startup is enabled. The second reason for disabling Fast Startup is that some Group Policy settings are not applied when the user turns off and turns on the PC. The settings are only applied during reboot.
Because the feature prevents the computer from shutting down regularly, it may cause compatibility issues with devices that do not support sleep or hibernation mode. Which will likely lead to problems, such as the computer waking up from sleep mode on its own.
Others would like to save hard drive space that would normally be occupied by the hibernation file, and those running a second Linux system will likely struggle with dual booting and virtualization. Additionally, some users have reported that the fans on their PC keep spinning. These problems are not widespread, but they can be frustrating. Lastly, even Windows 10 updates may not install correctly if Fast Startup is enabled.
Your reason for disabling fast startup could be as simple as knowing that your device is truly powered down , especially if you have a fast solid state drive (SSD) installed, or clear the CPU cache and have trouble-free operation after boot.
If you want to check how your computer works without Fast Startup, you can disable it in just a few steps:
Run defragmentation
Many people know that a hard drive is divided into memory cells. When information is written to it, these cells are filled, and when deleted, they are cleared. Subsequently, free and occupied cells begin to be mixed up, which is why the system begins to take more time to find the necessary cells, which leads to a decrease in the speed of writing and reading from the hard drive. This is called fragmentation.
When defragmenting, user files are not explicitly affected, they are only moved around the disk itself so that it is easier for the system to interact with them. The only change that will be noticeable is an increase in the loading speed and operation of the OS.
This problem does not affect solid-state drives and is only relevant for HDD drives. If this is your case, you will need to defragment your hard drive. To do this you need:
- Open properties of any hard drive partition.
- Click on “Optimize” in the “Service” tab.
- Start the analysis by clicking on the appropriate button. After its completion, the “Current State” column will indicate whether optimization is required.
- If the answer is yes, you need to select the desired section and click on the “Optimization” button.
After some time, which depends on the speed of the hard drive and the amount of information on it, the process will be completed and fragmentation will be 0%, which means the operation was successful. If desired, you can enable scheduled defragmentation.
Four ways to disable Quick Launch.
Using the Settings app.
Step 1: Open the Settings by clicking the gear icon in the Start Windows logo key and I Win I
Step 2: Go to the “System” → “Power and Sleep” , on the right in the “Related settings” click the “Advanced power settings” link.
Step 3: In the Control Panel that opens, open the item “What the power buttons do.”
Step 4: In the System Settings , click the Change settings that are currently unavailable link.
Step 5: Under Shutdown Options, uncheck "Enable Fast Startup (Recommended)"
Step 6: Click the Save Changes .
If in the future you want to enable Fast Startup again, simply repeat these steps and check the box next to Enable Fast Startup.
Enable or disable Fast Launch using Registry Editor.
Step 1: Open Registry Editor (see how) .
Step 2: Go to the next section:
HKEY_LOCAL_MACHINE\SYSTEM\CurrentControlSet\Control\Session Manager\Power
Step 3: Open the setting named HiberbootEnabled and change the value to 0
- 0 = disable fast startup
- 1 = enable fast startup
Step 4: Reboot your device.
Enable or disable Fast Startup using Local Group Policy.
Step 1: Open the Local Group Policy Editor (see how)
Step 2: Navigate to the following path in the left pane of the Local Group Policy Editor. (see screenshot below)
Computer Configuration\Administrative Templates\System\Shutdown
Step 3: In the right Shut Down , double-click/tap Require Fast Startup . (see screenshot above)
Step 4: Select Not Configured or Disabled . This will allow you to disable Fast Startup.
Step 5: Click OK and close the Local Group Policy Editor.
Check for malware
Another factor is malware, which can significantly reduce your system's boot time. Malware has a nasty habit of making systems run slowly (among other problems).
You can scan your system using Windows Security Suite to find any malware and then remove it before rebooting your system. Enter Windows Security
in the
Start
.
Select Virus & threat protection
in the menu and then run
Quick Scan
.
When the scan is complete, quarantine and remove any malware or potentially unwanted programs found.
Activating and deactivating the mode
By default, the BZ mode is activated. By going into System Preferences, you can see that Windows recommends leaving it enabled. But some user actions may cause this mode to be disabled. Therefore, if you need a faster startup, you need to check its status.
There are situations when the knowledge base interferes with the performance of a particular operation. In this case, it must be disabled. You usually have to do this because the hibernation file takes up too much space on your hard drive, but such cases are extremely rare.
Using Power Options
The operating system allows you to configure settings for turning on, shutting down, and operating your computer. A special section “Power supply” is intended for this:
- Using the system search bar, find the control panel and open it. Opening the control panel
- Find the "Power Options" block and go to it. If it is not on the main page of the window, use the built-in search bar.
Open the “Power Options” section - Click on the line “Actions of the power buttons”.
Click on the line “Actions of the power buttons” - Click on the "Change settings that are currently unavailable" option. You will need administrator rights to access the shutdown settings.
Click on the line “Change settings that are currently unavailable” - Check or uncheck the "Quick Launch" box. Done, depending on your action the mode is activated or deactivated.
Check the box next to the “Quick launch” option
Using the registry
The registry stores information about all system parameters. You need to work with it carefully, since changing the wrong values will break Windows or certain functions.
- Press the Win + R combination. The “Run” window will open. Write the regedit request and execute it to get into the registry.
Run the regedit command - Using the folder tree on the left side of the window, navigate to the HKEY_LOCAL_MACHINESYSTEMCurrentControlSetControlSession ManagerPower section. In the final subfolder, find the file HiberbootEnabled. Set it to 1 (one) if you want to activate the knowledge base, or to 0 (zero) if the knowledge base should be deactivated.
Set the value 1 to the HiberbootEnabled file
Video: Setting up Fast Launch in Windows 10
Flaws
The other side of the coin is cluttering the system with cache, temporary “junk” files, which also do not disappear anywhere and, in fact, you drag them with you every time you turn on your device. The cure, however, is quite simple: do not forget to reboot periodically. As we wrote above, this helps clean the system. Another way to turn off the device completely is to select “Shut down” while holding down the Shift key. Another problem is incorrect driver operation, which owners of some laptops may encounter. The problem is not widespread, but if you notice spontaneous awakenings of your device or incorrect operation of peripheral devices during boot, it makes sense to experiment with quick startup. Also, users using hybrid boot may encounter another problem - the inability to boot into BIOS (UEFI). The solution to the problem is the menu Special boot options or Reboot while holding down the Shift key on the lock screen. A separate category of users are owners of two operating systems on one device. Quick launch with dual boot desperately conflicts.
Sources
- https://TwNews.ru/sistemy/bystryj-zapusk-windows-10.html
- https://g-ek.com/kak-otklyuchit-byistryij-zapusk-windows-10
- https://winda10.com/zapusk/byistryiy-zapusk-windows-10.html
- https://comhub.ru/bystryj-zapusk-v-windows-10/
- https://comp-security.net/%D0%BA%D0%B0%D0%BA-%D0%BE%D1%82%D0%BA%D0%BB%D1%8E%D1%87%D0% B8%D1%82%D1%8C-%D0%B1%D1%8B%D1%81%D1%82%D1%80%D1%8B%D0%B9-%D0%B7%D0%B0%D0% BF%D1%83%D1%81%D0%BA-%D0%B2-windows-10/
- https://MyWindows10.ru/bystryj-zapusk/
- https://tehmo.com/byistryiy-zapusk-windows-10-kak-otklyuchit-preimuschestva-i-nedostatki-6879p.html
- https://it-tehnik.ru/windows10/oshibki/kak-otklyuchit-bystryy-zapusk.html
[collapse]
Reasons for long loading times
Why do you need hibernation mode and how to activate it in Windows 10 Any work with the system causes it to become dirty. Of course, the computer tries to clean itself and renew itself, but it is impossible to do this forever. There are different reasons why the download process takes too long:
- fragmentation of the disk on which all user and system files are located;
- small amount of free disk space;
- incompatible applications that are difficult for the system to launch;
- a large number of applications in startup;
- registry contamination;
- outdated drivers;
- virus infection;
- failure or contamination of the physical components of the computer.
These problems are relevant for all versions of operating systems, but we will consider solutions for Windows 10
In addition, we will pay attention to changing the boot method, which will speed up system startup