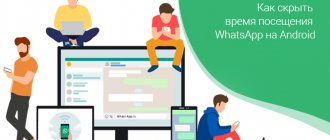Now, when closed, the laptop will operate in accordance with the behavior specified for it.
Method 2: Command Line/PowerShell
Via cmd or PowerShell, you can also configure the behavior of the laptop lid with a minimum of steps.
- Right-click on “Start” and select the option that is configured in your Windows 10 - “Command Prompt (Admin)” or “Windows PowerShell (Admin)”.
On battery - powercfg -setdcvalueindex SCHEME_CURRENT 4f971e89-eebd-4455-a8de-9e59040e7347 5ca83367-6e45-459f-a27b-476b1d01c936 ACTION
From the network - powercfg -setacvalueindex SCHEME_CURRENT 4f971e89-eebd-4455-a8de-9e59040e7347 5ca83367-6e45-459f-a27b-476b1d01c936 ACTION
Instead of the word “ACTION”, substitute one of the following numbers:
Detailed information on enabling “Hibernation”, “Sleep”, “Hybrid Sleep Mode” (this mode is not indicated by a new number and you need to use “1”), as well as an explanation of the principle of each action, is described in “Method 1”. To confirm your choice, enter powercfg -SetActive SCHEME_CURRENT and press Enter.
The laptop will begin to work in accordance with the parameters that were assigned to it.
Now you know which mode to assign to closing the laptop lid, and how this is implemented.
When you close the lid, the laptop goes to sleep, but you want it to continue functioning as usual, performing current tasks? Read the tips below to learn how to close your laptop so it doesn't turn off.
What is the difference
Very often, users confuse these two functions or even think that they are the same thing. To finally understand the issue, it is worth making clarifications that are relevant for Windows OS, starting with Vista and higher.
Sleep mode is designed to save energy by reducing its consumption and will allow you to quickly resume normal operation when you press any key. If we draw analogies, this mode is very similar to the pause function in a video player - the system stops all operations, but does not completely stop the power supply and is ready to immediately return to normal mode at the user's request.
Hibernation requires the least amount of energy, since when entering this mode, the system saves open documents and data from all running programs to the hard drive, and then turns off the power supply. At the first request of the user, the computer turns on again, and the OS loads the saved data into RAM, which allows you to start working from where it left off.
Summary
As you can see, a laptop running Windows can be made to be active and in a minimized state. But it is worth considering that in working condition the computer will continue to consume battery power, and if you do not control the process, due to a dead battery it may turn off with the loss of all data. Therefore, to avoid such a scenario, it is advisable that the laptop is connected to the network.
As for choosing a method for making changes, the console option can hardly be called preferable - too long a sequence of characters must be entered, and twice. The problem is that the terminal window does not provide the ability to copy to the clipboard, so you need to type commands very carefully so as not to make mistakes.
Well, and finally, we note that you still need to turn off the laptop if you are sure that you no longer need it today. After all, you turn off your desktop PC?
Share your comments on this issue, your opinion will be interesting to us and other readers.
How to keep your laptop closed
It will take you a maximum of five minutes to solve the problem. The operation is very simple and does not require special knowledge and skills. Depending on the OS version you have installed, go directly to the desired section.
Disable sleep/hibernation mode when closing the lid in Windows 10
- Click Start and turn on Settings.
- In the left vertical menu, find the line “Power and sleep mode”.
- At the bottom right, under Related Settings, click Advanced Power Options.
- In the new window that opens, find the line “Actions when closing the lid” in the vertical menu on the left and click on it.
- Find the item “When the lid is closed” and set the value to “No action required”. Don't forget to save your changes by clicking the appropriate button.
Go to the first section, which is called “System”.
How to close your laptop so it works - Windows 8
- Go to Explorer, find the line “Computer” in the left column and click on it.
- On the panel at the top there will be a “Control Panel” icon, where you need to go.
- In the window that opens, select the “Hardware and Sound” tab.
- Go to the "Power Options" section.
- In the menu on the left, click on the line “Actions when closing the lid.”
- In the line “When closing the lid”, set the value to “No action required”.
- Save your changes.
How to leave your laptop on with the lid closed - Windows 7
- Go to Start and select Control Panel.
- Go to the “Power Options” section;
- On the left side of the window, select “Actions when closing the lid”;
- Find the line “When the lid is closed” and set the value to “No action required”.
- Save your changes.
54 215
Read more
Tablets with support for GSM and 3G modules are no longer [. ]
Some are quite skeptical about the need to install additional antivirus software on the Android operating system [. ]
Before you remove an antivirus from your computer, you need to understand that removing antivirus programs [. ]
Many people get confused and don’t know how to take a screenshot on a MacBook because of [. ]
There are not many situations when you have to leave your laptop turned on for a long time. For example, you displayed a picture on the big screen, or downloaded a movie from Torrent. In these cases, it is logical not to leave the lid open, but as soon as you close it, the picture from the big screen disappears and the files stop downloading. This is all because the laptop goes into sleep or hibernation mode, or shuts down altogether.
Now we will solve this problem and figure out what needs to be done so that the laptop does not turn off when the lid is closed. If you haven't changed anything in the settings, then by default the laptop goes into sleep mode when you close it. Our task is to choose a different value for this parameter that would suit us.
If the laptop turns off after a while, make sure that the battery is in good condition and holds a charge for a long time. If it does not last long on battery power, then connect the device to the network.
How to configure a laptop depending on the state of its lid
Leaving your laptop open after you've finished using it is not a good practice. And there are many reasons for this: it is one thing when dust and moisture accumulate in the device for several hours, and even then not every day, and quite another thing if it is open constantly, day and night. Contamination is a dangerous factor for both the keyboard and the monitor, and for various ports and connectors. Therefore, most users prefer to close the device, even if there is a short break in using the laptop.
And some owners of portable PCs want more - for it to work in a closed state - play music, for example, or download a series via torrent while you go about your business.
To the question of whether a laptop can work with the lid closed, the answer is yes, but by default the PC settings are set in such a way that after a certain period of time after closing the lid, it goes into sleep mode. This setting is quite understandable and natural - if the user slams the device shut, then it is assumed that he will not need it for some time. And to save battery power, the laptop is forced into sleep mode. In this case, all current settings are saved in a special file, which is used to exit hibernation when the lid is open and the user is active with the mouse or keyboard.
So, depending on the laptop settings, and they may differ for different operating systems, when closing it, three scenarios can be implemented:
- Shutdown. With this mode, everything is clear, the computer turns off completely, and when you lift the lid, you will need to turn it on with a long loading of the OS and re-launching the necessary applications.
- Switching to sleep mode. This state should not be confused with the hibernation mode - they are similar, but not identical. Thus, a “sleeping” computer is characterized by reduced power consumption, but it switches to wakefulness mode very quickly; it is enough to perform some action with the keyboard, touchpad or mouse. So to speak, sleep mode is a kind of pause in the operation of the PC.
- The laptop goes into hibernation mode. This process is similar to sleep, but it is more complex, and the computer consumes virtually no battery power. The essence of hibernation mode is to remember the current state in a file that is written to the hard drive, after which almost all subsystems stop. When you press a key, the portable device wakes up, loads the data from the file into RAM, and restores the computer to the state it was in before hibernation was activated. This process takes longer than waking up from sleep, but when it comes to saving battery power, this is not a disadvantage for a laptop, but an advantage. In any case, re-downloading programs and applications is not required.
Now you know why when you close the lid of your laptop, it turns off or falls asleep and cannot continue performing current tasks.
But, we repeat, all three modes are default, and not only can they be combined, but it is technically possible to change the settings so that the laptop does not fall asleep, much less turn off in a collapsed state, and continues to execute running programs.
Windows 10
The window we will be working with looks the same in Windows 7 as in Windows 10, but you can get to it in different ways. You can also do everything either through “System parameters”, or through “Configuring the power supply scheme”. Let's look at all this in order.
Via Options
You can configure the action when closing the laptop lid in Windows 10 by going to Settings. To do this, click “Start”, and click on the gear icon. Or use the key combination Win+I.
Then go to the "System" section.
On the left, select the Power and Sleep tab. Scroll down the page and click on “Advanced power settings”.
In the next window, on the left, you will see several links on other pages. We are interested in the one that touches the laptop lid - click on it.
Then find the line where the laptop closes, and in the “On battery” and “Online” columns, select “No action required” from the drop-down list. Save everything and you can close the window.
Using the Run window
There is another way to force the laptop to work with the lid closed. Open the Run window using the Win+R keys and enter the command powercfg.cpl.
A familiar window will appear in which you can do everything that was described in the previous paragraph. But besides this, you can also click on the “Configure power supply scheme” button opposite the scheme that is selected (if you have several of them).
Next we are interested in the “Change advanced power settings” button.
By the way, if you change the action for the lid, but after some time the laptop still turns off, then in this window, in the “Turn off display” and “Sleep mode” fields, select “Never”.
In the list that opens, expand “Power buttons and lid” - “Action to close the lid”. Then select the required items from the drop-down lists. Apply the changes.
Selecting what the laptop should do when closing the lid
Settings
So, first we need to open the Windows power settings. This can be done in several ways:
Please note that you can set the laptop to work on mains power and on battery power separately:
Customizing the Power Buttons
After changing these parameters, I recommend restarting the laptop and only then checking the operation of the device.