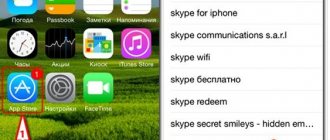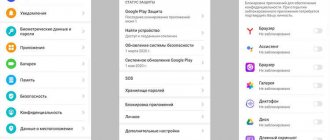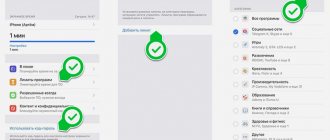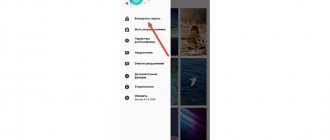The safety of literally everything today has become a top priority. People use passwords to unlock their phones, put additional locks on their accounts, and encrypt every other part of their phone that can be encrypted. As a result, only applications remain that cannot always set a password for themselves, and this leads to the fact that they are less protected. Users don't like this, so I want to tell you how to block applications from prying eyes and how this can be done using standard Android tools, as well as using third-party applications. In some cases, the manufacturers themselves took the trouble and did everything right. True, few people know how to use these functions.
Blocking applications with a code can sometimes be very useful.
Android Features to Lock Apps
If you don’t like the capabilities of the smartphone OS shell, you can use the capabilities of Android itself. In many ways, this method will be even more reliable.
A good option would be to create an additional account. To do this, go to “Settings” and in the “Users and Accounts” section, find “Users” and select the desired option.
Selecting an individual user can solve a lot of security problems.
If you create a guest, they will be able to install apps from Google Play with their account, but will not be able to view your SMS or access calls.
When creating a new user, he will have much more rights. This can be done if you share a phone with someone and want to have a more functional device for each user.
Google has found a radical way to make Google Play safer
You can change the user between the main and guest or additional when unlocking the phone. There will be a user icon in the top corner. If you click on it, you can select the one you need and log in with its data. If you select a guest, then each time you will be asked to start the session again or continue it with the specified settings.
How to restrict children's access to the Internet?
You can limit your child’s mobile Internet in 4 steps:
- go to the “Settings” section on your phone or tablet;
- click on “Users”;
- select the “Add user” command;
- setting up restrictions for a child (guest) account.
Interesting materials:
How can I find out who the car number is registered to? How can I block spam? How can you make a wish and have it come true? How can you seal a letter? How can you make money on Instagram? How can you become infected with gonorrhea through household means? How can you become infected with leprosy? How can you get tonsillitis? How can I charge my JBL Xtreme speaker? How can a power of attorney be certified?
Requiring a password or authorization for Google Play purchases
To prevent accidental purchases from games and apps available on Google Play, enable password and purchase authorization requirements. This will cause you to be prompted for certain information, such as a password, with each purchase.
Enable or disable user verification
Authentication parameters apply only to the active account of the device being used. If you use a Google account on multiple devices, repeat these steps on each one. If you use multiple accounts on the same device, repeat these steps for each account.
Change scan settings on your mobile device
- Open the Play Store app.
- Click Menu → Settings .
- Click Purchase Authentication .
Note: To change verification settings, you will need to enter your Google password. If you don't remember it, go to the account recovery page.
Setting up fingerprint authentication
If your device supports fingerprint authentication, you can verify Google Play purchases with your fingerprint.
The fingerprint authentication prompt only appears when the app requires it, or if you enable the purchase authorization requirement (as per the instructions above).
- Open the Play Store app.
- Click Menu → Settings .
- Enable Biometric Authentication .
Changing authentication settings on Android TV
- Open the Play Store app.
- Select Settings → Purchase Authorization .
- Select the required value.
- Follow the instructions on the screen.
Meaning of authentication parameters
- For all Google Play purchases on this device (default setting): Authentication is required for every digital content purchase on Google Play (also in apps).
- Every 30 minutes : After each purchase authentication, you can continue purchasing all types of digital content on Google Play (also in apps) for 30 minutes without having to verify again.
- Never : verification is not required to complete your purchase. Unauthorized purchases may occur after verification is disabled.
Tip: When you create a family group on Google Play, its members will be able to make purchases in this network using the family payment form.
What is it for?
In fact, our entire life is stored in a smartphone - photos from trips, passwords from social networks, correspondence, work, and even something more secret. And, of course, you don’t want all this to fall into the wrong hands. Yes, the phone is password protected, but there are situations when this does not help: you were asked to make a call, you forgot to lock your phone at work, and one of your colleagues could not resist the temptation to look there. After all, even in the subway, data from a banking application or wallet can be seen from behind your back.
Setting a password inside a smartphone is designed to:
- Hide your personal life: correspondence and photos.
- Secure the data of payment systems and bank cards if you often have to let your colleagues or relatives use your phone.
- Hide any confidential information from prying eyes.
- Protect from children's pranks. With a password, the child will not see anything unnecessary, will not reconfigure the smartphone and will not spend money on any nonsense.
Blocking apps on a Samsung phone
Samsung smartphones offer their own message blocking tools that are easy to find. But most importantly, they will be much more reliable than third-party applications.
In a secure folder, you can store not only applications, but also images and other files. Everything will be protected from your main account with a separate code. Such protection will not even allow you to see files when connected via a wire to a computer.
The new Samsung Galaxy Fold may use Gorilla Glass
All notifications will be sent from the secure folder to your main profile. The settings menu allows you to select anything you want for a more flexible adjustment of protection to the needs of each user. The settings may seem a little complicated to some, but you can rest assured about the safety of your data, since all the locks work at the system level and an ordinary person will definitely not be able to bypass them.
Parental controls from antivirus vendors
You can control the use of Android devices using special antivirus programs that may already be installed by default, for example, F-Secure SAFE and Quick Heal Total Security.
For additional protection, there are separate applications from the creators of antivirus programs. Install an antivirus vendor and limit the downloading of malware, this way you will protect yourself from trouble.
Kaspersky Safe Kids
Free version of the application for Russian-speaking users. The software supports many useful functions: blocking programs, websites, tracking the use of smartphones and tablets, limiting the operating time.
For an additional fee, you can use other functions: determining location, tracking VK activity, monitoring calls and messages.
To control a child’s use of the device, a free version of the software is sufficient.
Installing this application on a device used by a child will allow you to do the following: enter an age limit, specify the child’s name, create a parent account, set special Android permissions that will allow you to control devices and prohibit the removal of programs.
Installing the program on a parent's smartphone will help monitor children's activity on the Internet and establish rules for the use of programs, the Internet and other devices.
While connected to the Internet on the child’s phone, you can control his activities from the parents’ device. By making some changes, parents can protect their children from visiting inappropriate sites.
Norton Family parental control (Symantec)
The software will help protect your child from visiting unwanted sites on the Internet, as well as detect threats in time before they become a problem.
It will also allow you to do the following things:
- Monitor network usage. Parents will always be aware of what sites their child has visited and block dangerous sites.
- Monitor the use of programs. You will find out exactly what games your children have downloaded from the Internet, and you will be able to make available for use only those that you consider necessary. You will also find out all the information about the sites that children visit most often.
- View keys. By reviewing the key phrases that are entered to search for information, the parent will be able to find out what his child is interested in.
Using the application, you can teach your children to use their phone wisely and filter out unnecessary information. This is possible by setting time limits on Internet use.
Parents can set time limits or set a schedule for using the device for their own purposes. You will also be able to receive informational letters by email or on the parent portal about the activities of your children.
With Norton Family, you can develop healthy online habits in your child. Teach your child to use the Internet safely. Explain to him that not all sites are useful and provide good information. If you find out that a child tried to access a prohibited site, explain why it should not be visited.
Thanks to media tracking, you can find out exactly what videos your children have watched, and if you don’t like something, first discuss what you watched, and then block access to the site.
Norton Family will teach your child safe SMS communication and protect him from unnecessary shocks. You can also always find out where the children are thanks to the tracking program.
Bitdefender Parental Control
It will help protect children from the harmful influence of the World Wide Web by limiting visits to sites and time spent on them.
Positive sides:
- Multifunctionality (not only sites are blocked, but also a log of visits to social networks is kept);
- The program operates on PCs, mobile phones and Android tablets;
- The mobile version of the program makes it possible to track the location of a child.
Negative sides:
- Shareware operation, after ninety days you have to pay money for further use.
- There is no Russian localization.
Sources used:
- https://innovakon.ru/internet/mozhno-li-zablokirovat-plei-market-ot-rebenka-kak-postavit-parol-na.html
- https://phone-insider.com/kak-postavit-parol-na-telefon.html
What to do if you forgot your password
The situation is not pleasant when desperately necessary information is hidden on the phone, and the password has disappeared from memory. In this case, you need to act according to the circumstances.
- Depending on the type of lock, try to remember what the PIN code or pattern key was associated with.
- Some applications will require a Face ID as confirmation that it was you who forgot the password and that you are the one trying to change or reset it.
- If the password is set using AppLock or another third-party application, try removing it. Security settings will be deleted along with it, and previously inaccessible utilities will be opened again.
- If all else fails, then only a factory reset will solve the problem.
How to block applications on Huawei and Honor
To block applications on Huawei and Honor, you can also use the standard utility called “Application Blocking”. It is located in the settings. You need to find the “Security” item, and inside you will find the “Application blocking” section. All that remains is to choose a separate password or use the main one and you can select the applications that will be blocked. When you launch them, you will be asked to enter a password.
Blocking applications using standard tools is very simple.
You can make it even simpler and create a separate user, but in this case you will need to configure everything again. If you just need to protect the application from a child or someone else, then the first option will be preferable.