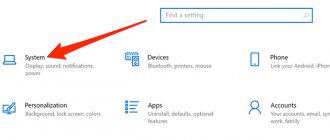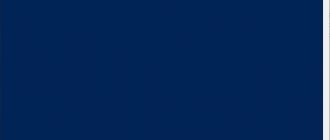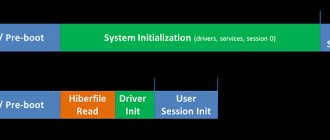Где и как настраивается режим энергопотребления в компьютерах и ноутбуках, работающих на базе Windows 10
Часто бывает, что экран компьютера или ноутбука снижает яркость или выключается не вовремя. Неудобно, когда у тебя такой режим, что время от времени, ты можешь отвлекаться от самого ПК, а он то экран потушит, то вовсе уходит в сон! Вот тут, у каждого пользователя появляется надобность в настройке параметров времени, через которое происходит снижения яркости, отключения экрана и переход в спящий режим. Хотя, хоть и реже, но может быть другая ситуация — когда пользователю нужно, чтобы экран компьютера или ноутбука потухал как можно быстрее, например — через 1 минуту бездействия, или через две или пять…
Для того, чтобы настроить время перехода в спящий режим и отключения и затухания экрана компьютеров и ноутбуков, работающих на базе Windows 10, нам нужно:
- Нажатькомбинацию клавиш Win + I(то есть — зажимаете клавишу «win», и, не отпуская ее, один раз нажимаете клавишу «I»)
В появившемся окне, выбираем пункт «система»
И, после открытия следующего — переходим по вкладке «питание и спящий режим»
Таким образом, мы попадем на нужный нам экран, который, для удобства, следует развернуть нажав соответствующую иконку
Теперь, для настройки времени автоматического отключения дисплея, устанавливаете нужные параметры в блоке «Экран». (Отображение настроек и количество окон для регулирования может несколько отличаться в зависимости от конфигураций используемого вами оборудования. Но, основной алгоритм действий будет идентичен.)
А, для установки времени, через которое вы хотели бы разрешить устройству уходить в спящий режим, либо для того, чтобы установить режим, когда компьютер или ноутбук не будут «засыпать» никогда — выберите нужные значения в блоке «Сон»
В данной статье показаны действия, с помощью которых можно изменить время отключения экрана в операционной системе Windows 10.
Практически все современные мониторы имеют энергосберегающие возможности, которые отключают экран после определенного периода бездействия компьютера. Включение этой возможности уменьшает потребление электричества. Энергосберегающие возможности автоматически задействуются операционной системой при её установке, но это зависит от правильного определения монитора операционной системой и установки всех требуемых драйверов.
Также энергосбережение особенно актуально для мобильных устройств (ноутбуки, планшеты). Настроив экран на отключение при бездействии компьютера, можно сэкономить заряд батареи и продлить время работы от батареи.
По умолчанию время бездействия компьютера после которого происходит отключение экрана (дисплея) составляет 10 (5) минут, но при необходимости можно изменить его.
Как увеличить время подсветки экрана Huawei?
Как увеличить время отключения дисплея в смартфоне Huawei
- Открываем меню «Настройки» -> «Экран».
- Находим пункт «Спящий режим».
- Выбираем время работы экрана, до его автоматического выключения.
- Если выбрать «Никогда» – выключать дисплей придется кнопкой питания.
15 июн. 2022 г.
Интересные материалы:
Что делать если не работает голосовой чат в стиме? Что делать если не работает клавиатура? Что делать если не работает клавиша fn? Что делать если не работает кнопка Esc? Что делать если не работает кнопка f12? Что делать если не работает кнопка shift? Что делать если не работает левый наушник AirPods? Что делать если не работает микрофон в Дискорде? Что делать если не работает микрофон в стиме? Что делать если не работает микрофон в Вайбере?
Отключаем спящий режим на Windows 7.
1. На рабочем столе нажимаем правую кнопку мыши и выбираем пункт » Персонализация
«:
2. Нажимаем на кнопку » Заставка
«:
У меня она уже выключена, тем не менее, в примере это не помешает.
3. В поле » Заставка
» указываем »
Нет
«, нажимаем »
Применить
«:
4. Здесь же, нажимаем на пункт » Изменить параметры электропитания
«:
5. В открывшемся окне переходим на » Настройку отключения дисплея
«:
6. Ставим отключение — » Никогда
» и сохраняем изменения.
Обратите внимание, так как у меня используется план » Сбалансированный
«, то данные настройки применяются к нему. Если Вы на предыдущем окне поменяете план электропитания, то необходимо будет для него указывать отключение отдельно.
Модуль Xposed
Для осуществления этого метода необходимо иметь рут права на гаджет и инсталлировать среду выполнения Xposed Framework. В ходе работы потребуется подключить модуль Stay Awake – Keep On Screen к среде выполнения. С его помощью довольно просто запрещать блокировку экрана в разных программах, после чего можно возвратиться к стандартным настройкам.
Инструкция:
- Запускаем Xposed Installer, жмем на «Загрузка».
- Используем панель поиска для выбора Stay Awake – Keep On Screen.
- Открываем раздел «Версии», где от пользователя потребуется загрузить самую свежую версию.
- Модуль устанавливаем, выполняем перезагрузку девайса.
- Запускаем Xposed Installer, жмем на «Модули». Проверяем активацию модуля Stay Awake – Keep On Screen (напротив него должна стоять галочка).
- Перезагружаем гаджет.
Выполнив инструкцию, вы получите доступ к запуску/деактивации спящего режима для всех приложений на системном уровне. Софт очень простой в функционировании.
Запрет отключения экрана выполняется так: запускаем любую игру, нажимаем 2-е кнопки громкости. После этого отобразится сообщение «Stay Awake Enable».
Применение данного модуля позволяет запомнить программы, в которых отключается запрет на выключение экрана. В любой момент настройки возвращаются обратно при помощи нажатия на кнопки громкости.
Как отключить автояркость в Windows 10
Для отключения функции нужно:
- Запустить «Параметры» через меню «Пуск».
- Перейти в раздел «Система», а затем выбрать «Экран».
- Во вкладке «Яркость и цвет» снять галочку с пункта, отвечающего за автоматическое изменение параметров.
Отключив полезную, но в то же время не самую удобную функцию, владелец компьютера больше не столкнется с проблемой затухания монитора. А если найти соответствующий пункт не представляется возможным, нужно обратиться к альтернативным методам деактивации опции.
Редактор реестра
Иногда затемнение активируется не для всего экрана, а для отдельной его части. Например, когда пользователь запускает программу. В этот момент на остальной части дисплея понижается яркость. Вызвано подобное отнюдь не функцией автояркости. Для решения проблему нужно:
- Нажать клавиши «Win + R».
- Ввести запрос «regedit».
- В Редакторе реестра открыть директорию: HKLM\SOFTWARE\Microsoft\Windows\CurrentVersion\Policies\System.
- Запустить параметр «PromptOnSecureDesktop».
- Выставить значение «0».
После сохранения настроек приложение заработает без затемнения. При необходимости пользователь всегда может убрать изменения, выставив обратно значение «1».
Отключение «технологии энергосбережения дисплея»
На некоторых компьютерах монитор меняет яркость самостоятельно из-за использования энергосберегающего режима. Как правило, он присутствует на ноутбуке. Чтобы экран не затемнялся, нужно отключить «экономную» функцию:
- Откройте Панель управления графикой Intel HD, воспользовавшись поисковой строкой или щелкнув ПКМ по свободной области экрана.
- Перейдите в раздел «Power», а затем – «On Battery».
- Снимите галочку возле заголовка «Display Power Saving Technology».
Теперь уровень яркости не будет автоматически понижаться при попытке компьютера сэкономить электроэнергию. Если проблема продолжает давать о себе знать – рассмотрите еще несколько вариантов.
Отключаем спящий режим на Windows 10.
1. На рабочем столе нажимаем правую кнопку мыши и выбираем пункт » Параметры экрана
«:
2. В боковом меню выбираем » Питание и спящий режим
«. Отключаем оба режима (для экрана и для режима сна):
Если у Вас ноутбук, то здесь будут указаны еще варианты отключения при включенном зарядном устройстве. Отключайте все.
Отключать в панели управления ничего не нужно. Там параметры автоматически продублируются.
Спасибо за прочтение этой статьи! Если понравилось — ставьте лайки. Задавайте вопросы в комментариях. Буду рад помочь!
Всем привет ! Я продолжаю разбирать операционную систему Windows 10. Сегодня я покажу как настроить отключение экрана и переход в спящий режим. Вы должны были замечать, что когда вы ничего не делаете на компьютере, то через некоторое время экран компьютера потухает, а ещё через некоторое время компьютер переходит в спящий режим. Например, если вас не устраивает, что компьютер очень быстро потухает или переходит в спящий режим, то вы можете увеличить время работы компьютера от сети или от батареи. Для этого, в нижнем левом углу экрана, нажмите на кнопку – Пуск , в открывшемся окне, нажмите на вкладку – Параметры .
В меню параметров, нажмите на вкладку – Система .
На странице Система, слева в меню, нажмите на вкладку – Питание и спящий режим . Здесь вы сможете выбрать время для:
Отключение экрана при питании от батареи.
Отключение экрана при питании от сети.
Hold Screen On Demo
Функционал данной софта позволяет не выключиться экрану, пока пользователь смотрит на него. Для этого используется фронтальная камера гаджета, программа улавливает взгляд человека. Экран выключается после того, когда пользователь перестает смотреть на камеру.
Преимуществом утилиты стала возможность ее привязки к определенному приложению. Например, вы можете ее привязать к игре. Во время игрового процесса вы будете смотреть на экран, а программа при помощи фронтальной камеры определит, что экран выключать не нужно.
В гаджете Samsung Galaxy S имеется такая встроенная функция, поэтому ее инсталлировать не нужно. Владельцам других девайсом потребуется скачать софт.
Проблемы и способы их решения
Программы присылают уведомления
Разработчики приложений позволяют управлять параметрами экрана прямо через «шторку», но это легко отключить:
- Проведите свайп вниз от верхнего края. Проведите долгий тап по оповещению;
- Выключите нотификации от программы;
- Сохраните изменения.
Подобные параметры могут также регулироваться внутри программ.
Экран отключается при звонке
Проблема связана не с настройками тайм-аута, а с датчиком приближения. Когда во время вызова гаджет приближается к чему-либо, для защиты от случайных нажатий дисплей выключается. Это – нормальная ситуация для смартфонов, оснащённых соответствующим модулем.
Есть много способов перенастроить тайм-аут, причём некоторые из них не требуют установки стороннего программного обеспечения. Все они в должной мере эффективны. Теперь вы знаете, как сделать, чтобы экран телефона на потухал, для чего это необходимо, и какие меры стоит предпринять, если стандартных настроек у вас не предусмотрено для данной опции.
Поделиться ссылкой:
Использование сторонних программ
Если использования стандартного инструмента «Windows»
для вас не достаточно, то подумайте об использовании программы
«Multi Monitor Tool»
. Это бесплатная утилита от
, которая позволяет управлять несколькими дисплеями. Она имеет довольно много функций, включая возможность деактивации или полного отключения любого дисплея. Этот инструмент работает только при наличии двух или более дисплеев.
Запустите «Multi Monitor Tool»
и из списка отображаемых на нем подключенных дисплеев выберите свой внешний монитор. Щелкните на нем правой кнопкой мыши и выберите
«Отключить выбранные мониторы»
или
«Turn Off Monitors»
. Эта опция применима только к выбранному вами монитору. Чтобы обратно включить монитор, щелкните правой кнопкой мыши на нем еще раз и выберите параметры
«Включить выбранные мониторы»
или
«Turn On Monitors»
.
Этот метод имеет небольшое неудобство: когда вы включаете или отключаете внешний монитор при помощи инструмента «Multi Monitor Tool»
, то служба
«Windows»
не запоминает, какой из них был вашим основным, а какой вашим вторичным монитором. Монитор, который вы подключаете, всегда будет приниматься как дополнительный монитор.
Чтобы это исправить вам придётся перейти в приложение «Параметры»
в
«Windows 10»
, и в разделе
«Система»
во вкладке
«Дисплей»
снова установить первичный и вторичный мониторы. Но выполнять такую процедуру каждый раз не слишком удобно. Вместо этого вы можете сохранить текущую конфигурацию монитора и загрузить ее после подключения второго монитора. Все ваши собственные настройки дисплея сразу вернуться обратно после отключения внешнего монитора.
Перед сохранением текущей конфигурации монитора, настройте свои дисплеи именно так, как вам нравится. Затем откройте «Multi Monitor Tool»
, в строке главного меню нажмите раздел
«Файл»
и выберите вкладку
«Сохранить конфигурацию мониторов»
. Введите в окне название конфигурационного файла и нажмите кнопку
«Сохранить»
. Чтобы загрузить сохраненную конфигурацию мониторов, перейдите в раздел
«Файл»
главного меню и выберите вкладку
«Загрузить конфигурацию мониторов»
.
Выберите необходимый загрузочный файл и нажмите кнопку «Открыть»
. Сохраненная конфигурация мониторов будет загружена.
Главная » Windows 10 » Как убрать затухание экрана на windows 10
Насколько это может быть вредно
Вокруг отключения спящего режима ходит много мифов и легенд. Некоторые говоря, что если отказаться от его использования, смартфон быстро выйдет из строя. На вопрос о том, так ли это на самом деле, отвечает наш специалист.
Герман
Эксперт в области цифровых технологий и деятельности мобильных операторов. Занимаюсь постоянным мониторингом изменений отрасли в России и за рубежом.
Задать вопрос
Вопрос эксперту
Как повлияет на смартфон отключение спящего режима?
В первую очередь пострадает автономность устройства. Телефон станет быстрее разряжаться, поскольку его экран всегда будет активен.
Опасно ли отключение спящего режима?
Деактивация опции будет опасна только в тот момент, когда девайс стоит на зарядке. В процессе восстановления энергии он и без того нагревается, а при активном экране температура корпуса и внутренних элементов повысится еще сильнее. Это может привести к сгоранию аккумулятора или выходу из строя процессора или блока оперативной памяти.
Как безопасно использовать смартфон без спящего режима?
Просто во время нажимайте кнопку питания для блокировки устройства. Если вы прерываете просмотр видео или игровую партию, заблокируйте экран, и тогда серьезного нагрева удастся избежать.
4.5/5 — (29 голосов)
Автор
Герман
Эксперт в области цифровых технологий и деятельности мобильных операторов. Занимаюсь постоянным мониторингом изменений отрасли в России и за рубежом.