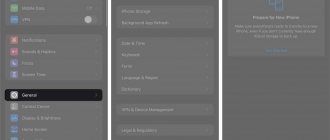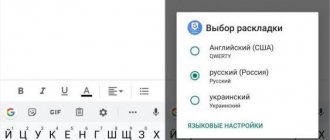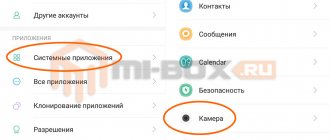The T9 dictionary is used on smartphones to quickly type text and correct words that were entered incorrectly by the user. As a rule, some owners of phones running Android or iOS find this feature extremely useful, but for others it is inconvenient and only interferes with the speedy typing of characters.
Users cannot give a definite answer whether T9 is needed or not
Therefore, let's figure out how to activate or disable T9 on your equipment, and what alternative versions there are to optimize typing.
What is T9?
Before installing T9 mode on Samsung, it is important to understand its features and advantages for smartphone owners. T9 is a special mode that must be enabled to facilitate text entry on smartphones. The full name of the option is as follows: Text on 9 keys. In other words, this is an accelerated dialing of information using nine buttons, as was the case on the first phones.
The T9 function first appeared in 1999. At that time, this was the only method for quickly dialing SMS. Smartphone users often complained that the selected mode distorted the intended phrase, which is why the output was completely different from what the user typed.
Modern smartphones (including Samsung) use a more sophisticated mode for “guessing” text called Smart Type. Out of habit, many users continue to call this option “the old fashioned way” T9. If you enable T9 on Samsung, you can speed up text entry.
When typing a word, the system offers several options from the dictionary, and the user selects the appropriate solution. Sentence endings are also suggested. This feature speeds up the input process and avoids errors. After enabling the function, you will not be able to write ordinary words with misspellings, because the mode automatically makes corrections.
Benefits of use
As I mentioned above, when the T9 option appeared, it made life very easy for users of push-button phones, but this function still continues to help us.
The advantages of the system include the following:
- It reduces typing time. Thanks to it, it is not necessary to write the entire word, the first few letters are enough.
- The function automatically replaces misspelled words. Often I type quickly or do it on the go, and the phrase just turns into a mess of letters. In this same case, T9 looks for the word that is most similar to what you or I typed and inserts it instead of ours.
- The typing system can create phrases or even auto-select sentences. For example, it is enough to write a word, and the smart assistant will select the next one that is most suitable in meaning.
- The program remembers the combinations that you often use and brings them to the first place when one of the parts of the phrase is mentioned.
T9 replaces misspelled words and reduces typing time.
Appearing just 2 decades ago, the T9 function created a worldwide sensation in the field of technology and even now remains an assistant in each of us’s mobile phones, which neither I nor you can do without.
Why do you need the T9 function on Android smartphones?
The enabled T9 mode greatly helps mathematicians and physicists who yawned during Russian lessons at school.
Therefore, such a function is needed to:
- Write without errors.
- Recommend the correct spelling of a word if the wrong character was accidentally marked during speed dialing.
- For quick writing.
Of course, you should carefully monitor the proposed options in order to avoid awkward situations when instead of good words you can send rude words to the person.
T9 on social networks
Now I’ll tell you a little more about the role of the program in social networks, in particular about what T9 is in VK. The spelling assistant makes my speech more correct and corrects typos if I make them, which is an advantage. As a user of all kinds of applications, I can say that thanks to this function, business correspondence or birthday greetings in 99% of cases do not have spelling errors and do not make people blush in front of people for their Russian language.
Also read: How to track another user’s likes on a photo on VKontakte, checking likes in the mobile version, by id
Don’t forget that the typing system is used not only in the VKontakte or WhatsApp messengers, but also in Tik Tok, for example. Nowadays, short videos attract attention not only with a bright picture, but also with text, so it’s unpleasant to notice errors in common phrases.
Here the typing system plays an indispensable role, helping the video author to avoid typos when writing words.
Pros and cons of T9
T9 mode on Samsung and other smartphones has a number of pros and cons. These must be taken into account before enabling the function on your phone.
Pros:
- correcting errors in the most difficult words;
- quick word entry;
- ending sentences, which allows you to spend less time entering large text;
- ease of setup.
Flaws:
- In many smartphones this option is disabled by default, so you need to enable it;
- the proposed options do not always contain the necessary words;
- It may take some time to fill the dictionary;
- T9 can still make mistakes.
For correct use, you need to configure T9 on Samsung. To do this, you need to enable the option and use it as often as possible. As the dictionary expands, the number of words the system offers increases. In addition, the process of entering small messages and large texts is accelerated.
How does this option help?
Nowadays, this function has found its place in smartphones. What I’m so used to calling T9 is autocorrect. The name of the program has become a household word and is still used today as a synonym for this concept.
T9 automatically corrects mistakes in words.
The option helps reduce typing time and also automatically corrects errors by checking the written phrase with the built-in dictionary.
How to set up a dictionary for T9
In order for the system to give the most accurate hints while typing, you can set up a personal dictionary and add the necessary words and abbreviations to it. Instructions:
Step 1 . Go to input settings. To do this, bring up the keyboard and click on the gear icon. In the page that opens, select “Dictionary”.
Step 2 . Click on the line “Personal Dictionary”, and then select the desired layout (if you work with several languages). In our case it is “Russian (Russia)”.
Step 3 . Tap on the “+” button to expand your dictionary. After that, enter the word and its abbreviated version. Click on the Back button to save your changes.
Step 4 . Custom words will appear in the list. To delete something you don’t need, select it, and then in the page that opens, tap on the trash can icon. Or simply make edits (for example, if a misspelled word was originally added to the dictionary).
Step 5 . You can also delete all added words from your device. To do this, in the dictionary settings, click on the “Delete added words” button.
Step 6 . You can expand your personal dictionary and improve the quality of the T9 system hints directly from the keyboard. To do this, enter the desired word and before making a space, tap on it in the hint line. It will be automatically saved in the device memory.
With the help of a personal dictionary you can significantly improve the accuracy of the T9 . In addition, do not forget to remove from it those words that were added by mistake. Then they will no longer be offered by the system.
A setting that works on most smartphones and tablets
The favorite habitat of the telephone in modern devices (yes, it is still alive and well), of course, is the keyboard. It doesn’t matter what brand, model and generation your “mobile friend” is, you should only look for T9 control buttons in the keyboard settings. And they, in turn, are located in the “ Language and input ” section.
Here it is, a universal procedure:
- Open the phone settings utility.
- Scroll the screen to the “ System ”, “ Device ” or “ Personal Information ” section - managing language options is usually located in one of them. In some cases, you will have to open another subsection, which may be called “ Advanced ”, “ Advanced ”, “ Control and input ”, “ System ” or something else, but similar in meaning.
- Go to “ Language and Input ” – “ Keyboard and input methods ” and touch your current keyboard with your finger. On pure Android, Keyboard AOSP is installed by default, so we will analyze further actions using its example.
This is interesting: Simple and fast file sharing via the Internet using the FileToNet service
- Text Correction from the list of Android keyboard settings .
- Here you are. There is no T9 mode directly here, but there is an analogue of it - functions for suggesting words and names, auto-correcting typos, correction options, user dictionaries and blocking obscene words. Choose whatever you want.
- Autocorrection of the standard Android keyboard works in three modes - moderate, active and very active. It is in the last two that the most ridiculous errors arise, like the one in the title of the article.
By the way, the basic Android keyboard is not very functional in terms of text correction. Almost all third-party analogues have much more settings here. The following shows the automatic text adjustment options as an example. And not all, but only those that fit on one screen.
Enabling T9-like features
Typically, Android keyboards besides T9 have other additional functions to simplify typing. These functions are also disabled and enabled exclusively in the keyboard settings. To find these functions, go to the settings of the active keyboard and look for the settings subsection called “Advanced”.
Here you can disable or enable additional features to make typing easier.
Additional settings
You can also include additional corrections in the text, which can sometimes actually be useful.
A space after punctuation marks does the same as the title says.
Auto-Capitalization is a handy feature that will change words after a period or the beginning of a paragraph to start with a capital letter.
Dots with space - double-clicking on the spacebar adds a dot and a space. Very comfortably.
Spell Check - Highlights incorrectly spelled words. Some people like it, but others find it distracting.
Interesting! In general settings you can also configure: theme, continuous input function, voice input and specify other parameters.
How to enable T9 on phones of the most popular brands
Since you already know where the main settings for language functions are, let's consider only the individual differences on devices from different manufacturers.
- Samsung : Language and input – Samsung keyboard – T9 mode.
- Xiaomi, Lenovo : Advanced settings (Advanced) – Language and Input – Keyboard – Auto-correction or Text correction.
- Meizu : Language – TouchPal – Smart input – Prediction, etc.
- LG, Acer : Language and input – XT9 Text Input – Settings – Auto-correction.
- HTC : Language and keyboard – Touch input – Entering text – Predicting or completing words.
- Sony Xperia : Xperia Keyboard – Text input options – Word suggestions – Automatically correct typos.
On different smartphone models of the same brand, the names of menu items may differ from those mentioned in the list. But not so much that you get confused.
How to delete?
If a smartphone user wants to enter text on his own, he needs to know how to clear T9 on his phone. To do this, the same steps are taken as for inclusion. The difference is that at the last stage the option toggle switch is moved to the Disabled position. The function slider should turn gray. After this, you need to enter text as usual. In the future, you can enable T9 again through system settings or after logging in using the virtual keyboard.
How to turn on T9
QR Code
Gboard Google Keyboard
Developer: Google LLC
Price: Free
If you don't see hints at the top of the keyboard when you type, you can turn them on through Settings. This can be done through almost any application where it is possible to call up the keyboard.
In this tutorial we will use Gboard . This is a keyboard from Google , which is installed by default on almost all modern Android devices. If you are using another application, the setup steps may be slightly different (and the T9 function may not be available at all). How to turn on T9 :
Step 1 . Bring up the keyboard and click on the gear icon to go to settings. In the window that opens, tap on the “Text Correction” line.
Step 2 . Move the “Show hint bar” and “Suggest words” sliders to on. In addition, you can enable or disable the obscene words filter, allow or prohibit the use of contacts as hints.
Step 3 . On the same page, in the “Corrections” section, you can configure automatic correction of typing errors, enable or disable spell checking, and change other settings.
After that, while typing text messages, the system will guess and suggest words. For more accurate hints, you can set up a custom dictionary.
Interesting fact : T9 is a shortened form of the phrase “Text on 9 keys”, which can be translated as “typing text on 9 buttons”.
Best Android Keyboards with T9
Are you upset that the phone, which lives in a standard keyboard, can’t do as much as its free brothers from Google Play? Do you have a desire to dismiss him and enlist a more “pumped up” tipster on the staff? Then here are the best free Android keyboards with the T9 function.
TouchPal
A typing application with colorful, animated design themes and a well-developed automatic correction and hint function. All suggested fixes here are based on an "artificially intelligent" prediction curve.
The TouchPal Smart Input settings include:
- Writing words and sentences with a stroke (swipe from letter to letter).
- Prediction and auto-correction.
- Autosave new words to the dictionary.
- Emoji forecasting.
- Contextual prediction.
- Auto capitalization.
- Personalization (adding contact names to the dictionary).
Of course, all these functions can be turned on and off individually.
GO Keyboard Lite
Keyboard with support for more than 60 languages, 10,000 colorful themes and 800 emoticons. To improve typing speed, it also uses intelligent auto-correction, prediction, and custom dictionaries of frequently used words.
The T9 function is enabled on the keyboard itself through the Settings – Auto correct button.
T9 programs
Knowing where T9 is located on your Samsung, you can easily enable this option and take advantage of its fast typing capabilities. Nowadays, there are other applications that often have more features. Let's highlight the three best options for Android devices (including Samsung phones):
- TouchPal is a program that stands out for its large selection of interesting themes and colorful images. The program is based on the intelligent principle of recognizing words and filling out applications. T9 settings include prediction, autosave, prediction (emoji, contextual), personalization and other options. All these functions can be turned on and off independently of each other.
Possible problems
When T9 on Samsung does not work after an update or the dictionary with the prompt to insert the next word disappears, the problem is solved:
- re-activation and setting of the mode;
- Resetting the smartphone to its factory state for new system updates to take effect.
There is another option. Call up the keyboard. Do you see the settings icon?
Click on it to open the settings. If it doesn’t help, press the button and hold until an additional menu appears, in which you also tap on the same icon.
All that remains is to turn on T9 - like this:
Check the functionality of the function.
Enabling T9 mode on Android
How to enable Okay Google on Android - activating the assistant
To understand how to set T9 mode on Android, it’s worth considering this action using the example of the Google keyboard - Gboard. It is considered one of the most popular and frequently encountered, so it will suit many.
Control via system settings
If the user has forgotten how to return the T9 option on Android, he will need simple instructions:
- You need to go to the “Settings” section on your desktop.
- Then find the item “Advanced settings”, select “Language and input”. In some models it may be located in other subsections, for example, “Basic settings”.
- In the “Keyboard and input methods” section, click on the name of the keyboard you are using. In this case it's Gboard.
- After this, the keyboard settings will appear, in them you need to select the “Text Correction” section.
- In the new window, activate the switch next to the inscription “Show hint line”.
- Following this, the switch for another item is activated - “Suggest words”, where the system will offer hints based on the previous word.
- After this, you can exit the settings section and try out the new keyboard features in any application.
Control via system settings
Control via keyboard settings
Not everyone knows how to set up T9 on Android using an open keyboard. In fact, this method is very fast and convenient. To do this you need to do the following:
- On your keyboard, hold down the button with a smiley face and a comma.
- Hold it down until 3 additional menu icons appear.
- From the proposed options, you need to select the option with a drawn gear and click on it.
- The same keyboard settings will appear as from the previous method.
- In them you also need to select “Text Correction” and activate the necessary functions at this point.
Control via keyboard settings