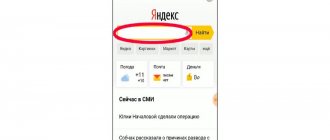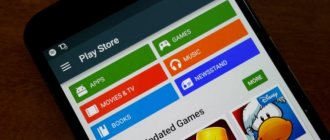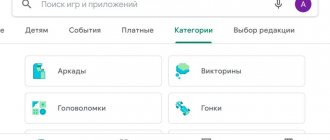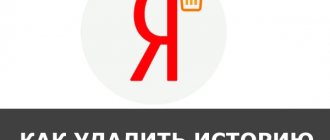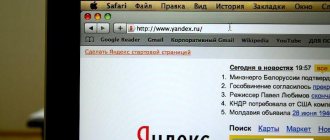During the long-term use of the Android OS and the applications operating in its environment, both the first and the second become overgrown with various data, including temporary files and cache. They need to be cleaned from time to time. This is also true for the Google Play Store, especially if problems arise in its operation. Next we will tell you how to do this.
How to remove Google Play services pop-up window?
Every Android app can be fixed, and the Play Store (Market) is no exception. ... This is not critical, since it can be done simpler:
- Go to “Settings” – “Applications and notifications” – “Applications” – “Google Play Store”.
- Click Stop, then Disable.
- Confirm your decision.
- Reboot your device.
Interesting materials:
What breed of rabbits should I choose for breeding for meat? What role does the atmosphere play in our lives and the life of the Earth? What role does Koroviev play in Woland’s retinue? Which SIM card should I insert into my iPad? What salary amount should be indicated in a part-time employment contract? What connection technology does TTC use? What temperature can Petunia withstand? What religion do the Circassians profess? Which water station to choose? What salary do police officers receive?
Method 1: Third Party Applications
For Android, as for Windows, quite a lot of software cleaners have been developed that allow you to get rid of temporary files and cache. Most of them work automatically, but some also provide the ability to selectively clear data. Let's consider the solution to our problem using the example of one of these.
- Follow the link provided above and install the application and then launch it.
- Grant permission to access photos, media and files on your device,
then click on the “Junk Cleanup” button located on the main screen.
- Wait for the procedure to complete and review its results.
Among the detected “file garbage” there will be “System cache memory” - it is marked with a tick. This is exactly where cached data from Google Play Market is included.
Click "Clear" to delete them,
after which you will almost immediately see a notification about the successful completion of the procedure.
The application we reviewed is far from the only one that allows you to get rid of the cache and other junk files on Android. No less effective is the popular cleaner SeaCleaner, a detailed review of which is available on our website. It works according to the same algorithm as the Super Cleaner.
The phone's memory is full, what should I do? How to clean your phone and delete cached data
Problem solving
When a person has poor internet and loads a website, the text appears first, and then the pictures. When you visit the same page again, it loads much faster. Each new site takes longer to open than the resources you constantly visit. It's all about caching; we'll talk more about this process later.
What is cache?
Cached data is an intermediate quick-access buffer that contains periodically requested information. That is, some files are specially stored on the phone so that a person gets quick access to the site.
For example, you opened your favorite social network. The first news was a post with cats, but the image took a long time to load. After it opened, you spent another 30 minutes there and left. An hour later we decided to open the feed and saw this photo, but now it loaded instantly.
This process was accelerated due to caching. The first time the image was downloaded from the Internet, which took a lot of time. In the second, the download was faster, since some information about it was saved in the smartphone.
On Android, the described buffer comes in 3 types:
- Dalvik-Cache. This information is generated by the virtual machine. There is no point in deleting it, since everything will be restored soon.
- Application cache. Such information appears after using certain programs.
- System data. Files from various applications found on Android are stored here.
Location and use
Temporary files are located in special folders on the device or memory card. They cannot be completely removed, as objects important for the normal operation of the smartphone will be erased. Temporary files are located in the data and obb folders. In the first they look like files, and in the second they look like archives. When installed, each application creates a folder with the same name and fills it with temporary files that increase the loading speed of already viewed pages.
Fix: Unknown issue with Google Play Services -
This guide will try to solve the Unknown problem with Google Play Services Error on Android. Since it does not have an error code, it is one of the most difficult problems to identify. But be patient, follow all the methods below and we will definitely get to the bottom of it.
At first glance, Google Play Services looks like a redundant app. It doesn't really have an interface, takes up a lot of storage space, and is a persistent client of your system's resources. If you've ever wanted to check the permissions required by Google Play Services, you'll be in for a surprise. This number is huge.
Not only that, but Google Play Services has a decent amount of bugs and bugs that might just ruin your day. Some errors have an error code that makes them easier to identify and fix, but some, like the one in question, don't. The “ Unknown problem with Google Play Services ” error doesn't really point you in the direction, but the guide below will.
If you are thinking about disabling or uninstalling Google Play Services to get rid of this error, don't do it. This is a very bad idea. Google Play Services is a set of processes that are critical to the Android ecosystem. Besides being responsible for keeping the Google Play store and various Google apps up to date, Google Play Services provides other core features such as authentication for all Google-related services and synchronization of your calendar or contacts. But perhaps more importantly, it controls access to all user privacy settings associated with location-based services.
Google Play Store doesn't work - what to do?
The Google Play Store is one of those apps that everyone takes for granted, mainly because it simply acts as an intermediary between the user and his applications. The sky will sooner fall to the ground than it will stop working. And when this happens, it is like a disaster. And where can I get the necessary applications now?
There are no clear instructions on how to make the Google Play Store work again. But this material contains a number of methods that will most likely help you.
Make sure the problem is on your side
Before you start frantically looking for ways to deal with the problem, make sure that the problem is not Google itself. The best way to do this is to look online to see if there are any reports of a similar problem. And if you see mass complaints about a situation similar to yours, all you have to do is wait patiently - this may be a problem on the server and will soon be sorted out without your participation.
Forced closure of Google Play Store
Sometimes all you need is to force stop the application. It's simple: you swipe Google Play Store from running applications or go to Settings - Applications - All applications, select Google Play Store and click on "Stop".
Switch to Airplane mode
It's hard to say that this method is guaranteed to work, but many people have reported that activating Airplane mode and then turning it off helps bring the Google Play Store back to life. Either way, it’s easy to do and it’s absolutely safe. So why not give it a try, right?
Reconnect to Wi-Fi
As with the Airplane mode, some users call this method effective, since the problem may be with the Wi-Fi connection. Not to mention, the Wi-Fi network itself may have problems connecting to the Internet. In order for this method to work, you need to turn off Wi-Fi and do a couple of actions in the Google Play Store, and then turn it back on. This should help. Alternatively, rebooting your router may help.
Reboot your phone!
Just like the good old days, modern electronics can sometimes require a good kick to get them working properly again. Well, yes, of course, you shouldn’t really kick it, but rebooting is a great way to “bring your smartphone back to life.” Yes, it takes a couple of minutes, but it allows you to fix not only the problem with the application store, but also a bunch of other small problems that you might not have noticed.
Clear Google Play Store cache
Memory caching is a great tool. By storing data locally, your smartphone reduces data consumption and download times. This way, you don't need to download all the data from the Internet every time you open a page, provided that there have been no changes to it. This is where the good ends. The downside includes not only filling up the smartphone's memory, but also the accumulation of errors or complete failure of the storage system, leading to booting problems. Therefore, it is advisable to clear the cache from time to time.
In order to clear the Google Play Store cache, you need to go to Settings and select the application settings section. There you find the Google Play Store application and tap. You will see a menu with many options, including the “Clear cache” button.
Delete Google Play Store data
Clearing cache didn't help? Then more serious intervention and deeper cleaning will be required. Deleting Play Store application data will not delete the application itself, but will reset it to zero as much as possible. This operation is carried out in the same way as clearing the cache - Settings - Application Settings - Google Play Services. Only instead of the “Clear cache” button you need to click “Erase data”. But remember that this will erase all information, so the next time you turn it on, you will have to sign in to the Google Play Store again, and all locally stored information will be lost.
How to Clear Google Play Cache on Android
Although Android is considered a great operating system, it is still not immune to bugs. Its apps tend to become increasingly glitchy and sometimes unresponsive. For example, Google Play Store sometimes won't download anything or won't even let you open it.
There are many different causes and solutions for this and other Android app crashes, so stay tuned and see if any of the following helps you.
Clear app cache and data
This is the first step if you have already made sure that you are connected to the Internet and that the connection is strong enough. As with any other Android app, you can clear the Play Store app cache and, if necessary, the app data. Keep in mind that doing the latter forces you to log in and configure the application again.
Here's what you need to do:
- Go to settings.
- Go to the Applications menu (or similar).
- Find Google Play Store in the list of applications.
- Select "Storage".
- Select "Clear cache" or "Clear data".
- Launch the Play Store again and see if that helps.
Check storage and SD card
Don't forget that lack of storage space may prevent your phone from working properly. The same goes for downloading or installing applications in the Play Store.
Additionally, there may be an issue with the SD card regarding its settings. Try removing it and reinserting it to make sure you inserted it correctly.
Turn off or restart your phone
The next safest step is to restart your phone:
- To open the shutdown menu, press and hold the power button.
- Select Shut Down or Restart. These options may have different labels on your smartphone.
- If you turned off your phone, press and hold the Power button to turn it on again.
Check for OS updates
If you haven't updated your operating system in a while, now may be the time to do so. The Google Play Store usually comes with the operating system pre-installed, so updating may help.
- Find the settings menu.
- Go to "System".
- Click on "Advanced".
- Select System Update and see if an update is available.
Uninstall updates
Another way to resolve problems with an app is to uninstall all of its updates. You can reinstall them later:
- For this method, you need to be connected to the Internet, preferably Wi-Fi.
- Go to settings.
- Find "Applications and notifications" or a menu with a similar name. “Applications” is also a shortcut that is often seen.
- In the list of applications, click "Google Play Store". If you don't see it, try searching for "All Apps" or a similar tab.
- Click "Uninstall updates". If this is not immediately available to you, try clicking on the three vertical dots or finding this option in some similar menu.
- Click OK to confirm you want to do this, then try using the Play Store again.
What to do if you deleted Play Market?
Play Market recovery:
- Go to the Settings application.
- Find the “Security” section.
- We activate the “Unknown sources” option (the location may differ in different versions of Android and firmware from Samsung, Meizu, Xiaomi).
- Download the apk file of the application, available here.
Interesting materials:
What are the benefits of thin lavash? How is vitamin C beneficial for women? What are the benefits of beans in pods? What are the benefits of peeled rye flour? What are the benefits of fried chicken liver? How is loneliness beneficial? What are the benefits of planting trees? What are the benefits of whole milk? What are the benefits of beans and peas? Why are riddles useful?
How to clean Xiaomi phone?
Clearing cache
- go to your Xiaomi phone settings,
- then to the “All applications” tab.
- select from the list, select the application whose operation data you want to erase.
- You can do this by clicking “Clear cache”.
Interesting materials:
What is called thinking and what types of thinking do you know? What is the least common multiple? What is the unit of measurement called voltage? What is an independent circuit? What is called a vernier? How is the accuracy of a vernier determined? What is called zero ending? What is called the zero vector in space? What is one mole of a substance called? What is axial symmetry? What is called the basis of shape formation?
Troubleshooting Possible Problems
As was already said at the beginning of the article, clearing the Google Play Market cache may be necessary not only as a preventative measure, but also when problems arise in its operation. However, sometimes such a modest, albeit in many cases effective, measure may not be enough. So, if in the process of using the Google Store you encounter various kinds of failures, crashes and errors, and cannot install or update this or that application, you will need to act comprehensively. How exactly is described in separate instructions on our website.
Read more: What to do if the Google Play Market does not work
There is nothing difficult about clearing the Google Play Store cache, and even if this was not enough, you now know what to do next.
We are glad that we were able to help you solve the problem. In addition to this article, there are 12,719 more instructions on the site. Add the Lumpics.ru website to your bookmarks (CTRL+D) and we will definitely be useful to you. Thank the author and share the article on social networks.
Describe what didn't work for you. Our specialists will try to answer as quickly as possible.
How to restart the play market?
You can't download or install apps and games from the Play Store
. …
If the problem is not resolved, restart your device.
- Press and hold the Power button until the menu opens.
- Select Shut Down or Restart.
- If necessary, press and hold the power button until the device turns on.
Interesting materials:
How much does a good projector for home cost? How much does a good projector cost? How much does it cost to store frozen embryos? How much does it cost to store information in the cloud? How much does Huawei P20 cost? How much does the JBL Go speaker cost? How much does the power controller cost on the SE? How much does a PC case cost? How much does Xiaomi Mi 9 cost? How much does Xiaomi Redmi 8 pro cost?
Clearing Play Market search history through application settings
The easiest and fastest way to clear your search history in the Play Store is to use the built-in features of this application. This method will absolutely help clear your history and is recommended by the developers.
To implement it, follow the simple step-by-step instructions:
- Open Play Market on your smartphone.
- Click on your profile avatar photo in the top right.
- Then tap on the “Settings” section.
- Now open the General section.
- And then go to Account & Device Settings.
- Scroll down this options page a little and tap on “Clear device search history.”
- A message will appear in which you need to confirm your intention by clicking “Clear history”.
- By the way, here you can also clear your wish list, exit beta testing programs, cancel registrations for upcoming events, and also cancel pre-registration for applications and games.
How to Clear Search History in Google Maps for Android
Google Maps is a great navigation app, but if you don't want it to track your every move, you might want to dig a little deeper into the settings. Open the maps application, tap on the menu icon (three horizontal lines). Scroll to the bottom to “Settings” and click on it. There will be a “History” item here, which shows a list of the last places you searched on the maps. Similar to the history of Google Chrome, you can either delete specific places or all places at once.