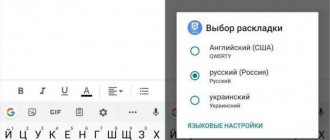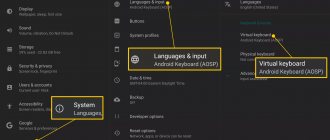How to install a keyboard on an Android phone?
Let's say you use a smartphone or tablet based on Android OS. It has a keyboard that you don't like at all or that you would like to change. In this case, you can download and install another keyboard that you like. Google Play has a huge selection of keyboards.
How to download a keyboard for Android?
First you need to download the keyboard. To do this, go to Google Play and enter the name of the keyboard you would like to download into the search. If you don't know the name, just enter the word keyboard
and you will see a huge list of keyboards. You can see what they look like and what functionality they have, read reviews, etc.
After the selection is made, click on the “Install” button.
Next, accept the permissions by clicking on the “Accept” button.
The application is downloaded and will then be automatically installed on your device.
The appearance of the “Open” button indicates that the keyboard has been downloaded and installed.
How to change the keyboard?
So, our application has been installed. Find “Settings” on the desktop.
We go to the section and look for the “Language and input” item. Click.
Here we see that our keyboard has been installed. But it is also possible that you will not see the new keyboard here. This is explained simply - for it you need to download an add-on, without which it will not work. It can be launched from the same Google Play, after which the application will ask you to download this or that file. In our case, installing add-ons was not required.
We put a checkmark next to our keyboard, after which a window appears on the screen, which says that when using this method, various data can be collected, including passwords and credit cards. If you trust the application, click OK or Yes, otherwise it will not run.
The keyboard is activated, as indicated by a checkmark next to its name, but will not be used by default.
To enable the new keyboard on the same Samsung Galaxy on which the example is shown, you need to select the “Default” item - here it is:
Next, select a new keyboard.
But this method does not work everywhere. So, on a standard Google keyboard, you need to long press on the globe-shaped icon (you can open it, for example, in a browser). Click and wait until the input method appears.
Choosing a new keyboard.
You can customize it as you wish or delete it if you don’t like it. This way you can install any keyboard available on Google Play.
If you have any questions about this topic, you can ask them using the comments.
Types of keyboards
There are currently more than 200 varieties of different keyboards in the Play Market application store. They have different characteristics, design, background colors and lettering. Users can easily choose a keyboard that suits their requirements, features and other preferences.
Google Play describes each application in detail. You can also find screenshots from which you can understand the visual design of a particular virtual keyboard, as well as see the operation of this application. Therefore, finding “your” keyboard that suits its characteristics is not at all difficult. After all, you don’t need to download every application and install it on your smartphone.
You can choose absolutely any keyboard to suit your taste. For example, users who didn't like the small buttons on their phone could find and install a keyboard with larger keys. A lover of emoticons (emoji) will also find a keyboard to suit his taste. There are a sufficient number of them, from simple emoji to animated ones. Also, to simply replace the simple, monochromatic keyboard, many applications have been invented for users. Users who find the standard keyboard boring can also “diversify” it. To do this you need to download special software.
Fans of various functions such as "T9", multiple input languages, the presence of a quickly accessible panel and others - they can all find something to their liking.
How to configure switching layouts on an external keyboard in Android
When using an external Android keyboard, you may experience problems switching layouts. You can solve this problem and configure switching layouts in two simple ways - both using Android itself and through the small free Russian Keyboard program.
Switching external keyboard layouts using Android itself
First, with the keyboard connected, you need to go to the device settings and find the “Language and input” item there. There, find the “Physical Keyboard” section (if the keyboard is disabled, it will not appear in the settings), and in it the “Select keyboard layout” item.
Most likely, the “Default” item will be active there, which means that the keyboard will use the device language without the ability to switch layouts.
We select the item “Customize keyboard layouts” - and if a long menu of possible layouts is displayed, then we are lucky. It is necessary to mark the Russian and English (USA) layouts, after which the setup can be considered complete.
You can switch layouts on a physical keyboard by pressing Ctrl+Space.
Switching external keyboard layouts through the Russian Keyboard program
But it may turn out that the “Customize keyboard layouts” menu is empty. There's nothing to choose from. Or you are not satisfied with the option of switching layouts using the Ctrl+Space keys and want to change the combination to the usual Alt+Shift.
In this case, you will have to install the free Russian Keyboard application from Google Play, which adds a new keyboard with the same name to the system - Russian Keyboard.
The Russian Keyboard virtual keyboard looks very poor and is unlikely to attract anyone, but its trick is that it allows you to work normally with an external keyboard and switch layouts on it normally.
First, go to the “Keyboard Settings” application that appeared in the system when installing Russian Keyboard, select “Hardware Keyboard” in it, and “Select Layout” in it. By default there is “Translit”, it needs to be changed to “External Keyboard (RU)”.
In the same menu, you can configure a key combination to switch layouts. There are 3 options available: Alt+Shift, Alt+Space, Shift+Space. Personally, I choose the first option as the most familiar.
This is almost all over. All you have to do is remember to switch the keyboard used in the system to Russian Keyboard. You can do this by placing the cursor in the text input field and selecting the “Select input method” item that appears in the notification panel.
Keyboard settings
Almost all Android devices have the Gboard keyboard installed by default; this application can be customized to your liking. In addition, it allows you to print not only text messages, but also send emoji, images, and also search on Google.
Through telephone settings you can change the input method, select a language, and turn effects on and off.
On modern smartphones it is very convenient to use Bluetooth keys. You can type text on them wirelessly. To configure it you need:
- Connect the wireless installation to your smartphone and go to the “Settings” menu.
- Select "Language and input".
- Go to the “Keyboard and input methods” section and select “Physical keyboard”.
- If you want the main keyboard to be displayed when typing on your phone, then you need to “turn on” it in the “virtual keyboard” section.
- If you click the Shortcuts icon, you can set up physical keys for shortcuts. For example, change the language, launch an application, etc.
How to change the keyboard layout on your phone
You can change input parameters through your phone settings or in any other application. To do this you need:
- Launch the text input application, click on the field so that the keys appear.
- Next, find a sign that looks like a gear (Settings) and click on it.
- In the window that appears, you can change the language, input method, theme and set additional parameters.
You can change the layout by holding down the space bar on the keyboard for a few seconds. Thus, you can also change the language.
By default, Android has quite a lot of languages installed, but not all of them are needed by the user. So that they do not interfere, they can be removed. To do this, you need to go to the menu, select the “Settings” item there, then go to the “Language and Keyboard” tab - “Keyboard Settings” and find the “Target Keyboard Settings” item there (in some devices it may be called differently). Next, select the desired languages that will be displayed if you need to change the layout.
How to set up the keyboard on Android?
Loading …
Although text input programs work great out of the box, becoming familiar with the advanced features and options can make using them much easier. Let's take Gboard as an example, as the most popular application in this category. To enter the settings, in the “Language and Input” section, click on the line with the name of the keyboard. A new window will open, including the following items and sub-items:
- Languages. By selecting a row, you can add layouts for commonly used languages. By default, Russian and English will be installed.
Settings. Includes the following options:
- Number Row – Activation allows you to permanently display a number row above the letters.
- Emoji and language switcher – displays a button to go to the emoji selection window or change the layout. When one switch is activated, the second one automatically turns off.
- Voice input button – displays a microphone icon, after clicking on which you can dictate text, eliminating the need to manually enter characters.
- Emoji on Symbol Keyboard – Shows emojis in the tooltip bar.
- The sound when pressing keys simulates the clicks of a physical keyboard. After activation, it becomes possible to set the sound volume.
- Vibration when pressed - vibration response when typing. The vibration strength is also set.
- Enlarge when pressed – the entered character will become larger the moment your finger touches the screen.
- Long Press: Symbols – This Android keyboard setting displays additional symbols after long pressing a specific letter. Used to eliminate the need to go to the window of rarely used characters. The duration of the press in milliseconds is also adjusted.
Theme – allows you to select a background image that will be displayed under the layout.
Text correction is an extensive section of parameters that is responsible for correcting user-entered text. Includes the following options:
- Show hints while typing, as well as predict the next word.
- Obscene expression filter – excludes obscene words from tooltips.
- Suggest names – suggests subscribers from the phone book.
- Personal tips – based on previously obtained data. This option allows the keyboard to remember words that are not in the dictionary, but are used by the user.
- Auto-correction - if the system does not know the entered word, it will be replaced with the closest in meaning after clicking on the space or punctuation mark.
- Capitalize automatically – the first word of the sentence will have a capital letter.
- Periods automatically - after double-clicking on the space bar, a period will be inserted.
Continuous typing is a feature that allows you to type text without lifting your finger from the keyboard. Just for the sake of it, many users are interested in how to change the keyboard on Android. The option is based on predicting a word from the set of characters encountered along the path of the finger movement.
note
The percentage of accurate hits of continuous input is very high, and if you try to draw lines carefully, then problems with incorrect identification will not arise at all.
Voice dialing – in this section you can set a list of languages for recognition, download language packs to your smartphone to ensure the module operates without an Internet connection, and also activate the hiding of recognized obscene phrases. Dictionary – allows you to edit previously added words, synchronize with the server, or delete saved data.
Search – this section determines the presence of search suggestions when entering text, as well as displaying a button for quickly jumping to Google search. Advanced – includes the following parameters:
- Emoji on a hardware keyboard - by holding down the Alt key, you can open a list of emoticons.
- Show application icon – displays the shortcut in Google Start.
- Send usage statistics – if enabled, an anonymous report on the application's performance will be sent.
- Send snippets – Enables sending snippets of text to improve Gboard experience.
These are all the settings that are available in this keyboard. Once you understand their meaning, you can adjust the parameters of the text input tool to suit your needs.
Types of layouts on Android smartphones
All modern phones use the following types of layouts for English:
The name of the layout is taken from the location of the letters on the virtual or physical keyboard. More precisely, it is formed from a combination of the first six letters. The exceptions are Colemak and Dvorak layouts , which were developed for specific purposes. Both are designed to make typing in English faster and easier. The Dvorak layout is used mainly by programmers.
The most common and familiar to almost any user is the QWERTY layout. It is the one that is used by default on PCs.
Switching the language on the physical Android keyboard
This method applies to tablets, since most often they have USB keyboards for ease of typing. How to switch the keyboard language in Android if it is physical? It's also quite simple.
1. Again, the first thing you need to do in the settings is check the boxes next to the languages you need.
2. Save your selection.
3. Further, depending on the chosen one (or because of the firmware), switching languages can be done using various key combinations: Ctrl+Shift (either left, or right, or both working options) is the most common way to switch layouts.
Sometimes there are keyboards with the same globe symbol. But again, for the keyboard to work, you need to configure it on Android itself. Only after all the settings on it will it be possible to switch layouts at your discretion.
How to switch the input language (keyboard) on an Android smartphone or tablet.
When using an external Android keyboard, you may experience problems switching layouts. You can solve this problem and set up switching layouts in two simple ways - both using Android itself and through the small free Russian Keyboard program.
The on-screen keyboard on the tablet does not work: possible reasons
Among the most common problems of incorrect or complete failure of the on-screen keyboard are:
- Incorrect operation of the program.
- Software failure.
Both options require a special approach to solving the problem.
Incorrect operation of the language application
It may be that the on-screen keyboard does not appear at all or does not respond to user commands. To solve the problem, you should:
- Open settings and find the language application.
- Click the “Clear data” button, stop the program and clear the cache.
- Restart the tablet.
After such actions, in most cases the program performs its functions and restores normal operation. If this does not happen, you need to look for other ways to solve the language problem.
Software failure
It can occur after installing a new application that conflicts with the software. Sometimes malicious adjustments to the program are made by viruses that can be “picked up” on the network. To get rid of them, you need to install an antivirus program on your mobile device and remove malware. And to solve the problem with the electronic (on-screen) keyboard, you need:
- Go to tablet settings.
- Open the “Language” tab.
- Click "Input Methods".
- Make sure that there is a checkmark next to the required keyboard (it must be active).
All these actions should help solve the problem. If this does not happen, you will have to reinstall the language program. There are quite a few of them on the Internet, including modern smart ones (with voice typing, the ability to write letters on the tablet screen) and the simplest ones.
If the keyboard on Android has disappeared, the problem may be a failure of the application or the entire system as a whole. We will figure out what to do in such a situation and how to properly solve the problem.
How to set up a keyboard on Android in 3 minutes
Tired of the old keyboard on your gadget? Don't know how to change the layout language? Tired of racking your brains over this? Then this is the place for you! In this article you will learn how to customize the keyboard on Android, what basic keyboard settings exist and how to change it.
Comfortable keyboard
The convenience of the keyboard interface determines how quickly you type text, as well as your peace of mind. After all, no one wants to be nervous again, especially because of such nonsense
Therefore, it is very important to make the keyboard comfortable for yourself.
Standard keyboard on Android
Depending on the model of the gadget, it may have a different keyboard installed, as well as different functions in its configuration. But the essence is still the same everywhere.
Most often, on modern Androids, the default keyboard is Gboard.
Setting up a keyboard on Android Steps
To change the layout language you need:
1. Go to the menu, find the “settings” application and open it.2. Click on “language and input” > “Gboard” > “languages”3. A list of languages will appear, select “Russian” or another one that is needed.4. If you need to confirm your choice again, click “Russian” again, a check mark will appear next to this item.
Check if you can change the language by writing a message, note, or anything else.
Virtual keyboard
Also in the “Gboard” menu, if the Android version allows, you can change the keyboard theme, configure the text correction function, voice typing, continuous input and much more. To do this, you just need to click on the appropriate item and select the desired settings. The essence is the same everywhere.
This type of keyboard is called virtual. You can modify it by downloading an additional application from the Play Store. In addition, via Bluetooth you can connect a separate physical keyboard, similar in appearance to a computer one.
How to change the keyboard on Android
First you need to download it from the Play Store. For this:
1. Go to the application of the same name.2. In the search bar, type the word “keyboard”, a list of corresponding applications will appear.3. Click the “upload/download” button next to the one you need.
After opening the downloaded application, follow the instructions. If instructions are not provided, open the “settings” application in the gadget menu, click on the “language and input” > “virtual keyboard” item and check the box next to the name of the downloaded keyboard, agree with all the conditions. It is configured in the same way as the standard one.
Thus, setting up the keyboard on Android will not take you much time. You can customize it the way you want and you won’t have any more problems with it.
Wired and wireless keyboard malfunction
Modern tablets are not inferior even to some netbooks in terms of screen size, RAM capacity, processor frequency and other technical parameters. In order not to experience discomfort when entering text information, many users decide to purchase an additional wired or wireless keyboard. Unfortunately, it happens that it stops working. What provokes a technical failure, as well as what to do in such problematic situations, is difficult for an inexperienced user to figure out on their own.
What to do if your wired keyboard doesn't work
You can’t give up on the keyboard and rush to buy a new device just because it refused to “obey” you at a certain moment. You need to figure out why the removable keyboard does not work, why it does not start when you try to connect it again
Finding out the cause is important because this will help you avoid such a failure occurring in the future. The main reasons may be:
- incorrect connection;
- technical software failure;
- breakdown of components;
- overturned liquid that has flooded the interior of the input device.
Now let's start fixing the identified problem. Some keyboards have a power button, make sure it is in the correct position to turn on the device. Wired keyboards are connected to the tablet via USB connectors, which often fail. We recommend that you disconnect all other USB devices so that you can connect the keyboard through different ports. If everything worked out, it means that one of the ports simply failed. It doesn’t hurt to check the quality of the driver installation; if necessary, you can reinstall them.
What to do if your wireless keyboard doesn't work
Many active users prefer to deal with a wireless keyboard, which allows them to place it on the desktop in any position that is comfortable for the user. If your wireless keyboard stops functioning, we recommend that you first carefully inspect the batteries. They may have been inserted incorrectly by the user himself, or a lot of time has passed and they simply managed to run out. If this does not help, you need to update the wireless connection, check the functionality of Bluetooth, provided that it is involved in connecting the tablet with the wireless keyboard.
So, if the keyboard refuses to work on the tablet, follow all the steps we suggest. We are confident that you will find a solution to the problem that, in your particular case, will allow you to revive the keyboard.
With the advent of touch screens on almost all smartphones, the mechanical keyboard has been replaced by a software one, which appears only when needed, thereby saving useful space on the device screen. Undoubtedly, this is a convenient option for entering data, but some Android users encounter errors due to which the keyboard does not open. Below we will look at how to solve this problem.
Settings on Android 10
If you are using a modern version of Android (for example, Android 10), then adding a new language to the keyboard should not cause you any difficulties. First, you need to open the menu with Device Settings. This can be done through the list of all programs, using the top curtain, or using an icon on the desktop.
After opening the settings, you need to go to the “System - Language and input - Virtual keyboard” section.
As a result, you should see a list of virtual keyboards that are installed on your Android phone. In our case, there are only two keyboards: Gboard and Google Voice Typing. Here you must select the keyboard you use, go to the “Languages” section and click on the “Add keyboard” button.
Next, a list of all languages that can be added to this virtual keyboard will appear. This list is usually quite large, so it is best to use the search. Enter the name into the search and click on it. After this, all that remains is to select one of the proposed options and click on the “Finish” button.
That's all, the input language has been added. You can open the keyboard in any application and try switching the layout.
Alternative method
If you don’t want to wander through menu branches at all, then you can change the keyboard on Android in a simpler way. To do this, you need to go to Google Play and look for any input means in the thematic section, fortunately there are a lot of them there.
After selecting an application, just install it on your gadget, after which the new keyboard will be activated automatically.
By the way, you can do a lot with the help of third-party and smart applications. Here you can change the color of the Android keyboard, the size of letters, keys and other visual elements if desired.
The keyboard has disappeared on Samsung Android. What should I do?
Input buttons disappear usually disappear from the smartphone screen for two reasons:
- the application has stopped working adequately;
- error in settings.
Follow the instructions below to troubleshoot (there are several ways to troubleshoot this problem).
You can return the keys through the “Settings” of your smartphone by adjusting the input methods. We look for “Input methods” in the menu and activate the keyboard by checking the box next to it.
If this does not help, follow these steps:
- Open the virtual keyboard.
- We clear the data and clear the cache.
- Stop the program.
- Reboot the phone.
After this, the character set panel should be activated.
IMPORTANT! The keys can be returned by installing an application that can replace the missing panel.
How to change keyboard keys using the keyboard
There are only two options to do this.
Option 1
- Press ALT + E (Russian), enter “n”. This will open the Settings window.
- The toolbar you are going to change must be visible.
- In the “Settings” window, press ALT + AND. This will open the “Toolbars” tab.
- Use the arrow buttons to select the toolbar. Now press SPACEBAR to select the toolbar.
- In the “Settings” window, press ALT + K (Russian) to open the “Commands” tab.
Option 2
- Press the ALT + R keys to open the “Rearrange Commands” window
- Using the arrow keys to select, find the “Toolbar”.
- Press the TAB key and navigate to the Toolbar list, then use the arrow buttons to select the key you want to change. Press ENTER.
- Press TAB to move to the Controls list and use the arrow keys to select the button you want to change.
- Press ALT + Y to select “Edit selected object”.
- Press TAB and move to the “Context Menu Name” field. Enter the name of the desired toolbar button by pressing the ampersand (&) in front of the letter to which you are going to assign the value of the shortcut key.
- Press ENTER.
- Use TAB to move to the “Close” button and press ENTER.
How to Change Keyboard on Phone - Language, Color and Theme
Unlike a standard keyboard, a virtual keyboard replicates the functionality of a computer keyboard. Thanks to her you can:
- print in different languages;
- use your native language using foreign keys abroad;
- dial with the mouse;
- quickly move from typing method to alphabet.
Changing Virtual Keyboard Keys on the Phone
To select a new virtual keyboard on an Android smartphone, you must follow the following algorithm:
- Go to “Settings”.
- Select “Language and input”.
- Let's move on to the current keyboard. It is located in the subsection or tab “Keyboard and input methods”.
- Mark the “Russian” dot and select the layout.
- We get to “Language and input”. Select the required type of virtual keys and activate it. Voice input can also be found in this section.
- For the English-language layout we repeat the same thing.
In the new generation of Android smartphones, the procedure will be slightly different:
- “Settings” -> “Language and input”. If there is no such item in the menu, you should go to “Advanced settings” or find the item through the search.
- After going to “Language and input”, select “Manage keyboards” and enable the one you need.
- Go back to “Language and input” and click on “Current keyboard”. Select the required keys here.
IMPORTANT! Once you have configured the desired layout, you can change it at any convenient time. You can call up options through any messenger by long pressing on the “Select layout” icon.
After that, select the desired item and you're done.
Enable Quick Change Keyboard Keys on the Phone
To start using this function, go to “Text input methods” and proceed according to the instructions. You can change the layout to virtual using a special icon located on the keyboard.
To activate the icon for quickly calling a virtual layout you need to:
- Launch virtual keys.
- Go to “Settings” by clicking on the gear (located at the bottom of the window).
- Go to “Advanced settings” -> “Data input protection”.
- Options will appear on the screen with which you can make settings:
- Here you can put a checkmark to launch the virtual keyboard using the key combination CTRL+ALT+SHIFT+P. To do this, put a checkmark in the appropriate line.
- The virtual keys icon can be placed in input fields in any messenger. To do this, check the box “Show shortcut icon in input fields.”
- Also, the appearance of the icon can be ensured only on certain sites where it is useful to the user. To do this, follow the steps: “On-screen keyboard” -> “Change categories” -> “Input security settings”. Here you will find sites where it is possible to display key changes in input fields. After completing the actions, the icon will appear after entering the specified sites.
IMPORTANT! The virtual editor allows you to type text with the mouse or using buttons.
Virtual keyboard
The virtual keyboard allows you to enter texts in different languages. Its advantages are:
- The ability to write text in your “native” language using a foreign keyboard while abroad.
- Text can be typed using the mouse.
- Quickly and conveniently switch between typing method and alphabet.
To use it, you must enable the “Text Input Methods” function and follow the instructions. There is a special icon on the keyboard itself that you can use to enable or disable the function.
When you enable the virtual editor, text can be typed either using the mouse or on a regular keyboard.
How to change the keyboard
So, our application has been installed. Find “Settings” on the desktop.
We go to the section and look for the “Language and input” item. Click.
Here we see that our keyboard has been installed. But it is also possible that you will not see the new keyboard here. This is explained simply - for it you need to download an add-on, without which it will not work. It can be launched from the same Google Play, after which the application will ask you to download this or that file. In our case, installing add-ons was not required.
We put a checkmark next to our keyboard, after which a window appears on the screen, which says that when using this method, various data can be collected, including passwords and credit cards. If you trust the application, click OK or Yes, otherwise it will not run.
The keyboard is activated, as indicated by a checkmark next to its name, but will not be used by default.
To enable the new keyboard on the same Samsung Galaxy on which the example is shown, you need to select the “Default” item - here it is:
But this method does not work everywhere. So, on a standard Google keyboard, you need to long press on the globe-shaped icon (you can open it, for example, in a browser). Click and wait until the input method appears.
Choosing a new keyboard.
You can customize it as you wish or delete it if you don’t like it. This way you can install any keyboard available on Google Play.
If you have any questions about this topic, you can ask them using the comments.
As you know, most PC and Mac computers or laptops use standard keyboards with preset key layouts and language layouts. For many users, for example, when changing the operating system or the hardware itself, it can be quite difficult to get used to the new position of the buttons. In this case, you can reassign them so that they correspond to the layout to which the user is accustomed. But most often this applies only to those situations when, when entering text, the user does not look at the characters, but uses the so-called
How are keyboards distributed?
Any virtual keyboard for a tablet or smartphone is a regular application. If the manufacturer has installed its own keyboard, then it is impossible to remove it without special tricks. But that doesn't mean you can't change the default keyboard that appears every time you type.
Third-party keyboards are distributed through the well-known Google Play online store. They may differ from each other in the location of the keys (layout), the ability to stick to the edges of the screen, a set of stickers and emoticons, support for themes, and many other properties. You can read more about this in our selection of the best keyboards for Android.
When installing a new keyboard, to activate it, most often you do not need to go to “Settings”, following our instructions. When you first start, it is enough to agree with the proposal by answering it by clicking the “Yes” button. Or the utility itself will transfer you to the desired settings window, where you just need to activate the switch for the installed keyboard.
What to do if the keyboard on your Android phone disappears?
To remove the keyboard from the smartphone display, you just need to tap on the “Back” button or use the down arrow at the top of the line to enter characters. However, some users encounter another problem in which the built-in service in the operating system does not appear on the screen at all when typing. This problem may occur due to failures of the program itself, which is used for input.
If such a defect appears, you will need to find a quick solution. Without a keyboard, it is impossible to use instant messengers, browsers and other applications. To perform restorations you will need:
- Go to the settings menu of your smartphone and go to the “Applications” section.
- Open the “Everything” line, then find the software that is used to enter text.
- Click on the name of the utility and select the clear cache button in the new menu.
- Restart your smartphone and operating system.
Doing this should resolve the issue, but there is another option that is suitable for users who need an intentional shutdown. All actions are performed from the main menu for phone settings. The choice of method is carried out through the main settings menu. You will need to go to the panel for symbol input methods, and then check the box next to the section with a standard keyboard.
If you use a separate third-party utility for input, you will need to uncheck the box from the Android keyboard and place a marker on the desired option.
Types of input
The developers of the Android operating system have built into their “brainchild” several types of text input on a smartphone or tablet.
Each device user can choose any input method that he likes and likes.
At the moment, there are three popular types of input.
Keyboard
The most popular, but at the same time simplest method of entering text data on a device is a regular keyboard. It's called a qwerty keyboard.
It comes as a built-in application.
Such a qwerty keyboard is a virtual keyboard, with keys containing letters, numbers and other various symbols.
The functionality itself can be expanded thanks to easy self-configuration.
This keyboard has a lot of analogues and repetition options.
Punctuation marks are also available in the keyboard in question - dot, dash, comma, colon, etc.
The user has the right to independently configure the content and location of a particular symbol. The user can also delete characters that are unnecessary for him.
Text information is entered directly by clicking on the icon of a certain sign. Typing on a virtual qwerty keyboard from a device is completely similar to entering text on a computer or laptop.
Voice input
This method is clear as the name suggests. The user only needs to find and then press a special icon, which is located on the virtual qwerty keyboard. Usually a studio microphone is drawn on it.
After the special button has been pressed, the words “Talk”, “Google Recording”, etc. will appear on the device display.
This method of entering text information has its advantages and disadvantages.
Voice input allows the user to quickly type text while leaving their hands virtually free.
One of the disadvantages of this method is the absence of punctuation marks in the entered text. Also, with this input, the case of words is not respected. Therefore, if you need to enter text in which it is necessary to respect the case of letters and punctuation marks, then it is better to abandon this method.
Swipe input
A method that still found its place in the development of the Android OS. It managed to enter the hearts of users, although it is the least popular.
For a long time, many users cannot figure out how to use this same swipe input.
But in fact, the principle of operation is simple: you need to slide across the device’s display with smooth, non-breaking finger movements. You need to move your finger from letter to letter, one by one “writing out” all the letters that make up the word. After the letters in the word come to an end, the finger itself must be removed from the screen. After this happens, the text you just wrote will be displayed on the desktop.
Despite its somewhat incomprehensibility, this is the fastest input method for users.
TOP 6 best applications to replace the standard keyboard
Each application has its own characteristics and set of functions, which are reflected in the table:
The leading positions are occupied by the Smart Keyboard Trial, Multiling Keyboard (new beta) and GO keyboard applications. In this case, you should take into account the features of each, for example, for an old smartphone model, Russian Keyboard is suitable, if you need to quickly type text, then Google.
Now about each in more detail.
GO
GO keyboard is the most popular type that can be used for both phones and tablets. In the latter case, you will need to install an additional program. The main advantages of the application are the presence of T9, word backup, many emoticons, etc.
Google - usually installed by default. With its help you can quickly type texts, because... it has one of the most responsive interfaces.
The application also has many emoticons and other graphic images.
Smart Keyboard Trial
Smart Keyboard Trial is a multifunctional keyboard that is great for tablets. The program provides the ability to quickly and conveniently type text, change the program interface and all kinds of manipulations with functional features. You can change the layout to portrait and landscape, which is very convenient. Additional features: gesture control, backup.
Russian Keyboard
Russian Keyboard is a simple type of keys that is most often installed on older Android models. It has many layouts and the ability to combine language change keys.
Multiling Keyboard
Multiling Keyboard is another type of multifunctional keyboard. It has an original transparent interface, advanced features, for example, a calculator, additional emoticons, spell check.
Each application has its own characteristics and set of functions, which are reflected in the table:
| Functions | GO | Smart | Russian | SwiftKey | Multiling | |
| Availability of Russian language | V | V | V | V | V | V |
| Ability to make skins | V | X | V | X | V | V |
| Smileys | V | V | V | X | X | V |
| T9 | V | X | V | V | X | V |
| Automatic adjustment | V | V | V | X | V | V |
| User Dictionary | V | V | V | X | V | V |
| Interface setup | V | V | V | X | V | V |
| Backup | V | X | V | X | V | V |
Restoring the application
Sometimes the virtual keyboard on Android does not function correctly, in some cases it may simply disappear from the OS. There are many reasons for breakdowns and each of them has its own solution.
Causes of malfunction
The main reasons for the failure may be:
- incorrect operation of the program;
- system failures in the phone.
Malfunctions can be easily resolved independently, without contacting service centers.
Clearing cache
An overloaded cache often crashes your text input application. It needs to be cleaned.
- go to the “Settings” section, select “All applications”;
- click on the default keyboard;
- Click the “Erase data” and “Clear cache” buttons.
At the end of all actions, you need to restart your smartphone.
Change the default input method
If you have several applications installed on your phone that are responsible for entering text, Android often cannot choose only one of the methods. The sequence of actions is as follows:
- settings – Advanced – Language and input;
- default keyboard;
- select the application that we want to use.
If the application has already been selected, but the problem is not solved, then select it again.
Installing a different keyboard
The standard program can be replaced with alternative options:
- Swiftkey automatically detects your writing style. There are many emoticons and special characters available.
- Cheetah is a keyboard with a large selection of GIFs and memes with a capacious vocabulary.
The virtual keyboard can be selected in the Play Market and installed on your smartphone.
Reset
Resetting system parameters to factory settings is used as a last resort if none of the above methods could solve the problem
It is important to remember that a reset will not only return to default values, but also cause the loss of data on the device. You must first save important information either in the cloud or on another medium
The reset is done like this:
- Settings – Advanced settings – Backup and reset.
- Select “Reset settings” and click the “Reset” button.
- The smartphone will need to be restarted, after which text input will work again.
The virtual keyboard is a convenient tool for entering information that can be called up and hidden as needed. It is easy to switch languages, screens with numbers and additional symbols. Some options support input of smileys, emojis, gifs and memes. It’s very easy to configure settings, and you can restore the application’s functionality without contacting customer service.
How to install a keyboard on Android
The standard Android keyboard does not suit all users. Although it improves with each new version of the OS (in terms of ergonomics, i.e., ease of use), in terms of customization, the stock keyboard is very limited. So, you will not be able to download additional themes, change the sound of the keys, select stickers and numerous emoticons.
In order to install an additional keyboard, you need:
- Download the desired application from Google Play
- Run the installer (usually this happens immediately after downloading)
- Launch the installed application by finding it by name on the Android start screen.
- All further actions (changing the standard keyboard and activating another through the Android settings) will be described in the application window.