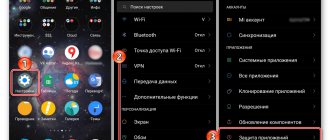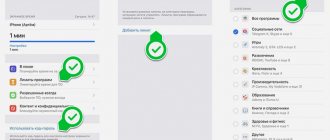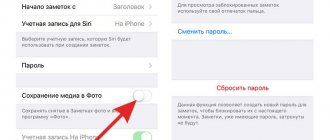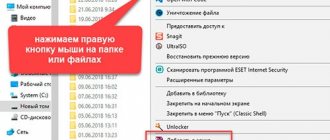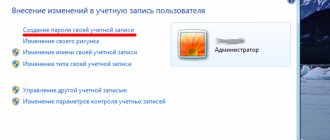Вопрос безопасности своего смартфона волнует каждого пользователя, Android-устройства надежно защищены от злоумышленников. Пин-коды, разблокировка по отпечатку пальца и лицу – забраться в чужой телефон непросто. Но иногда ситуация требует ограничения доступа к конкретным папкам, при этом не затрагивая другие элементы каталога. Для решения этой задачи существует несколько приложений, позволяющих поставить пароль на личную информацию.
AppLock
Удобное приложение, позволяющее настроить различные способы блокировки, доступные на самом смартфоне. С его помощью можно ограничить доступ не только к папкам, но и к функциям телефона – звонкам, изменению настроек и камере. Вначале создается графический ключ на отдельном экране (он будет использоваться в дальнейшем), затем выбирается папка или функция, которую нужно заблокировать.
В AppLock можно не только установить пароль на приложение Андроид:
- Пользователь может выбрать произвольное расположение клавиш на экране или вовсе установить невидимый режим для набора графического ключа.
- Время блокировки может быть установлено заранее.
- Заблокировать доступ можно к галерее видео и фото.
- Иконка приложения на рабочем столе может быть скрыта от глаз пользователей по желанию владельца.
Скачать AppLock можно в официальном магазине Play Market. Полезная хитрость – можно установить блокировку на все папки, выбрав местом ограничения Корневой каталог.
Установка пароля на галерею
Как правило, чтобы обезопасить большую часть персональных данных, хранящихся в различных папках на мобильном устройстве, бывает достаточно поставить пароль только на галерею. Для Андроид наиболее эффективным методом защиты смартфона от взлома считается графический ключ.
Поставить такой ключ можно несколькими способами как с использованием root-прав, так и без него. В данной статье мы пошагово рассмотрим самый простой и безопасный из всех существующих методов: использование специальных программ с Play Market.
Сегодня Google Play может предложить пользователям множество программ для установки графических паролей для различных приложений и папок. Для установки ключей на галерею смартфона особенной популярностью пользуются следующие три:
- Smart Loock Free
- App Protector
- Smart AppLock
Рассмотрим принцип работы подобных программ на примере последней. Ниже приведена инструкция, как поставить графический пароль на галерею смартфона с помощью Smart AppLock:
- При первой попытке использования программа запросит у пользователя код для входа. Стандартная ключевая комбинация состоит из четырёх «семёрок».
- Для установки ключа на галерею, папку, отдельное приложение или сервис (данные функции тоже поддерживаются Smart AppLock) пользователю предстоит воспользоваться специальным инструментом – «Добавить». Его иконка выглядит как «+».
- Работа с самим инструментом напоминает использование любого файлового менеджера. Для установки графического ключа для какого-то конкретного приложения или папки пользователю нужно будет лишь найти искомый файл в списке всех программ и файлов, хранящихся на мобильном устройстве и добавить его в так называемый «Защищённый список».
- Теперь задача пользователя – сменить стандартную комбинацию для входа на свою личную. Для этого можно воспользоваться настройками самого приложения Smart AppLock, а конкретно – опцией «Настройка личной защиты». Самое важное – не забыть сохранить все изменения перед выходом из программы.
File & Folder Secure
Это приложение позволит с легкостью решить проблему, как запаролить галерею на Андроиде. Его весовое преимущество – бесплатная версия не ставит ограничений на количество папок. Ставить пароль на приложения эта утилита не может!
Удобный интерфейс приложения похож на обычный проводник файлов.
Порядок работы с папками прост:
- и установить File&Folder Secure.
Рекомендуем: InstaSize для Андроид
- Установить пин-код – он будет использоваться для всех указанных папок.
- Указать электронную почту, она пригодится в случае утери пароля.
- Выбрать элементы из корневого каталога, которые нужно запаролить.
Это приложение удобно использовать при большом количестве папок, требующих защиты. При желании их легко вернуть обратно в статус свободного доступа и пользоваться как обычно.
Установка пароля на папку
В отличие от фотографии, для защиты от сторонних глаз каких-либо папок с файлами, хранящихся на приспособлении, владельцу не потребуется ставить дополнительные приложения. Делается подобное посредством системы:
- В «Настройках» требуется отыскать подраздел «Безопасность».
- В перечне предлагаемых опций – включить «Установить pin».
- Вводится любая произвольная числовая комбинация (это станет секретным кодом) и дается команда приспособлению «Задать» изменения.
После каждой выполненной операции, чтобы открыть какую-либо папку из галереи смартфона, понадобится изначально ввести придуманный числовой пароль.
LOCKit
Если беспокоит проблема, как поставить на галерею пароль или на отдельные фото или видео, стоит установить LOCKit.
С его помощью можно поставить защиту пин-кодом на всю галерею, отдельные папки и элементы. Интерфейс интуитивен, для полного доступа рекомендуется скачать Pro-версию. Иконка приложения также может быть скрыта с рабочего стола по желанию пользователя.
Если фото и видео нуждаются в особой защите, имеет смысл поставить пин-код и при входе в приложение Камеры. Это не позволит делать снимки третьем лицам без разрешения владельца устройства.
Android 4.4.4
Скрыть сообщения, заметки, изображения и входящие вызовы
Настройки -> Другие настройки -> Конфиденциальность -> Защита данных -> Гостевой режим
Защита приложений и проводника
Настройки -> Другие настройки -> Конфиденциальность -> Защита данных -> Защита приложений
Июнь 26th, 2022 Екатерина Васильева
Никому не хочется, чтобы в ваши фотографии кто-то без спроса залезал. Это личный контент, который нужно показывать только ограниченному числу людей. Чтобы обезопасить свою «Галерею», нужно поставить на неё пароль. Таким образом, в неё никто не сможет войти кроме вас. Как это сделать?
ES Проводник
Android справедливо считается одной из самых безопасных операционных систем. Она оснащена встроенным шлюзом для ограничения доступа к папкам – ES проводник легко демонстрирует, как запаролить приложения на андроиде.
- Открыть проводник, зайти в главное меню.
- Войти в раздел внутренней памяти или внешнего носителя.
- В правом верхнем углу нажать на выпадающее окно, выбрать Создать, затем – Папка.
- Предыдущее действие создаст новую папку, назвать ее английскими буквами.
- Перейти в папку с файлами, которые нужно запаролить.
- Перенести их посредством буфера обмена в недавно созданную папку.
- Выбрать заполненную папку и нажать на Шифрование.
- Установить пароль и подтвердить действие.
Важно! Этот способ подойдет только для непустых папок! Если же просто хочется скрыть ее от посторонних глаз, можно проделать простую манипуляцию: в начале имени поставить точку.
Установка пароля на папку
В отличие от галереи, чтобы защитить от посторонних глаз какие-то конкретные папки с файлами, хранящиеся на его мобильном устройстве, пользователю не понадобится устанавливать никаких дополнительных приложений. Сделать это можно и средствами самой системы:
- В меню «Настройки» необходимо найти подпункт «Безопасность».
- В списке предложенных функций – выбрать «Установить pin».
- Ввести любую произвольную числовую комбинацию (это и будет секретный код) и скомандовать устройству «Задать» изменения.
После всех проделанных операций, для того, чтобы открыть любую папку из галереи телефона, придётся сначала ввести выбранный числовой код.
Как запаролить приложения
Если интересует, как поставить пароль на приложения на Андроид без скачивания специальных приложений, нужно открыть раздел Настройки. В зависимости от версии ОС и оболочки точный порядок действий может несколько отличаться, но в целом он выглядит так:
- Открыть Настройки.
Рекомендуем: Загрузка музыки из ВК на Android
- Выбрать раздел Приложения.
- Нажать на Защита приложений.
- Отметить необходимые, поставить пароль.
Преимущество такого способа – приложений с паролем может быть сколь угодно много. Обычно в дополнительной защите нуждаются приложения, содержащие личную информацию: онлайн-банки, контакты, смс и записи. Постановка пароля значительно уменьшит вероятность воровства информации.
Как поставить пароль на «Галерею» на телефоне на «Андроид» и iOS
Рассмотрим популярные способы установки пароля на фото и видео в «Галерее» смартфона.
Можно ли сделать это встроенными средствами
На «Андроиде» поставить пароль на «Галерею» можно только в отдельных версиях ОС для телефонов от Meizu (Flyme) и Xiaomi (MIUI). На обычных «Андроидах» встроенной возможности запаролить фото и видео нет — нужно скачивать дополнительную программу.
Разберём, как поставить пароль, если у вас телефон Xiaomi с MIUI:
- Запустите список настроек и откройте пункт для защиты программ.
Зайдите в блок «Защита приложений» - Тапните по «Задать пароль». Выберите метод защиты и укажите сложный пароль или простой цифровой код.
Выберите способ защиты - Задайте пароль и повторите его на следующей странице.
Напишите пароль в поле - При необходимости привяжите к инструменту свой аккаунт Mi, чтобы можно было в будущем восстановить пароль.
С помощью «учётки» Mi вы сможете восстановить пароль, если нужно - В разделе со списком программ выберите «Галерею». Теперь при её запуске система будет запрашивать пароль.
Выберите «Галерею» в перечне
Функция «Гид-доступ» на «Айфоне»
Если у вас «Айфон», вы можете воспользоваться специальной встроенной функцией «Гид-доступ». Как она работает? Например, вам нужно показать какую-то одну фотографию своему другу. С помощью «Гид-доступа» вы блокируете перелистывание фотографий (доступ открывается только по паролю или отпечатку пальца), то есть другой человек сможет увидеть только то, что вы хотели ему показать.
Как настроить опцию:
- Перейдите в настройки. Откройте раздел «Основные».
Перейдите в блок с основными настройками - Выберите пункт «Универсальный доступ».
Кликните по пункту «Универсальный доступ» - В самом конце списке найдите «Гид-доступ».
Откройте «Гид-доступ» - Активируйте функцию, передвинув ползунок вправо, и нажмите на «Настройки код-пароля».
Откройте настройки пароля - Установите пароль, нажав на «Задать код-пароль для гид-доступа», либо включите активацию по отпечатку пальца.
Укажите способ защиты в меню - Откройте нужное вам изображение в приложении «Фото» на «Айфоне», которое вы хотите показать другу, и нажмите 3 раза на кнопку «Домой».
Трижды нажмите на кнопку «Домой» - В открывшемся окне нажмите «Параметры» и передвиньте ползунок влево напротив строчки «Нажатие». Нажмите на «Готово» – «Продолжить».
- Гид-доступ был начат. Теперь, чтобы начать листать альбом, снова нажмите 3 раза по кнопке «Домой» и введите пароль или отпечаток пальца. В появившемся окне кликните «Отбой».
С помощью сторонних приложений
Если у вас нет встроенной возможности поставить пароль на «Галерею», используйте стороннюю. Приложение вы можете скачать с «Плей Маркета» или App Store, если у вас «Айфон».
Для «Андроида» подойдёт AppLock, App Protector, My Photo AppLock и другие. Для iOS это Folder Lock, Keepsafe. Расскажем, как работать с приложением на примере AppLock для «Андроида»:
- Перейдите по ссылке в магазин либо самостоятельно найдите программу в «Плей Маркете». Установите приложение обычным способом и откройте его.
Установите программу в магазине - Нарисуйте ключ на стартовой странице два раза.
Указываем графический ключ - Вбейте адрес электронной почты, на случай если вам нужно будет сменить пароль.
Сохраните адрес электронной почты - В разделе для конфиденциальности отыщите «Галерею» или «Фото». Кликните по замку на строчке.
Нажмите на «Фото» в списке - Щёлкните по «Разрешить». Затем откройте AppLock в меню и включите доступ к использованию истории.
Разрешите доступ к программе - Приложение с вашими фото будет запаролено.
Внизу вы увидите уведомление, что приложение заблокировано - Чтобы получить к нему доступ, вам нужно нарисовать графический ключ, которые вы придумали на втором шаге.
Нарисуйте графический ключ, который установили
Если у вас Xiaomi или Meizu, используйте встроенный инструмент в настройках, чтобы запаролить «Галерею». Если у вас «Айфон», можно включить «Гид-доступ». Кроме этого, вы всегда можете скачать стороннее приложение для блокировки доступа к разным программам на телефоне, например, AppLock, App Protector или Folder Lock для iPhone.
Вопрос безопасности своего смартфона волнует каждого пользователя, Android-устройства надежно защищены от злоумышленников. Пин-коды, разблокировка по отпечатку пальца и лицу – забраться в чужой телефон непросто. Но иногда ситуация требует ограничения доступа к конкретным папкам, при этом не затрагивая другие элементы каталога. Для решения этой задачи существует несколько приложений, позволяющих поставить пароль на личную информацию.
Содержание
Встроенная возможность закрыть доступ к приложениям на Хоноре
В ранних версиях Android, включая устройства Honor есть возможность устанавливать пароль без каких-либо специальных программ. Но на телефоне должна быть активна защита экрана графическим ключом или паролем.
Что нужно сделать:
- Необходимо перейти на главный экран с приложениями, выбрать и удерживать иконку того, которое хотим «запаролить»;
- Вверху появятся две иконки: корзина и замок. Нам нужна вторая;
- Перенесите в корзину иконку и подтвердите установку ключа вводом текущего пароля. Перенесите приложение на иконку замка
Если в вашем телефоне иконки нет, значит эта функция не поддерживается в этой версии Андроид на вашем Хоноре.
Это может быть полезным: как записать телефонный разговор на Honor.