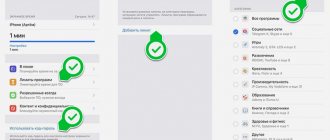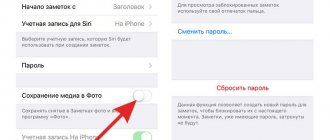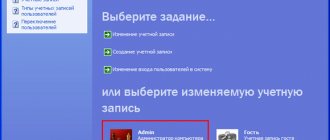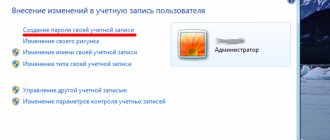A modern smartphone is not only a means of communication, but also a repository of a huge amount of personal data of its owner. In addition to personal SMS or photos, which you often simply don’t want to show to anyone, your mobile device may contain publicly accessible files with information that would be simply dangerous if it falls into the hands of third parties. Putting a password on your smartphone’s gallery, thus hiding all the folders stored on your phone from prying eyes is, although not the most reliable, but the easiest way to protect your personal data from both intruders and random witnesses. In this article we will tell you how to “password-protect” photos, SMS messages and other important sections on an Android mobile device.
How to set a password for certain applications
Not all users need to set a password for the entire phone system at once. Some people just need to prevent strangers from accessing their messenger or banking utility. Using the instructions below, you can learn how to set a PIN code for specific applications.
This is done both using built-in tools and special programs that are designed to install code on a separate utility.
Setting a password for the gallery
As a rule, to protect most of the personal data stored in various folders on a mobile device, it is enough to set a password only for the gallery. For Android, the most effective method of protecting a smartphone from hacking is a pattern key.
You can install such a key in several ways, both using root rights and without it. In this article we will take a step-by-step look at the simplest and safest of all existing methods: using special programs from the Play Market.
Today Google Play can offer users many programs for setting graphic passwords for various applications and folders. The following three are especially popular for installing keys on a smartphone’s gallery:
- Smart Look Free
- App Protector
- Smart AppLock
Let's look at the operating principle of such programs using the latter as an example. Below are instructions on how to set a graphic password on your smartphone gallery using Smart AppLock:
- The first time you try to use the program, you will be prompted for a login code. The standard key combination consists of four “sevens”.
- To install a key on a gallery, folder, individual application or service (these functions are also supported by Smart AppLock), the user will have to use a special tool - “Add”. Its icon looks like “+”.
- Working with the tool itself is similar to using any file manager. To install a pattern key for a specific application or folder, the user will only need to find the desired file in the list of all programs and files stored on the mobile device and add it to the so-called “Protected List”.
- Now the user’s task is to change the standard login combination to his personal one. To do this, you can use the settings of the Smart AppLock application itself, and specifically, the “Setting up personal protection” option. The most important thing is to remember to save all changes before exiting the program.
Setting a password for a folder
Unlike the gallery, in order to protect specific folders with files stored on his mobile device from prying eyes, the user will not need to install any additional applications. This can be done using the system itself:
- In the “Settings” menu you need to find the “Security” sub-item.
- In the list of proposed functions, select “Install pin”.
- Enter any arbitrary numerical combination (this will be the secret code) and command the device to “Set” the changes.
After all the operations done, in order to open any folder from the phone’s gallery, you will first have to enter the selected numeric code.
Setting a password for messages
Some users want to restrict other people's access to their messages. The Message Lock program is designed specifically for this. You can download it from the Play Store, after which you should configure it. You can do this using the following steps:
- launch the software, click on the big “OFF” button;
- the utility system will determine the application on the gadget responsible for sending SMS;
- the program will prompt you to enter a pattern key;
- All required permissions are given for the normal functioning of the utility.
To restore the code if it is lost, it is recommended to enter your email address in the special field provided by this program.
YouTube
There is no option to set a password on this platform. It is recommended to install an additional utility to download the code, for example, Touch Lock for YouTube. You need to do the following:
- open the program and click on the line “Click here to enable”;
- provide the necessary permissions;
- create and confirm a key.
After this, you should click on the program icon; as a result, the screen will be locked and you will not be able to access data on YouTube.
Social network
Many users need to protect their correspondence from other people. This is exactly what special programs are needed for. There are quite a lot of messengers and social networks where you can communicate. For each of these applications there is an option to block:
- Viber - open the chat, go to its settings, click on “Hide chat”, set the code;
- Facebook - download Smart AppLock, launch it, select Facebook among the programs and set a password for this network;
- WhatsApp - download the Locker For Whats Chat utility, provides permissions, enter the password and select the chat on which you want to install it.
You can also set a password for messages on VKontakte. To do this, download a third-party client of the Kate Mobile social network. Next, in its settings, select the “Block” item and create a password. After this, all data will be protected.
Banking applications
If your smartphone has programs that allow you to transfer money, it is recommended to set strong passwords on them. Almost every such application has the ability to create a password; this function is present by default. For example, in Yandex.Money the code is set like this:
- click on the profile name;
- go to settings;
- select the “Change access code” section.
After these steps, the code is set, the changes need to be saved. Typically, the program system recommends setting such a password at the beginning of setting up the application.
Part 2: Adding Photos to a Locked Folder
It's a button at the bottom of the screen. This will take you back to the home screen.
You should find it in the app or on your home screen.
This displays a list of photo folders on your phone.
Touch and hold the folder you want to protect
If you just want to protect an individual photo, tap the Pictures tab at the top of the screen, then tap and hold on the picture.
It's in the top right corner.
You will be prompted to enter your security details.
Once your security information has been verified, the selected album or photo will be moved to the folder.
Open the Secure Folder app to view protected files
You will find it in the application. Once launched, you will need to enter your credentials to view the files inside. No one will be able to access these photos unless they have a PIN, password or other credentials.
Articles and Lifehacks
Surely there is some confidential information on our mobile device, and we would like to hide it from prying eyes. This means that sooner or later we will think about how to password protect a folder on Android
. Unfortunately, the built-in functions of a smartphone will not help us with this. Our article will tell you how to do this.
How can I password-protect a folder on Android?
As already mentioned, this platform does not provide such a built-in function. All we can do is go to the folder's Properties and make it hidden. Obviously, setting a password will be much more convenient. Today in the Play Market you can find a lot of free software that will help you implement such a function. A good example is the Folder Locker application.
If we usually use file managers, it is recommended to pay attention to the ES Explorer program. Go to its settings and select the “Security Settings” section
It is there that we can restrict access to a particular folder by setting a password.
An example of another suitable program is My Lock Box. There is a free version, but keep in mind that its capabilities are limited, since we can only set a password for one of the folders. The paid version has much more features. One way or another, when installing any of the versions, we will need to enter our email address, password and a hint for it. After installation, we will see 2 icons on the desktop of the mobile device. Through one of them we will open the folder that we are going to edit, add files there, or delete them from there. As for the second icon, it will launch the Control Panel. It is there that we will be able to configure the application at our own discretion, as well as set or deactivate a password. Immediately after we edit the folder, we will need to go to the Control Panel and activate the “Protection” option.
So, figuring out how to password-protect a folder on Android won’t be too difficult. Another convenient and, in addition, free application is Anvide Lock Folder.
How else can you password-protect a folder on Android?
For this purpose, you can try using a program such as Lock-A-Folder. It is quite effective and also very easy to use. Moreover, this application is free. You can download it by going to code.google.com/p/lock-a-folder. Please note that the program is not Russified, but it is very easy to understand. After installing it, we will be asked to enter a folder access password and confirm it.
In conclusion, we note that in order to gain access to the protected folder again, we will need to launch the application again and enter the password. In other words, you won’t be able to enter it without the program.
In modern reality, a smartphone is an almost irreplaceable thing, especially among the younger generation, who constantly go somewhere, surf the Internet or often take photographs. And oddly enough, I want to protect my phone from prying eyes, because along with people, indecent habits grow, such as: taking someone else’s phone without asking, looking through everything there is that you can, and throwing it off to yourself or somewhere. To prevent this from happening, you can set a password on your phone, without which it will not be possible to unlock it.
If you don’t like this option, because you don’t want to constantly enter a password, but you need to protect your photos, then the most ideal option is to put a password on applications with photos, for example, the standard one - gallery for Android. But will this help? Let's figure out how to set a password for the gallery on Android.
How to set a password for an Android application using built-in tools
You need to understand that on Android, which is not equipped with an additional shell, there is no option to set a password for a separate application. Therefore, it is recommended to install an additional utility from the application store on such a smartphone.
Phones from Xiaomi, Meizu, Huawei, Honor and Asus have built-in functionality that allows you to set a password for specific software. The model of the gadget is also important. Typically, phones with modifications of Android 6, 7, 8, 9 and later have such options.
If your Android version is lower, you can install the code on all programs on your phone. This is the optimal solution, since you do not need to remember many codes. However, there is also a drawback, which is the low level of security.
When you set one password for all programs, you need to select the appropriate option:
- graphic key;
- PIN code;
- a codeword.
It is recommended to support complex combinations of numbers and letters. This will increase the level of security of the gadget; access to data will be difficult to obtain.
Features for different Android manufacturers
Manufacturers of most gadgets that run on newer Android firmware build an application protection option into the system. Users can use it to save information from prying eyes in a specific program.
It is necessary to have an understanding of these tools. They are present on all popular firmware.
The first common firmware is MIUI. It is present on Xiaomi phones. The shell is convenient and simple, this has made it quite popular among manufacturers. MIUI provides a tool for setting a password for one utility. You can follow the instructions:
- open settings and select the “Application protection” block;
- put a checkmark next to the desired program, click on the inscription “Set code”;
- enter a strong password, select any option, graphic key or digital code.
The password will then be saved. If it is lost, it can be restored; for this, it is recommended to link the key to your Mi profile.
Another popular organization, Meizu, uses Flyme firmware on its devices. It has a number of advantages, including password protection of the software. To create the code you need:
- go to settings and select “Fingerprints and security”;
- go to the “Protection of programs” item, move the slider to the active state and select the desired product;
- the code is set.
These simple steps can protect information and prevent it from leaking.
Huawei and Honor gadgets run under the same proprietary firmware - EMUI. It also has a password download feature. This can be done using the algorithm:
- open settings and go to the “Security” tab;
- click on the inscription “Blocking applications”;
- enter the code and select the utilities where you need to install additional protection.
In addition to the pattern key and digital code, it is possible to use finger scanning unlocking.
And the last manufacturer, ASUS, uses the proprietary ZEN UI shell. It also has the necessary option to set a password. This is done using 2 options:
- installing graphic protection or PIN code, the burglar will be caught on camera;
- normal password.
Both options can be found in the settings, in the “Application Security” section. This item may also be called “AppLock Mode”.
Setting a password using standard Android tools
Setting a password using standard Android tools
Most Android devices have their own separate options that make it easy to set passwords for launching various applications. Menu items may differ slightly in different shells, but in general the process of setting a password on a smartphone is approximately the same. We have described instructions for several brands at once, namely: Xiaomi, Meizu, Honor, Samsung.
On a Xiaomi device
On a Xiaomi device
Xiaomi smartphones are equipped with proprietary MIUI firmware based on Android. This firmware is easy to use. It already includes the ability to set a password for individually selected programs. In order to take advantage of this opportunity, you must:
- Open the “Settings” menu;
- Next, go to “Applications” and go to the “Application Protection” section. Here you need to decide on the choice of those programs for which you want to install additional protection;
- To do this, check the boxes next to the selected icons, after which you will be asked to set a graphic key;
- If you have a MI account, you will be asked to use it to protect applications. This feature will be very useful if you need to reset your password;
- After the manipulations have been completed, all that remains is to confirm your actions with a fingerprint.
In order to remove protection from applications, you will need to follow the same path and uncheck the selected applications.
On Meizu brand devices
On Meizu brand devices
Despite the fact that Meizu brand devices have recently begun to lose popularity, manufacturers have created their own proprietary Flyme firmware, which also has a built-in application protection function. In order to set a password for applications, you must:
- Open the “Settings” menu and select the “Fingerprints and Security” menu;
- Here you need to select “Application protection”. Next to the “Application protection” line, you need to drag the slider to the right. At the bottom we can now see application icons for which additional protection can be installed;
- Now you need to mark the required applications and set a pattern or password.
On Honor brand devices
On Honor brand devices
Honor smartphones run on proprietary EMUI firmware. On professional devices of this brand, you can set a password for selected applications using built-in tools. Here this feature is implemented by scanning a fingerprint.
In order to install protection, you must:
- Open the “Settings” menu;
- Here you need to select “Fingerprint”, and then click on “Manage fingerprint”;
- After this, the system will ask you to enter a PIN code to unlock the screen. If you don’t remember it, you can restore it using the “Forgot Password” tab;
- Now after you select the fingerprint section, you will be able to select screen lock or application lock from the corresponding menu options;
- If you need to set a password for specific applications, then open the “Settings” menu;
- Now from the proposed menu, select “Security and Privacy”, and then the “Application Lock” menu;
- Place your finger on the scanner, in the list that appears, indicate the applications to which you want to restrict access and confirm your actions. You can choose any applications, even those that were preinstalled on your smartphone by manufacturers.
On Huawei brand devices
On Huawei brand devices
Huawei brand devices, like Honor, run on proprietary EMUI firmware. These phones also have the ability to set a password for selected applications. In order to block access to applications on your device for unauthorized persons, you must:
- Open the “Settings” tab on your smartphone;
- Select the “Security and Privacy” menu, and then the “App Lock” menu;
- Now you need to enter a password and select those applications for which you want to set a password.
After these steps, the system will require you to enter a password every time you try to access the applications you have selected. If you want to unprotect these programs, you need to follow the same path and unselect applications that are locked with a password.
On Samsung devices
On Samsung devices
Users who purchased Samsung smartphones also had the opportunity to protect their sensitive data using built-in features on the phone.
To do this, you must use Secure Folder or “Secure Folder”. This is where you can move all the files and installed applications that you want to protect. The procedure for this will be as follows:
- Open “Settings” and select “Lock screen and security”;
- Now select “Secure Folder”. After this, the user will need to create a Samsung account or log into an existing one;
- After that, enter a password and select protection. Now you need to move all the necessary data to this folder.
Users of some devices refuse the idea of setting a password for applications, not finding a corresponding function in their smartphone. Unfortunately, not many people know that you can set a password not only using built-in functions, but also using third-party applications installed from Google Play.
Setting up protection
To install protection in the Smart Lock application, simply follow these steps:
- Type “smart lock” in the Google Play search bar and follow the first link. Google Play will offer several options for applications with blocking functions
- Click the “Install” button. You can read more information about the application on the Smart Lock installation page
- Review the list of required permissions, then click the “Accept” button. Wait for the application to download and install. To install the application, you must agree to its access to information
- Launch the application using the “Open” button or the icon in the menu. After downloading the application, you can launch it from the same page
- Enter your PIN code. The default PIN is "0000"
- Select a security question and enter the answer. A security answer to the question will be required to recover your password.
- The settings menu will open. After selecting Smart Lock, turn on the toggle switch in the upper right corner. The Smart Lock app will need access to your data usage history to work.
- Back in the menu, tap on the “+” icon to select the apps you want to password protect. For example, you can block Google Chrome. Mark it with a checkmark. Using Smart Lock you can lock any applications, folders, galleries on your smartphone
- Done, the application is blocked. By clicking on it, you can configure additional protection settings. When you try to sign in to Google Chrome, you will now see information that it is blocked
Working in other applications is not much different from the algorithm considered and will not pose any difficulty for users of Samsung Galaxy running Android 4.1 and higher. Difficulties can arise only on the Galaxy S1, S2 and devices of the same platform running Android 2.3.
In this case, it is worth looking for old versions of applications on third-party resources, for example, trashbox.ru.
Some latest OS builds allow you to block applications directly from the settings menu. To do this, just select the “Security” item and find the “Applications” column in it. In any case, the issue of information security in the era of cybercrimes should not be ignored. We hope our tips helped you secure your gadget.
Adding photos to a locked folder
Probably everyone has ever given their smartphone to another person. For example, after a request to “let me look” or just call. And if you have personal photos on your smartphone, then you probably had to be nervous. In order to be calm next time, you can put a password on the Gallery and other applications that you want to protect. In this material we will tell you how this can be organized.
Shortsighted Google
Ideally, mobile operating system developers should provide such an opportunity. But Google believes that the protection that is available on the lock screen is quite enough. But we give our friends an unlocked device!
Fortunately, the creators of some specialized programs understand that particularly curious people will try to run them. As a result, certain applications do not require any additional steps to set a password to launch them. Basically, various bank clients are provided with this function by default. Interestingly, it is impossible to bypass such protection without root access. And on “rooted” devices, Sberbank Online and other clients simply refuse to function.
Application of Hide Pictures - Hide it Pro
You can find another program of this kind on Google Play. It's called Hide Pictures - Hide it Pro, we already talked about it in the article on how to hide an application shortcut on Android. As you already understand, it has broader functionality - the program can not only set a password for launching other applications. Moreover, she can work with various media files, hiding them from prying eyes. In short, try downloading and installing this utility. We won’t repeat your first steps - they basically boil down to creating a password. Then follow our guide:
Step 1. Launch the application and hold your finger on the logo located at the top for a few seconds.
setphone.ru - adaptive (in the middle of the post)
Step 2: Enter your password.
Step 3. Select "Lock Apps".
Step 4. If you have not previously visited this section, you will need to install the plugin. Click on the “Get plugin (free)” button.
Step 5. Select the application that will be used to follow the external link. It must be some kind of browser.
Step 6. You will then be asked to select a program again, this time to download the plugin. Select Play Market.
Step 7: Click the Install button.
Step 8. Confirm your actions by clicking the “Accept” button.
Step 9. Wait for the plugin download process to complete and return to the application. You will again need to enter your password and click on “Lock Apps”. You will now find yourself in the corresponding plugin. If possible, read the English help and click the “Done” button.
Step 10. Go to the “All Apps” tab and click on the program that must be launched only after entering the password.
Step 11. Confirm your action - click the “OK” button.
Applications blocked in this way will be contained in the “Locked Apps” folder. If necessary, you can always remove them from here.
Attention: on some devices, this utility will require root rights to work!
AppLock
AppLock
According to user reviews, AppLock is one of the best applications for setting a password. With this application, you can easily secure your phone by limiting access for unauthorized persons to applications with information that is valuable to you. One of the undeniable advantages of AppLock is its great functionality.
The procedure for working with this product is as follows:
- When you launch AppLock for the first time, the program will prompt you to select the applications for which you want to set a password;
- First, you need to select at least one application; you can always add the rest as you work;
- After this, you need to select the pattern that you will use to access the application. Specify this key twice. Now you will always specify it if you want to make any changes to the application;
- In the third step, AppLock will ask the user for permission to collect data about what programs are used and with what frequency, about the cellular operator, etc. After confirming all the data, you can start working with AppLock;
- When you launch the application, the main settings screen will appear. It is here that by clicking on the plus sign, you can select those applications to which you want to restrict access; Initially, only those applications that the user noted when launching AppLock for the first time will be listed here;
- To set a password for additional applications, click on the “plus” on the screen; The Recommended tab will list the apps that AppLock recommends for setting a password. Social networking and instant messenger applications are located here;
- Next is the “Photo and Video” menu, where icons of cloud services and video platforms installed on the smartphone are indicated;
- The third menu, “Tools,” contains those applications that do not fall into the first two categories;
- To select those programs that you want to additionally protect with a password, you need to click on the lock next to the corresponding icon;
- It should be noted that AppLock allows the user to set a password for all applications located in the selected menu item at once. For this purpose, a trigger is located next to the menu name, but you need to understand that it will not provide sufficient flexibility.
AppLock has more functionality than setting a password for applications. With its help, you can secure all programs installed on your phone. To do this, you need to select the “AZ” tab, where all the programs that the operating system uses will be located alphabetically. The password for these programs is set in the same way as with applications.
The “Locked” menu lists all applications that have a password set using AppLock. Once you've finished selecting the apps you want to protect access to, review your selections in this tab. Now, when you try to access them, you will be asked for an additional password.
Installing a key on the gallery
Usually, for security purposes, most of the personal information that is stored in different folders on a mobile device, it is enough to include the password only in the photo. For Android, the most effective way to protect your phone from intruders is a pattern key.
A similar key is installed using several methods, using administrator rights or without them. The simplest and safest possible method is to use special programs from the Play Market.
Today, Google Play offers the user a large number of applications to install graphic keys for various programs and folders. To install keys on a photo on your phone, use the following software:
- Smart Look Free.
- App Protector.
- Smart AppLock.
File & Folder Secure
This application will allow you to easily solve the problem of how to password protect a gallery on Android. Its significant advantage is that the free version does not place restrictions on the number of folders. This utility cannot set a password for applications!
The user-friendly interface of the application is similar to a regular file explorer.
The procedure for working with folders is simple:
- Set a PIN code – it will be used for all specified folders.
- Enter your email, it will be useful if you lose your password.
- Select items from the root directory that you want to password protect.
This application is convenient to use when you have a large number of folders that require protection. If desired, they can be easily returned to free access status and used as usual.
LOCKit
If you are concerned about the problem of how to put a password on the gallery or on individual photos or videos, you should install LOCKit.
With its help, you can put PIN code protection on the entire gallery, individual folders and elements. The interface is intuitive; for full access it is recommended to download the Pro version. The application icon can also be hidden from the desktop at the user's request.
If photos and videos need special protection, it makes sense to set a PIN code when logging into the Camera application. This will prevent third parties from taking pictures without the permission of the device owner.
Hiding files, folders, apps, photos and videos on Android
Everything that is on your phone or tablet can be made invisible in one place or another. Some components are hidden from the explorer, some from the device menu. Files, folders, photos and videos can be hidden without resorting to the use of third-party programs, but to disguise applications, you will have to resort to the help of special applications from the Play Market.
How to hide files and folders in an archive
This method will allow you to hide files, folders, videos and photos in a shared data storage. That is, you cannot just find them through Explorer.
If you want to find hidden files and folders, follow these steps:
How to hide videos and photos from gallery
If you want to prevent certain files from appearing in the gallery when you open it, follow these steps:
CM Locker
CMLocker
Another popular tool for setting a password is CM Locker. It is not inferior to the AppLocker described above and has a number of necessary features. This is a Russian interface, the ability to lock the screen and applications, good optimization of CM Locker with its light weight, and also sending a photo to the email address you specified if you enter the password incorrectly.
In order to start working with CM Locker, you need to configure the application.
- First, you need to launch the CM Locker application and click on the “Launch” button that appears. The application will then ask you to activate the additional permission;
- Once you complete this step, the main menu will open. Here you need to select the “Screen and application lock” section;
- Select the “Set a password” section to set a lock, after which the program will automatically open a section that will list all applications installed on the smartphone;
- Here you will also need to select the applications that you want to protect with an additional password.
Vault
Vault is another quality free app that will be essential for those smartphone users who want to restrict access to apps on their device.
- When first launched, this application will ask the user for permission to access calls. After this, you will need to provide a password. Now the application will offer to upgrade to the paid version and list all its advantages. However, to set a password for programs, the free version will be enough, so you can safely skip this utility;
- After this, the user is taken to the main screen, where he needs to click on the “Block applications” button;
- A list of programs that were installed by the manufacturer and the user will open. At the top of the screen, Vault will display those applications that it recommends for setting an additional password;
- In order to add additional applications to this list, you need to put a checkmark next to their icon and click on the “Block” button.
In Vault, the user can choose one of two modes for setting an additional password. The first mode is basic - the user will be shown a keyboard to enter a password. When choosing the second mode, when trying to enter the program, it will show the user a failure message. In order to be able to enter a password, you will need to press and hold the “Ok” button. After this, Vault will ask the user for a number of permissions to continue to function correctly.
Hide messages, notes, and incoming calls from the Home screen
To protect your personal data from other users who might access your device without your knowledge, you should also enable a number of other features, such as Guest Mode.
To do this you:
- Go to the device settings and find the “Other settings” item.
- Next, in the menu that opens, go to the “Confidentiality” section and select the “Data Protection” item in it.
- Possible options for protecting information will open before you. You should select "Guest Mode", which prevents private information from being displayed on the screen.
ES Explorer
Android is rightly considered one of the most secure operating systems. It is equipped with a built-in gateway to restrict access to folders - ES Explorer easily demonstrates how to password-protect applications on Android.
- Open Explorer and go to the main menu.
- Enter the internal memory or external storage section.
- In the upper right corner, click on the drop-down window, select Create , then Folder .
- The previous action will create a new folder, name it in English letters.
- Go to the folder with the files that need to be password protected.
- Transfer them via the clipboard to the newly created folder.
- Select the completed folder and click on Encryption .
- Set a password and confirm the action.
Important! This method is only suitable for non-empty folders! If you just want to hide it from prying eyes, you can do a simple manipulation: put a period at the beginning of the name.
How Android provides high file protection
The rapid growth in the number of users of gadgets based on the Android operating system suggests that this system is recognized by the majority as the most practical and safe.
Increasingly, the flagships of leading development companies can be found not only among middle managers, but also among promising founders and businessmen. It should be noted that operating system developers have provided an impressive range of tools: the OS protection structure includes antiviruses, Trojan scanners, keylogger search engines, fingerprint scanners and, of course, file password protection applications. All this functionality allows you to guarantee the confidentiality, integrity and availability of information stored on a smartphone or tablet.
How to password protect applications
If you are interested in how to set a password for applications on Android without downloading special applications, you need to open the Settings . Depending on the OS version and shell, the exact procedure may differ slightly, but in general it looks like this:
- Open Settings.
- Select the Applications .
- Click on Application protection .
- Mark the required ones and set a password.
The advantage of this method is that there can be as many applications with a password as desired. Typically, applications containing personal information require additional protection: online banking, contacts, SMS and records. Setting a password will significantly reduce the likelihood of information theft.
Android 4.4.4
To hide SMS, recordings, photos and incoming calls, you need to go to “Settings”, then “Other Settings”, after “Privacy”, then “Data Protection”, at the end “Guest Mode”.
To protect applications and Explorer, you need to go to “Settings”, after “Other settings”, then “Privacy”, then “Data protection”, at the end “Application protection”.
Using the above recommendations, the user will be able to protect their own data on the phone from intruders.
Check the number you called from
Guided Access feature on iPhone
If you have an iPhone, you can use the special built-in Guided Access feature. How does it work? For example, you need to show one photo to your friend. With Guided Access, you block the browsing of photos (access is only possible with a password or fingerprint), that is, the other person will only be able to see what you wanted to show them.
How to configure the option:
- Go to settings. Open the "Basic" section.
Go to the block with basic settings
- Select "Universal Access".
Click on “Universal Access” - At the very end of the list, find “Guided Access”.
Open Guided Access - Activate the feature by moving the slider to the right and click on “Passcode Settings.”
Open Password Settings
- Set a password by clicking on “Set Guided Access Passcode” or enable fingerprint activation.
Specify the protection method in the menu
- Open the image you want in the Photos app on your iPhone that you want to show to a friend, and press the Home button 3 times.
Triple-click the Home button
- In the window that opens, click “Options” and move the slider to the left opposite the “Press” line. Click on “Done” – “Continue”.
- Guided access has been started. Now, to start flipping through the album, press the Home button 3 times again and enter your password or fingerprint. In the window that appears, click “End.”
Rating of the best data protection applications
| Name | Description | Price | Rating |
| AppLock | Works on most devices, a large number of options, extremely easy to manage | For free | ★★★★★ |
| CM Locker | There is additional functionality, a snapshot of the burglar, notifications are blocked, they are not visible on the screen | For free | ★★★★★ |
| Smart AppLock | Economical in energy consumption, extensive functionality, but there is advertising | For free | ★★★★★ |
Any of the applications is quite suitable for locking the gadget. All of them are free and available in the app store.