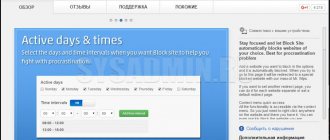If you need to step away from your PC for a while, you should make sure that no one uses it inappropriately during this period. It’s one thing if it’s a spouse or children who accidentally close the browser (worse, if not a saved presentation or a running program), or work colleagues who decide to change the desktop background as a joke. But it happens that an attacker gains access - here everything is possible. To prevent this from happening, you need to know how to lock your computer: a key combination will save you from both children and colleagues.
How to lock your computer with a password and screensaver
Please note that to use the lock, you must first set a password (otherwise the described methods will not work):
- To set a password on Windows 10, open Start, then click on the user icon and select change settings.
- In the window that opens, go to login options and add a password.
- Enter any combination that you remember exactly, you can set a hint. Another way to bring up this screen is to press Ctrl-Alt-Del and set a password (works in Windows 7 too).
After saving the password, you can set up automatic locking using the screen saver. To do this, scroll to your login options until you see the lock screen link. Follow it.
At the very bottom, find the screen saver options.
In the window that opens, select any screensaver and check the box to use the login screen.
After the specified idle time, the screensaver will lock the screen.
In Windows 7, locking a computer using the screen saver is almost as easy as in the “top ten”: Start - Taskbar - Appearance and then Changing the screen saver in the Screen section.
The checkbox is set in the same way.
How to change screen lock time in Windows 10?
On the left side, select “ Lock
”, on the right side open “Screen saver options”.
In the drop-down list, select the screensaver you like, next to “Interval” set time
after which the screensaver will turn on, and also check the box “Start from the login screen” => click “OK”.
Interesting materials:
How much does it cost to build a wall in an apartment? How much does it cost to travel by train for pensioners? How much does it cost to travel on the toll road to Krasnodar? How much does it cost to travel on the toll road to Solnechnogorsk? How much does it cost to travel on the toll road from Moscow to Klin? How much does it cost to travel on the M11 toll highway? How much does it cost to travel along the Don highway? How much does it cost to travel along the Western Highway in St. Petersburg? How much does public transport cost in Moscow? How much does it cost to take a lie detector test in Odessa?
Using the system command
There is another flexible way to customize system blocking. It relies on standard utilities, and works perfectly in both 7 and 10 “windows”. For the system to block access to the active session, you just need to run the command “rundll32.exe user32.dll, LockWorkStation” (without quotes, of course).
To launch execution, you can use the same standard functionality and call up the window for executing an arbitrary command. To do this, press the Windows key and R at the same time. Next, type the command exactly as indicated above.
Click "Ok" to start. Depending on the current workload (and PC performance parameters), blocking will occur almost instantly or after a few moments.
However, constantly recruiting a team, even the most familiar one, is not so pleasant. Yes, you can save it to a file and simply copy the text from it in the future. But there is a much simpler and more pleasant way - create a special shortcut.
To do this, right-click anywhere on the desktop. A context menu will open in which you need to hover over the “Create” section and then select the Shortcut sub-item.
A dialog box will open in which you need to enter the command.
The name of the shortcut is entirely up to the user's taste. Of course, it's better to introduce something meaningful.
Done, now you will have a shortcut at your fingertips that you just need to launch to protect yourself from unnecessary attention.
But you can teach the system how to use it to lock a computer without clicking, only using a key combination, both in Windows 10 and in the now classic “Seven”. To do this, open the shortcut properties.
Click in the shortcut field and press a control key (for example, Alt). By default, the OS suggests using any character in combination with Ctrl and Alt, but no one bothers you to add Shift to them. But you can’t use only one control key - is it really possible to allow the user to override, for example, Ctrl-V?
Apply the changes. Now, using a “magic combination”, the PC will be automatically “locked”.
Blocking methods
A computer or laptop can be locked with a key combination if the user account has a password . It is not advisable to set a simple “qwerty” style password or use your date of birth. Having set the code, you can proceed to blocking.
You can lock a computer or laptop in the same ways, regardless of the version of Windows 7, 8, 10.
The simplest method
“ Win ” and “ L ” key combinations, you can quickly lock your computer with a password, after which the standard screen will appear.
Windows 7 Windows 10
To unlock you need to enter a password.
Using the Run command
The " Run " command is called by pressing " Win " + " R " . A command interpreter window will appear on the monitor.
In the line you need to enter: “ rundll32.exe user32.dll, LockWorkStation ” and confirm. The computer will be locked.
Start Menu
Click on the Start and click on the arrow next to the Shutdown . Select the line “ Block ” or “ Exit ”.
Connecting a printer via a router
If the mouse suddenly stops working, then pressing “ Ctrl ” + “ Esc ” Start menu . Next, use the arrow keys to select the required items and press “ Enter ”.
Combination “Ctrl” + “Alt” + “Del”
After using this combination, a screen appears with a list of various tasks. Among them is “ Lock your computer ”. Click on the inscription to lock the screen.
Command line and shortcut that runs the command
You can open Command Prompt by selecting Accessories folder Start . Here select “ Command Line ”. Another option is to press " Win " + " R " . In the window that opens, type “ cmd ”. The result of both options will be a black window with a command line.
Next you should type: “ rundll32.exe user32.dll,LockWorkStation ” and confirm by pressing “Enter”.
To quickly block, you can create a shortcut that runs the command discussed above. Right-click on the desktop and select “ New ”. In the submenu that opens, click on “ Shortcut ”.
A window will appear, enter in it: “ C:WindowsSystem32rundll32.exe user32.dll,LockWorkStation ”. Click "Next". The system will ask you to name the shortcut. Write anything and confirm. An icon will appear on the desktop. It will trigger the lock when double clicked.
Using Task Manager
The task manager is called by the key combination “ Ctrl ” + “ Shift ” + “ Esc ” .
Click on the “ Users ” tab. Select the desired login from the list and right-click on it. In the context menu, click on the “ Disable ” line. Access will be completed.
Disabling the keyboard
Finally, let's look at how to lock the keyboard on a computer, but still leave the rest of the system working. System tools will help here: open the device manager (Win-X and the desired item).
Then choose to disable or remove the keyboard.
Please note that to restore functionality you will then need to turn on or update the equipment in the manager.
Use third-party programs at your own peril and risk - you can always bring viruses with them, and then blocking your PC will be the least of your problems.
A computer, work or home, is very vulnerable to all kinds of external intrusions. These can be either Internet attacks or actions of unauthorized users who have gained physical access to your machine. The latter can not only damage important data due to inexperience, but also act maliciously, trying to find out some information. In this article we will talk about how to protect files and system settings from such people by locking your computer.
* * *
In addition to those discussed, there are many different utilities that protect your system from outside intrusions (however, the programs mentioned in the article are, in our opinion, the best), many of which are very useful. The only thing you should be warned about is possible problems with applications not working correctly. Therefore, do not overuse such things - remember that this is a double-edged sword. What will you do if you fall into your own trap? Be careful and try not to use particularly “cool” protections; it is better to limit yourself to simpler programs.
Blocking the computer
The protection methods that we will discuss below are one of the components of information security. If you use a computer as a work tool and store personal data and documents on it that are not intended for prying eyes, then you should make sure that no one can access them in your absence. You can do this by locking your desktop, or your login, or your entire computer. There are several tools for implementing these schemes:
- Special programs.
- Functions built into the system.
- Locking using USB keys.
Next, we will examine each of these options in detail.
Method 1: Specialized software
Such programs can be divided into two groups - access restrictors to the system or desktop and blockers of individual components or disks. The first includes a fairly simple and convenient tool called ScreenBlur from the developers of InDeep Software. The software works correctly on all versions of Windows, including Windows 10, which cannot be said about its competitors, and is completely free.
ScreenBlur does not require installation and, after launch, is placed in the system tray, from where you can access its settings and block it.
- To configure the program, right-click on the tray icon and go to the appropriate item.
In the main window, set the unlock password. If this is the first launch, then just enter the required data in the field indicated in the screenshot. Subsequently, to change the password, you will need to enter the old one and then specify the new one. After entering the data, click “Install”.
- On the “Automation” tab we configure the operation parameters.
- We enable autoloading at system startup, which will allow you not to launch ScreenBlur manually (1).
- We set the inactivity time, after which access to the desktop will be closed (2).
- Disabling the function when watching movies in full screen mode or playing games will help avoid false alarms (3).
Another useful function from a security point of view is locking the screen when the computer exits sleep or standby mode.
The next important setting is to prevent rebooting when the screen is locked. This function will begin to work only three days after setting or changing the password again.
We go to the “Keys” tab, which contains settings for calling functions using hot keys and, if necessary, set our own combinations (“shift” is SHIFT - localization features).
The next important parameter, located on the “Miscellaneous” tab, is what to do if the blocking lasts for a certain time. If the protection is activated, then after a specified interval the program will turn off the PC, put it into sleep mode, or leave its screen visible.
On the “Interface” tab, you can change the wallpaper, add a warning for “intruders,” and also configure the desired colors, fonts, and language. The opacity of the background image should be increased to 100%.
To lock the screen, right-click on the ScreenBlur icon and select the desired item in the menu. If hotkeys have been configured, you can use them.
To restore access to the computer, enter the password. Please note that no window will appear, so you will have to enter the data blindly.
The second group includes special software for blocking programs, for example, Simple Run Blocker. With its help, you can limit the launch of files, as well as hide any media installed on the system or deny access to them. These can be both external and internal drives, including system drives. In the context of today's article, we are only interested in this function.
The program is also portable and can be launched from anywhere on a PC or from removable media. When working with it, you need to be more careful, since there is no “foolproof” here. This is expressed in the possibility of blocking the disk on which this software is located, which will lead to additional difficulties when launching it and other consequences. We'll talk about how to fix the situation a little later.
- Launch the program, click on the gear icon at the top of the window and select “Hide or lock drives.”
Here we select one of the options for performing the function and check the boxes next to the required drives.
Next, click “Apply changes”, and then restart “Explorer” using the corresponding button.
If you chose the option to hide the drive, it will not appear in the “Computer” folder, but if you enter the path in the address bar, “Explorer” will open it.
If we have chosen to lock, when we try to open the disk we will see the following window:
In order to stop the function, you need to repeat the steps from step 1, then uncheck the box next to the media, apply the changes and restart Explorer.
If you nevertheless have blocked access to the disk on which the folder with the program “lies”, then the only way out is to launch it from the “Run” menu (Win + R). In the “Open” field, you must enter the full path to the executable file RunBlock.exe and click OK. For example:
where G: is the drive letter, in this case the flash drive, RunBlock_v1.4 is the folder with the unpacked program.
It is worth noting that this feature can be used to further improve security. True, if it is a USB disk or flash drive, then other removable media connected to the computer and to which this letter will be assigned will also be blocked.
Method 2: Standard OS tools
In all versions of Windows, starting with “seven,” you can lock your computer using the well-known key combination CTRL+ALT+DELETE, after pressing which a window appears with a choice of action options. Here, just click on the “Block” button, and access to the desktop will be blocked.
A quick version of the actions described above is the Win+L combination, universal for all Windows operating systems, which instantly blocks the PC.
In order for this operation to have any meaning, that is, to ensure security, you must set a password for your account, and also, if necessary, for others. Next, we’ll figure out how to block on different systems.
- Go to the Start menu and open System Settings.
Next, move on to the section that allows you to manage user accounts.
Click on the “Login Options” item. If the “Password” field on the button says “Add,” then the “account” is not protected. Click.
Enter the password twice, as well as a hint for it, and then click “Next”.
In the final window, click “Finish”.
There is another way to set a password in “Ten” - “Command Line”.
Now you can lock your computer using the keys given above - CTRL+ALT+DELETE or Win+L.
In the "eight" everything is made a little simpler - just go to the computer settings in the application panel and go to the account settings, where you set the password.
The computer is locked with the same keys as in Windows 10.
- The easiest option for setting up a password in Win 7 is to select a link to your “account” in the Start menu, which looks like an avatar.
Next, you need to click on “Create a password for your account.”
Now you can set a new password for your user, confirm it and come up with a hint. After completion, you should save the changes using the “Create password” button.
If there are other users working on the computer besides you, then their accounts should also be protected.
Locking the desktop is performed using the same key combinations as in Windows 8 and 10.
The procedure for setting a password in XP is not particularly complicated. Just go to the “Control Panel”, find the account settings section, where you can perform the necessary actions.
In order to lock a PC running this operating system, you can use the Win+L key combination. If you press CTRL+ALT+DELETE, the “Task Manager” window will open, in which you need to go to the “Shutdown” menu and select the appropriate item.
Conclusion
Locking a computer or individual system components can significantly increase the security of data stored on it. The main rule when working with programs and system tools is to create complex, multi-valued passwords and store these combinations in a safe place, the best of which is the user’s head.
Thank the author and share the article on social networks.
Every computer, laptop and phone provides the ability to set a password to protect personal data. This feature is available for all operating systems. We will explain and tell you how to set a password so that outsiders cannot use your personal information and data.
- First of all, you need to come up with a password in advance so that you can always remember it without much effort. If necessary, you can write it down, but do not store it in a place where everyone can see it. So, after determining the password, we proceed to further actions.
- Go to the “start” menu, call up “control panel”. Next you should open “user accounts” or “change account”. When you open a new window, select “computer administrator”, the window that appears will ask “what do you want to change in your account?” In this case, you need to click on “create password”.
Creating a password for your account When typing your password, you should take into account whether you are going to enter capital letters or capital letters, so that in the future you will enter the password correctly. The password must be entered twice in the “enter new password” and “enter password to confirm” fields.
Entering and confirming your password
If you were unable to set a password on your computer, you can contact our specialists by ordering an IT outsourcing service. This offer is valid for legal entities in Moscow and the Moscow region. View rates ->
If you forgot your password or key
Users who frequently change screen lock methods on mobile devices often forget their password, code, and even graphic design. Therefore, they have difficulty accessing their phone. There are several unlocking options when such a situation arises.
Google Account Password
In most cases, after entering an incorrect combination of symbols or numbers five times, a window appears on the smartphone screen asking you to log into your Google account by entering personal identifiers. Typically, this method helps not only to unlock the phone, but also to change the password for logging into your own profile. If the protection was installed using third-party applications rather than built-in tools, this option will be ineffective.
Hard Reset
In this case, only rebooting the device will help - resetting the settings and restoring factory settings. During execution, all user data, contacts, SMS, applications, etc. will be deleted. The “Recovery” menu will help you implement this option. You can switch to this mode using the “Volume Down” and “Power” keys. Moving between options is done using the volume control carriage. The scheme is simple:
- Select the “wipe data/factory reset” or “Clear eMMC” or “Clear Flash” section.
- Run the command “yes – delete all user data” and wait a few minutes.
- After the process is completed, you will need to reboot the device by activating the “Reboot system” option.
An alternative to this method would be to flash the phone. But since this procedure is long and tedious, which, moreover, may be accompanied by some difficulties, it is advisable to contact a service center to complete it.