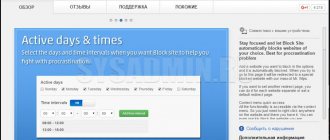Если нужно на какое-то время отойти от ПК, стоит побеспокоиться о том, чтобы в этот период его никто не использовал неподобающим образом. Одно дело, если это будет супруг или дети, которые случайно закроют браузер (хуже, если не сохраненную презентацию или работающую программу), или коллеги по работе, решившие шутки ради сменить фон рабочего стола. Но бывает, доступ получает злоумышленник – тут уже возможно все. Чтобы этого не случилось, надо знать, как заблокировать компьютер: комбинация клавиш спасет вас и от детей, и от коллег.
Как заблокировать компьютер паролем и заставкой
Обратите внимание, что для использования блокировки необходимо предварительно установить пароль (в противном случае описанные методы работать не будут):
- Для установки пароля на Windows 10 откройте Пуск, затем нажмите на иконку пользователя и выберите изменение параметров.
- В открывшемся окне перейдите к параметрам входа и добавьте пароль.
- Введите любую комбинацию, которую точно запомните, можно установить подсказку. Другой способ вызывать этот экран – нажать Ctrl-Alt-Del и установить пароль (работает и в Windows 7).
После сохранения пароля можно настроить и автоматическую блокировку с использованием заставки. Для этого прокрутите параметры входа до ссылки на экран блокировки. Перейдите по ней.
В самом низу найдите параметры заставки.
В открывшемся окне выберите любую заставку и отметьте галочку об использовании экрана входа.
После указанного времени простоя заставка заблокирует экран.
В Windows 7 заблокировать компьютер по заставке почти так же просто, как в «десятке»: Пуск – Панель задач – Оформление и далее Изменение заставки в разделе Экран.
Галочка устанавливается аналогично.
Как изменить время блокировки экрана в Windows 10?
С левой стороны выберите “Экран блокировки
”, с правой стороны откройте “Параметры заставки”. В выпадающем списке выберите понравившуюся заставку, возле “Интервал” задайте
время
бездействия через которое включится заставка, а также поставьте галочку в поле “Начинать с экрана входа в систему” => нажмите “ОК”.
Интересные материалы:
Сколько стоит построить стену в квартире? Сколько стоит проезд на электричке для пенсионеров? Сколько стоит проезд по платной дороге до Краснодара? Сколько стоит проезд по платной дороге до Солнечногорска? Сколько стоит проезд по платной дороге от Москвы до Клина? Сколько стоит проезд по платной трассе м11? Сколько стоит проезд по трассе Дон? Сколько стоит проезд по Зсд в Санкт Петербурге? Сколько стоит проезд в общественном транспорте в Москве? Сколько стоит пройти детектор лжи в Одессе?
Использование системной команды
Есть еще один гибкий способ настроить под себя блокирование системы. Опирается он на стандартные утилиты, при этом отлично действует что в 7, что в 10 «окнах». Чтобы система перекрыла доступ к активному сеансу, нужно лишь выполнить команду «rundll32.exe user32.dll, LockWorkStation» (без кавычек, разумеется).
Для запуска на исполнение можно использовать такой же стандартный функционал и вызвать окошко выполнения произвольной команды. Для этого нажмите клавишу Windows и одновременно R. Далее наберите команду в точности так, как указано выше.
Нажмите «Ок» для запуска. В зависимости от текущей загруженности (и параметров быстродействия ПК), блокировка произойдет практически моментально или через несколько мгновений.
Однако постоянно набирать команду, даже самую знакомую, не так уж приятно. Да, можно сохранить ее в файлик в дальнейшем просто копировать текст из нее. Но есть способ куда проще и приятнее – создать специальный ярлык.
Для этого на рабочем столе в любом месте щелкните правой клавишей мыши. Откроется контекстное меню, в котором нужно навести указатель на раздел «Создать» и далее выбрать подпункт Ярлык.
Откроется диалоговое окно, в которое и нужно вписать команду.
Название ярлыка остается целиком и полностью на вкус пользователя. Конечно, лучше ввести что-то осмысленное.
Готово, теперь у вас под рукой будет ярлык, который достаточно запустить для защиты от лишнего внимания.
Но можно научить систему, как с его помощью заблокировать компьютер без кликов, только за счет комбинации клавиш, как в Windows 10, так и в ставшей классикой «семёрочке». Для этого откройте свойства ярлыка.
Щелкните в поле быстрого вызова и нажмите управляющую клавишу (например, Alt). По умолчанию ОС предлагает использовать любой символ в сочетании с Ctrl и Alt, но никто не мешает добавить к ним и Shift. А вот использовать только одну управляющую клавишу нельзя – разве же можно позволить пользователю переопределять, к примеру, Ctrl-V?
Примените изменения. Теперь по «волшебной комбинации» ПК будет автоматически «запираться».
Способы блокирования
Компьютер или ноутбук можно заблокировать комбинацией клавиш, если учётная запись пользователя имеет пароль. Нежелательно устанавливать простой пароль в стиле «qwerty» или использовать дату рождения. Установив код, можно переходить к блокировке.
Заблокировать компьютер или ноутбук можно одинаковыми способами, независимо от версии Windows 7, 8, 10.
Простейший метод
Одновременным нажатием сочетания клавиш «Win» и «L» компьютер можно быстро заблокировать на пароль, после чего появится стандартный экран.
Windows 7 Windows 10
Для разблокировки нужно ввести пароль.
При помощи команды «Выполнить»
Команда «Выполнить» вызывается нажатием «Win» + «R». На мониторе появится окно командного интерпретатора.
В строке нужно ввести: «rundll32.exe user32.dll, LockWorkStation» и подтвердить. Компьютер будет заблокирован.
Меню «Пуск»
Кликнув мышкой на меню «Пуск», нажать на стрелку рядом с подменю «Завершение работы». Выбрать строку «Блокировать» или «Выход».
Подключение принтера через роутер
Если вдруг перестала работать мышка, то нажатием «Ctrl» + «Esc» вызывается меню «Пуск». Далее клавишами-стрелками выбрать необходимые пункты и нажать «Enter».
Комбинация «Ctrl» + «Alt» + «Del»
После использования этой комбинации появляется экран со списком различных задач. Среди них есть «Блокировка компьютера». Кликнуть по надписи, чтобы заблокировать экран.
Командная строка и ярлык, запускающий команду
Командную строку можно открыть, выбрав в меню «Пуск» папку «Стандартные». Тут выбрать «Командная строка». Другим вариантом является нажатие «Win» + «R». В открывшемся окне набрать «cmd». Результатом обоих вариантов будет чёрное окошко с командной строкой.
Далее следует напечатать: «rundll32.exe user32.dll,LockWorkStation» и подтвердить нажатием«Enter».
Для быстрой блокировки можно создать ярлык, запускающий рассмотренную выше команду. Кликнуть правой кнопкой мышки по рабочему столу и выбрать пункт «Создать». В открывшемся подменю кликнуть по «Ярлык».
Появится окно, в нём ввести: «C:WindowsSystem32rundll32.exe user32.dll,LockWorkStation». Нажать «Далее». Система попросит дать имя ярлыку. Написать любое и подтвердить. На рабочем столе появится иконка. Она будет запускать блокировку при двойном клике.
С помощью диспетчера задач
Диспетчер задач вызывается комбинацией клавиш «Ctrl» + «Shift» + «Esc».
Нажать на вкладку «Пользователи». В списке выбрать нужный логин и кликнуть правой кнопкой мышки по нему. В контекстной меню кликнуть по строке «Отключить». Доступ будет завершен.
Отключение клавиатуры
Напоследок рассмотрим, как заблокировать клавиатуру на компьютере, но при этом оставить остальную часть системы работающей. Здесь помогут системные средства: откройте диспетчер устройств (Win-X и нужный пункт).
Затем выберите отключение или удаление клавиатуры.
Учтите, что для восстановления работоспособности потом потребуется включить или обновить оборудование в диспетчере же.
Сторонние программы используйте на свой страх и риск – с ними вы всегда можете принести вирусы, и тогда блокирование ПК станет меньшей из проблем.
Компьютер, рабочий или домашний, весьма уязвим для всякого рода вторжений извне. Это могут быть как интернет-атаки, так и действия посторонних пользователей, получивших физический доступ к вашей машине. Последние могут не только по неопытности повредить важные данные, но и действовать злонамеренно, пытаясь выведать некую информацию. В этой статье мы поговорим о том, как защитить файлы и настройки системы от таких людей с помощью блокировки компьютера.
* * *
Помимо рассмотренных, существует немало различных утилит, защищающих вашу систему от посторонних вторжений (впрочем, упомянутые в статье программы — на наш взгляд, лучшие), многие из которых весьма полезны. Единственное, о чем следует предупредить, это возможные проблемы с некорректной работой приложений. Поэтому не злоупотребляйте такими штучками — помните, что это палка о двух концах. Что вы будете делать, если сами попадетесь в свою же ловушку? Будьте внимательны и старайтесь не использовать особо “крутые” защиты, лучше ограничьтесь программами попроще.
Блокируем компьютер
Способы защиты, о которых мы будем разговаривать ниже, являются одной из составляющих информационной безопасности. Если вы используете компьютер как рабочий инструмент и храните на нем личные данные и документы, не предназначенные для чужих глаз, то стоит озаботиться тем, чтобы при вашем отсутствии никто не мог получить к ним доступ. Сделать это можно, заблокировав рабочий стол, или вход в систему, или компьютер целиком. Инструментов для реализации данных схем существует несколько:
- Специальные программы.
- Встроенные в систему функции.
- Блокировка с помощью USB-ключей.
Далее подробно разберем каждый из этих вариантов.
Способ 1: Специализированный софт
Подобные программы можно разделить на две группы – ограничители доступа к системе или рабочему столу и блокировщики отдельных компонентов или дисков. К первым относится довольно простой и удобный инструмент с названием ScreenBlur от разработчиков InDeep Software. Софт корректно работает на всех версиях Windows, в том числе и на «десятке», чего нельзя сказать о его конкурентах, и при этом является совершенно бесплатным.
ScreenBlur не требует инсталляции и после запуска помещается в системный трей, откуда можно получить доступ к его настройкам и выполнить блокировку.
- Для настройки программы нажимаем ПКМ по значку в трее и переходим к соответствующему пункту.
В главном окне задаем пароль для разблокировки. Если это первый запуск, то достаточно ввести нужные данные в поле, указанное на скриншоте. Впоследствии для замены пароля необходимо будет ввести старый, а затем указать новый. После ввода данных нажимаем «Установить».
- На вкладке «Автоматика» настраиваем параметры работы.
- Включаем автозагрузку при старте системы, что позволит не запускать ScreenBlur вручную (1).
- Выставляем время неактивности, по прошествии которого доступ к рабочему столу будет закрыт(2).
- Отключение функции при просмотре фильмов в полноэкранном режиме или игр поможет избежать ложных срабатываний защиты (3).
Еще одна полезная, с точки зрения безопасности, функция – блокировка экрана при выходе компьютера из спящего или ждущего режима.
Следующая важная настройка — запрет перезагрузки при заблокированном экране. Эта функция начнет работать только через три дня после установки или очередной смены пароля.
Переходим на вкладку «Клавиши», которая содержит настройки вызова функций с помощью горячих клавиш и, если требуется, задаем свои сочетания («сдвиг» это SHIFT — особенности локализации).
Следующий важный параметр, расположенный на вкладке «Разное» – действия при блокировке, продолжающейся определенное время. Если защита активирована, то через заданный интервал программа выключит ПК, переведет его в спящий режим или оставит видимым свой экран.
На вкладке «Интерфейс» можно поменять обои, добавить предупреждение для «злоумышленников», а также настроить желаемые цвета, шрифты и язык. Непрозрачность фонового изображения необходимо увеличить до 100%.
Для выполнения блокировки экрана кликаем ПКМ по значку ScreenBlur и выбираем нужный пункт в меню. Если были настроены горячие клавиши, то можно воспользоваться ими.
Для восстановления доступа к компьютеру вводим пароль. Обратите внимание, что никакого окна при этом не появится, поэтому данные придется вводить вслепую.
Ко второй группе можно отнести специальный софт для блокирования программ, например, Simple Run Blocker. С его помощью можно ограничить запуск файлов, а также скрыть любые носители, установленные в системе или закрыть к ним доступ. Это могут быть как внешние, так и внутренние диски, в том числе и системные. В контексте сегодняшней статьи нас интересует только данная функция.
Программа также является портативной и может быть запущена из любого места на ПК или со съемного носителя. При работе с ней нужно быть внимательнее, так как здесь нет «защиты от дурака». Это выражается в возможности блокировки того диска, на котором находится данный софт, что приведет к дополнительным трудностям при его запуске и другим последствиям. Как исправить ситуацию, поговорим чуть позже.
- Запускаем программу, нажимаем на значок шестеренки в верхней части окна и выбираем пункт «Скрыть или заблокировать диски».
Здесь выбираем один из вариантов выполнения функции и ставим галки напротив нужных дисков.
Далее жмем «Применить изменения», а затем перезапускаем «Проводник» с помощью соответствующей кнопки.
Если был выбран вариант со скрытием диска, то он не будет отображаться в папке «Компьютер», но если прописать путь в адресной строке, то «Проводник» его откроет.
В том случае, если мы выбрали блокировку, при попытке открыть диск увидим такое окно:
Для того чтобы остановить выполнение функции, необходимо повторить действия из пункта 1, затем снять галку напротив носителя, применить изменения и перезапустить «Проводник».
Если вы все-таки закрыли доступ к диску, на котором «лежит» папка с программой, то единственным выходом будет ее запуск из меню «Выполнить» (Win+R). В поле «Открыть» необходимо прописать полный путь к исполняемому файлу RunBlock.exe и нажать ОК. Например:
где G: — буква диска, в данном случае флешки, RunBlock_v1.4 — папка с распакованной программой.
Стоит заметить, что данную особенность можно использовать для еще большего повышения безопасности. Правда, если это USB-диск или флешка, то другие съемные носители, подключенные к компьютеру, и которым будет присвоена данная буква, также окажутся заблокированными.
Способ 2: Стандартные средства ОС
Во всех версиях Виндовс, начиная с «семерки» заблокировать компьютер можно с помощью всем известной комбинации клавиш CTRL+ALT+DELETE, после нажатия которой появляется окно с выбором вариантов действий. Здесь достаточно кликнуть по кнопке «Заблокировать», и доступ к рабочему столу будет закрыт.
Быстрый вариант описанных выше действий – универсальная для всех ОС Windows комбинация Win+L, моментально блокирующая ПК.
Для того чтобы эта операция имела какой-то смысл, то есть обеспечивала безопасность, необходимо установить пароль для своей учетной записи, а также, при необходимости, и для других. Далее разберемся, как выполнить блокировку на разных системах.
- Идем в меню «Пуск»и открываем параметры системы.
Далее переходим к разделу, позволяющему управлять учетными записями пользователей.
Кликаем по пункту «Параметры входа». Если в поле «Пароль» на кнопке написано «Добавить», значит «учетка» не защищена. Нажимаем.
Два раза вводим пароль, а также подсказку к нему, после чего нажимаем «Далее».
В завершающем окне жмем «Готово».
Есть и другой способ установки пароля в «Десятке» — «Командная строка».
Теперь можно заблокировать компьютер клавишами, приведенными выше – CTRL+ALT+DELETE или Win+L.
В «восьмерке» все делается немного проще – достаточно добраться до параметров компьютера на панели приложений и перейти к настройкам учетных записей, где и устанавливается пароль.
Блокируется компьютер теми же клавишами, что и в Виндовс 10.
- Самый простой вариант настройки пароля в Win 7 – выбор ссылки на свою «учетку» в меню «Пуск», имеющей вид аватарки.
Далее необходимо нажать на пункт «Создание пароля своей учетной записи».
Теперь можно задать новый пароль для своего пользователя, подтвердить и придумать подсказку. После завершения следует сохранить изменения кнопкой «Создать пароль».
Если на компьютере кроме вас работают и другие пользователи, то их учетные записи также следует защитить.
Блокировка рабочего стола выполняется все теми же сочетаниями клавиш, что и в Виндовс 8 и 10.
Процедура установки пароля в XP не отличается особой сложностью. Достаточно зайти в «Панель управления», найти раздел настройки учетных записей, где выполнить необходимые действия.
Для того чтобы заблокировать ПК под управлением этой операционной системы, можно воспользоваться сочетанием клавиш Win+L. Если нажать CTRL+ALT+DELETE, откроется окно «Диспетчера задач», в котором необходимо перейти в меню «Завершение работы» и выбрать соответствующий пункт.
Заключение
Блокировка компьютера или отдельных компонентов системы позволяет значительно повысить безопасность данных, хранящихся на нем. Главное правило при работе с программами и системными средствами – это создание сложных многозначных паролей и хранение этих комбинаций в надежном месте, лучшим из которых является голова пользователя.
Отблагодарите автора, поделитесь статьей в социальных сетях.
Каждый компьютер, ноутбук и телефон предусматривает возможность установки пароля для защиты личных данных. Эта функция доступна для всех операционных систем. Мы же объясним и расскажем, как установить пароль, чтобы вашей личной информацией и данными не смогли воспользоваться посторонние.
- В первую очередь, вам необходимо заранее придумать пароль, чтобы всегда можно было его вспомнить без особых усилий. При необходимости можете записать его, но не храните в доступном для всех месте. Итак, после определения пароля, приступаем к дальнейшим действиям.
- Заходим в меню «пуск», вызываем «панель управления». Дальше следует открыть «учетные записи пользователей» или «изменение учетной записи». При открытии нового окна выбираем «администратор компьютера», в появившемся окне будет вопрос «что вы хотите изменить в своей учетной записи?» В данном случае необходимо кликать на «создание пароля».
Создание пароля своей учетной записи Следует учитывать при наборе пароля прописные или заглавные буквы вы собираетесь вводить, чтобы в дальнейшем ввод пароля был правильным. Пароль следует вводить два раза в поля «введите новый пароль» и «введите пароль для подтверждения».
Введение и подтверждение пароля
Если вам не удалось установить пароль на компьютер вы можете обратиться к нашим специалистам,заказав услугу IT-аутсорсинг. Данное предложение действует для юридических лиц Москвы и Московской области. Посмотреть тарифы ->
Если забыл пароль или ключ
Пользователи, практикующие частую смену способов блокировки экрана на мобильных устройствах, часто забывают пароль, код и даже графический рисунок. Поэтому они испытывают сложности с получением доступа к своему телефону. Существует несколько вариантов разблокировки при возникновении подобной ситуации.
Пароль от аккаунта Google
В большинстве случаев после пятикратного ввода некорректной комбинации символов или цифр на экране смартфона появляется окно с предложением войти в аккаунт Google посредством ввода персональных идентификаторов. Обычно этот способ помогает не только разблокировать телефон, но и поменять пароль от входа в собственный профиль. Если же защита была установлена с помощью сторонних приложений, а не встроенных средств, данный вариант окажется безрезультатным.
Hard Reset
В этом случае, поможет только перезагрузка устройства – сброс настроек и восстановление заводских параметров. В процессе выполнения будут удалены все пользовательские данные, контакты, смс, приложения и т. п. Реализовать данный вариант поможет меню «Recovery». Перейти в данный режим можно с помощью клавиш «Уменьшить громкость» и «Питание». Переход между опциями выполняется с помощью каретки регулятора громкости. Схема проста:
- Выбрать раздел «wipe data/factory reset» либо «Clear eMMC» или «Clear Flash».
- Запустить команду «yes – delete all user data» и подождать несколько минут.
- После окончания процесса, понадобится перезагрузить устройство, активировав опцию «Reboot system».
Альтернативой данному методу может стать перепрошивка телефона. Но поскольку процедура эта долгая и утомительная, которая, к тому же, может сопровождаться некоторыми сложностями, то для ее выполнения целесообразно обратиться в сервисный центр.