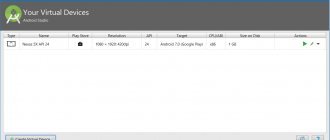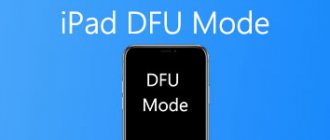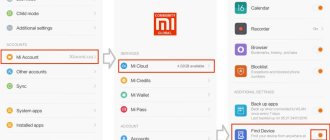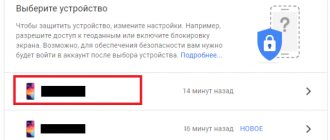Booting your Android phone into Safe Mode is 're trying to share a file, or your banking app crashing during a transaction? Could it be a third party application? Or maybe on your phone? We cannot yet determine what is causing the problem.
This is where Safe Mode comes to the rescue. This is a quick and easy way to troubleshoot your Samsung Galaxy smartphone.
What is safe mode on my phone and how to disable it?
This mode is activated if the operating system is malfunctioning or if one or more third-party applications are experiencing problems. As a rule, to disable safe mode, you need to restart your smartphone/tablet or uninstall the malfunctioning application.
Interesting materials:
How to fix a damaged sd card? How to change your email address in Uplay? How to change the date in Google Maps? How to change the date in WhatsApp? How to change Emoji on Xiaomi? How to change the background in a story? How to change the format of a flash drive to ntfs? How to change picture format on iPhone? How to change the voice assistant? How to change language in Excel?
Part 1: Boot into Safe Mode
Press and hold the power button
- After a few seconds, the shutdown menu will appear.
- Read all the steps before you start so you can follow them quickly.
Click "Disable"
- The phone or tablet will turn off. Wait until the screen turns black before moving on to the next step.
Press and hold the power button
- Continue holding the button until the Samsung logo appears, then release the button.
Press and hold the Volume Down button
- Continue holding the button until you see the words "Safe Mode" in the bottom left corner of the screen. You are now in safe mode.
What can you do in safe mode?
- Safe mode is not intended for everyday use. Here all the applications you installed are not working. If you try to run them, the system will say that they are not installed. However, they are not deleted and all data is saved. Safe Mode offers a clean environment for uninstalling applications that are difficult to uninstall normally.
How to boot Samsung Galaxy with Android OS 2.3 and lower in safe mode
Turn off the phone. We turn it on again, but when the “Samsung” logo appears, press and hold “Menu” until it is fully turned on.
As in the method described above, you will see the corresponding inscription below as confirmation.
Method 4: Recovery Mode
"Recovery mode" is a dedicated boot partition. Its main task is to delete user data and files, reset settings, and update Android when it is not possible to do this from a loaded system. This is an effective and safe way to restore your Samsung smartphone to working order. Depending on the model, the combination of buttons to enter Recovery Mode may vary:
- If your mobile device has a “Home” button, press it together with the power and volume up buttons.
- If the smartphone has a “Bixby” button, hold it down at the same time as “Volume Up” and “Power”.
- On devices without physical Home or Bixby buttons, just hold down “Power” and “Volume Up”.
Clearing cache
This option clears the partition intended for storing temporary data. Each installed application leaves a cache in the device's memory, and this can cause launch problems. We have already written in detail about clearing the cache on a Samsung smartphone via Recovery Mode.
Read more: How to clear cache on Samsung phone via Recovery Mode
Reset
After resetting the phone, contacts, messages, installed applications, etc. will be lost. This option returns the device to its factory state. However, some data can be restored if synchronization with a Google or Samsung account was enabled on the device. Then it will be enough to log into the same account on this or a new smartphone.
Read more: Enabling Google account synchronization on Android Synchronizing data with a Samsung account
The reset procedure is performed automatically after selecting the desired item in Recovery Mode. The full algorithm of actions is described in a separate article on our website.
Read more: How to reset your Samsung phone via Recovery Mode
Method 1: Reboot
If a Samsung smartphone does not start, the manufacturer recommends a forced reboot. To do this, press the power and volume down buttons simultaneously for 10-20 seconds.
On a device with a removable battery, open the back cover, remove the battery, then reinsert it and try turning on the device again.
For some users, the phone started working after removing the SIM card or memory card, which turned out to be damaged. It's easy to test this theory, and if it works, you'll be able to avoid more drastic measures.
Video
Usually, to exit safe mode, it is enough to restart the device:
- Press and hold the power button.
- Confirm that your device is turned off by tapping the Power Off or Restart button if this feature is available on your phone.
- If the phone does not reboot, hold down the power button for 30 seconds and wait for the automatic reboot.
Safe mode on a smartphone is an option important for the proper operation of the system, the use of which helps the user check the possibility of errors in the operation of installed applications or secure the gadget if a virus is suspected. But the system is also capable of independently switching the device to this mode in cases where errors occur in its operation or serious problems are identified in one or more user programs.
Part 2: Exiting Safe Mode
Press and hold the power button
- After a few seconds, the shutdown menu will appear.
Click Restart
- Your phone or tablet will now turn off and on again.
Wait for your phone to boot
- Without pressing any button during boot, the device will boot into normal mode.
Method 2: Charging the battery
Connect your phone to a charger (preferably an original one) and wait 20-30 minutes. It is normal if, after being completely discharged, a smartphone connected to the mains does not have enough power to turn on for the first time. If you can't charge directly, connect your Samsung to your computer's USB port.
Inspect the cable; it should not be damaged. If possible, try charging another phone with it or use a second charger.
Method 5: Flashing
The real trouble begins when system files are damaged. They can be restored by reinstalling Android, but as a result of erroneous actions the situation may change for the worse. Of course, in this case, there are chances to “revive” the phone, but if such prospects do not interest you or Samsung is still under warranty, it is better to immediately contact the service.
On the other hand, everything is not so complicated. There is a special program - Odin, which only works with Samsung devices. All actions are performed on the computer, and the device itself must be in a special boot mode at this time. The reinstallation process and preparation for it are described in detail in the step-by-step instructions published on our website. There are also several examples of flashing the system of specific models from this manufacturer.
Read more: Flashing a Samsung phone using the Odin program Examples of flashing some models of Samsung phones and tablets How to restore a brick of Android
Method 6: Contacting a service center
If there is no positive result, it remains to contact specialists. Even if there is a suspicion that a component, such as a battery, has failed, do not rush to buy a new one right away so as not to waste money. Service centers have the ability to pinpoint the cause of a problem, and many offer free diagnostics.
We are glad that we were able to help you solve the problem. In addition to this article, there are 12,719 more instructions on the site. Add the Lumpics.ru website to your bookmarks (CTRL+D) and we will definitely be useful to you. Thank the author and share the article on social networks.
Describe what didn't work for you. Our specialists will try to answer as quickly as possible.
Sending SOS messages
In order for a location-based SOS message to be sent, you must first specify the contact it will be sent to in Settings. To do this, go to your phone settings and select the “ Advanced Features ” section. Then click Send SOS messages . Then you need to enable the mentioned feature using the button at the top of the screen.
When we first start it, we will see information about using the power button. After this, the screen will display the conditions that you should familiarize yourself with. In the next step, you will need to specify the recipient to whom the message will be sent. Then tap Add Recipient and then select from Contacts or enter a number (Create Contact option).
You can also select options that allow you to attach images and audio to these messages. It's important to note that you don't need to enable Safe Mode to use this feature. To send a message, you need to press the power button 3 times.
In turn, with Safe Mode enabled we can also select an option called location sharing. Then, if we have specified an emergency contact, we can quickly send a message with our location. If we have not selected such a contact before, we will need to specify the recipient before sending.