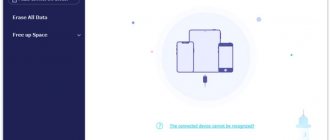The AppData folder contains information about installed applications and programs, as well as all settings and even temporary files. Sometimes the AppData folder becomes very large and many people would like to clean it up, but do not know how to do it. It is impossible to completely clear the AppData folder in Windows 10 because not only applications and programs will stop working, but the system itself will begin to malfunction. Over time, temporary files accumulate in the AppData folder that can be deleted. These files are located in the Temp folder and in the Cache folder. First, open the AppData folder in Explorer. Then, in the search field located in the upper right part of the explorer, first enter the word Temp. As a result, folders will be displayed in the Explorer window, as well as files whose names contain the word Temp.
Is it possible to clean the Temp folder in AppData
You will only need folders that have only the word Temp in their name. Right-click on this folder. Select Open in new window from the menu that opens. A window will open. If there are files and folders in this window, delete them. Files and folders that will not be deleted will need to be left; for this, click on the Skip button. These folders and files will not be deleted as they are still in use by your system. This way, clear all Temp folders. Then enter the word Cache in the search field. As a result, folders will be displayed in the Explorer window, as well as files whose names contain the word Cache.
How to clean appdata Windows 10
You will also only need to clean out folders that only have the word Cache in their name. This way you can clean out the AppData folder in Windows 10 well.
Good afternoon friends. Is it possible to delete the App data folder? As you all know, the capacity of the system drive C sometimes runs out quite quickly, so the user begins to think: - What file should I delete from the system drive to increase its capacity? And leaves its choice on the AppData folder. It is not recommended to delete this folder, but you can clean it up a little, or simply move the folder to another drive on your computer. These actions will increase the free space of drive C.
What’s interesting is that some users don’t even know that such a folder even exists. In addition, this folder is hidden so you can’t easily find it. Of course, Windows hides it for a reason, but for the security of your system. Otherwise, if you accidentally delete a necessary file, the system may not start.
AppData is a system folder containing personal data about the user. During the installation of various programs, files accumulate in this folder. As I already downloaded, the system hides the AppData folder for its security. But when a person uses Windows for a decent amount of time without reinstalling, the volume of the partition increases greatly, taking away the free space of the C drive.
How to find the AppData folder?
Now we need to consider the location of the folder, how you can enter it and the essence of its structure, so that it becomes clear to us what you can uninstall in it and what not.
Of course, first we need to enable hidden folders. To achieve this:
- Let's enter the "Control Panel" using "Start". For Windows 10, enter “Panel...” into the query line and go to the found file;
- At the top right, turn on “Large icons”, then look for “Explorer Options” among the folders;
- In the new window, pay attention to the “View” menu. Scroll the slider to the very bottom and place a checkbox above the “Show hidden files...” command. Click “Apply”, Ok.
Made. Now we will look at how to find this folder in the system. We go to the system section and go to the address: Users ( Users - Username) ;
- Also, you can find AppData in a different way. Press Win+R and enter % appdata % . This folder will open for us;
- Going into the daddy, we will see three more.
Important: - Before any actions in the AppData folder and the registry, be sure to create a restore point so that you can rollback in case of inept actions.
Main directories and files stored in the directory
After entering this directory, you will immediately see three main subfolders: Local, Local Low and Roaming.
There should not be any other directories or separate files in the parent directory. Therefore, you can immediately give users a little advice: if you observe foreign objects there, you can be sure that they belong to the category of viruses or some similar computer threats.
What does the folder data include?
- Local - the folder includes data about installed software, temporary files, and the history of various incidents in Windows. Now, you need to carefully review all folders and files. We are looking for applications that have already been uninstalled and are not used. You can also look at the date of daddy's appearance. If it is very old, you can delete it. In addition, I advise you to regularly clean out the Temp folder. This is where temporary files are located. This folder can take up a decent amount of space, but it is of little use. If some folder or file in it refuses to be deleted at the moment, leave it alone, since this software is currently in use;
- LocalLow – the folder contains intermediate information that is necessary to update the software. It is somewhat reminiscent of a data storage buffer. When you have already used this information, the data can be uninstalled;
- Roaming – it stores files of people who are not authorized in the system. This information can be transferred to a flash card or another PC. This information can be called a backup copy of programs.
How to remove garbage?
Of course, you can’t just delete the AppData folder in one fell swoop. Windows will block this action. Most of the programs that you currently have running refer to it. From here, before carrying out actions with the folder, turn off all running software (including browsers). In other words, free up some RAM.
It will be better when you go through these 3 folders and delete unused objects. But, if a certain folder does not want to be deleted, go to the Task Manager, press Esc+Shift+Ctrl and turn off its operation (select Processes and stop the desired one).
Important: - You should not change anything in the Microsoft folder, otherwise you may delete an important file and Windows simply will not start. In general, if you are in doubt about deleting any file, leave it alone.
Moving AppData to another section
It is possible to move AppData to another partition to free up system disk space:
- First of all, you need to create a folder on another disk with the same name and all 3 folders nested in it;
- Then, you need to copy all the information from the original ones to new folders;
- When some daddy refuses to be copied, it means she is now involved. It must be skipped;
- Next, we need to launch the Registry Editor. Press Win+R and enter regedit;
- In the registry, go to the folder at the address ComputerHKEY_CURRENT_USERSoftwareMicrosoftWindowsCurrentVersionExplorerShell Folders ;
- Now, we need to find all the files where the name AppD is present. I have only one;
- Then, we need to change the address C:/Users... to D:/AppD To do this, click on the file a couple of times and select “Change” in the drop-down menu;
- In the window that appears, enter the desired address;
- Reboot the PC;
- Now we completely delete the AppData folder from drive C and empty the recycle bin.
The job is done, now this folder is located in another disk, and your system disk has significantly increased the free space!
Conclusion: - Now to the question “Can the App data folder be deleted?” let’s say boldly, “You can, but not delete it, but clean it.” Although, in my opinion, it is better to move it to another disk. In this case, you will not delete unnecessary files, and will significantly increase the free space of drive C. At the same time, in the Temp folder, as I already mentioned, you can safely delete all files that will be deleted, including on drive D. It is quite possible . You don’t have to do all these steps, you just need to clear the Temp folder. Good luck!
Over time, a large number of unnecessary files accumulate on the system disk. As a result, the user faces the problem of cleaning it. AppData is one of the folders that collects “garbage”. Let's look at the contents of this folder and how to open, clean, and delete it.
What is the AppData folder for?
The AppData (Application Data) folder was created by Windows developers to store data about users who work on this device, as well as information about utilities that run on the computer. In particular, the folder is necessary for applications and games to securely store general settings, user profile data and other information. For example, Mozilla Firefox is placed in the Program Files block during installation, but the profile created in it is saved in another system partition - AppData. Thus, all the data that is in this section is necessary for utilities to work effectively.
The user will not be able to immediately find and open this folder, since by default it is not shown in Windows Explorer, like many other OS system folders. They were hidden for one purpose: so that an ordinary user who does not know the intricacies of the system could not find and delete their contents, damaging the OS.
Roaming catalog data
But what kind of information is stored in these three directories? Let's start with the last one. The roaming folder is a place for storing user data that can be used by some programs that are Internet-oriented in their work, but with the condition that such applications can be used on other computers or mobile devices with the same registration.
For example, in this directory you can find almost all programs for Internet communication (history, cached data and user settings are stored in their folders), data from browsers installed on the system, as well as some other programs that require registration to work with.
Where to look for the AppData folder in Windows 10
Let's look at several easy ways to open the AppData folder.
By enabling hidden files
To see the AppData folder in Windows Explorer, you first need to activate the visibility of hidden system elements on the device:
- On the “Desktop”, open the “This PC” shortcut to open “Windows Explorer”.
- At the top we find the “Computer” tab. To the right of it there will be a “View” section. Let's switch to it.
Open the View tab in the This PC window - On the parameters panel that appears, find the “Hidden Elements” item.
Find the "Hidden Elements" item in the "View" tab. - Place a checkmark next to this item.
Using this simple method, you will make visible not only AppData, but also other sections previously hidden by the system. Now launch the AppData partition you need on the system disk:
- Launch the “This PC” shortcut on the “Desktop” or through the “Start” menu.
- Select “Local Disk (C:)” by double-clicking the left mouse button.
- Open the "Users" section.
Launch the Users folder on your system drive - Select your profile.
- In the following folder, find the required AppData section.
Open your profile folder under Users and launch AppData
Video: How to open hidden files and folders in Windows 10
Through the "Run" options
It is useful for all users to know about the small Run window, which can open various programs, services and sections on a Windows computer. It can also be used to launch the AppData folder. In this case, you do not have to first enable the display of hidden elements, as in the previous method.
- Open the Run window by pressing the Win + R key combination.
- In the "Open" field, paste the command %appdata%.
Enter the command %appdata% in the "Open" field - Now click “OK” for the command to be executed. The Roaming folder from AppData will open on your screen.
Video: How to open the AppData folder using the Run window
Using Windows Search
In Windows 10, the universal system search is not located in Start, as, for example, in Windows 7, but in a separate window:
- To the right of the Start button in the lower left corner of the screen there is a magnifying glass icon.
Find the magnifying glass button to the right of the Start button - Click on it with the left mouse button. An area with a search bar will open.
In the search area, you can enter queries in a special line - Enter the command %appdata% into the line. Click on the found folder to open it.
Enter %appdata% into the search bar
Is it possible to delete data from the main directory?
Thus, based on the above, it becomes quite obvious that it is impossible to delete data from all three directories unnecessarily, since not only the programs using them may stop working, but the user himself may lose important settings related, for example, to registering in some that application or with the confidentiality of its data.
However, many have noted that the volume of application data (Applications Data) in Windows can increase significantly and over time reach almost monstrous proportions. How to deal with this? In manual mode, you can only delete those objects that could remain from programs removed using standard Windows uninstallers, which you are absolutely sure are unnecessary.
But to get rid of such garbage more safely, it is better to use at least regular disk cleanup or use special optimizer utilities.
Along the way, we can give one more piece of advice for the future: if you don’t want to clean up the system yourself, to remove applications it is better to use special programs like iObit Uninstaller, which not only automatically removes all the main and residual components of programs, including files, folders and registry entries, but also can find all kinds of computer junk after incorrect uninstallation.
If the AppData folder grows in size
Over time, “garbage” begins to accumulate in the AppData folder, and it grows to enormous sizes. Let's look at this problem and ways out in detail.
Why is this happening
If Windows 10 was recently installed on your computer, the AppData folder will only take up a few hundred megabytes. Over time, when the user starts installing new software on his device, it will begin to increase in size and can reach tens and hundreds of gigabytes.
The AppData folder size is more than 9 GB
If the user installs resource-intensive utilities and the folder begins to weigh, for example, 10 GB, then there is no need to worry: it contains files that the programs need to function properly. There is no size limit for the AppData folder.
If you uninstall programs using the standard Windows tool (Programs and Features), only the files stored in the system's Program Files partition disappear. In this case, the data of the deleted applications in the AppData folder remains in its place. These are called "residual files" or "tails". Thus, a large amount of completely unnecessary information gradually accumulates that needs to be removed.
If programs from the PC are often deleted by the user, but the folder continues to grow in size even when using several utilities, then you need to think about cleaning it. Freeing the folder from “garbage” will clean out the system disk. As a result, the computer will run faster.
Information in the LocalLow directory
This directory in the Application Data directory looks equally interesting. Basically, it stores information and settings for those user programs that provide for operation in reduced integration mode with limited security parameters.
For ease of understanding, you can note, for example, the same protected mode or “incognito” mode in web browsers. However, some specific settings for Java, software components from Adobe, etc. are also stored here.