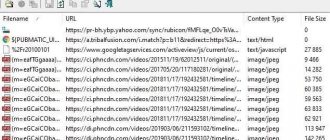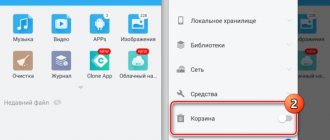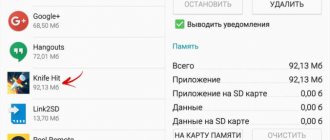Добра всем, на связи Алексей! Продолжаем разговор о системных папках. Так уж получается, что для полноценной работы в операционной системе нужно знать некоторые несложные тонкости и хитрости. Потому что рано или поздно все пригодится — особенно когда приходиться заниматься компьютером постоянно.
Часть приложений и программ прописываются в «специальную» системную скрытую папку при установке. Сегодня расскажу, как найти эту папку и для чего она нужна на наглядном примере программы 1с Бухгалтерия 8.2 или 8.3
Включение отображения скрытых папок
1.Перейдите в любую папку на вашем компьютере;
2.Нажмите на пункт меню «Упорядочить», находящийся сверху окна;
3.Выберите опцию «Параметры папок и поиска»;
4.Обычно нужный раздел находится внизу списка, называется «Скрытые файлы и папки» и установите соответствующее значение.
Где искать папку AppData в Windows 10
Следующим шагом надо найти, где находится папка AppData в Windows 10 и получить к ней доступ одним из нижеперечисленных методов.
Путём включения скрытых файлов
Есть несложный метод, как найти папку AppData и получить доступ к скрытым файлам — включить их, сделав видимыми. Выполните действия:
- Находим на рабочем столе ярлык “Этот Компьютер”, открываем и оказываемся в проводнике Windows.
- Переключаемся во вкладку “Вид”. Вы увидите страницу с элементами, среди которых есть название “Скрытых”. Установите в соответствующий чекбокс галочку.
Теперь вам доступна и папка AppData на Windows 10, и все прочие скрытые. Настал момент открыть каталог Application Data:
- Кликните на Этот Компьютер (через Рабочий стол/Пуск).
- Перейдите на локальный носитель С, наведите на диск мышку, дважды нажмите левую кнопку.
- Откройте вкладку Пользователей. Откройте свой профиль.
- Теперь можно увидеть папку AppData в Windows 10.
Открыть папку AppData через опции “Выполнить”
Следующий метод – найти путь к AppData, папка лежит через директиву “Выполнить”. Это окошко открывает различное ПО и рубрики ПК. Запускает папку AppData без подключения показа невидимых файлов.
- Нажмите комбинацию Win+R
- Откроется окошко “Выполнить”. В строке “Открыть” напечатайте или скопируйте и вставьте %appdata%, нажмите кнопку ОК.
- Перед вами откроется Roaming — одна из папок AppData. Из этой папки вы можете перейти на уровень выше — в AppData.
Видео, как открыть папку AppData с помощью окна выполнить
Чтобы устранить все вопросы, как открыть папку AppData через окно Выполнить и другими методами, посмотрите видео.
Открыть с помощью поиска Windows
Следующий способ открыть папку — воспользоваться Поиском Windows.
- Окошко ввода текста для поиска находится в правом нижнем углу, обозначено значком лупы.
- Добавьте в строчку запрос %appdata%, нажмите Enter.
Щёлкните по папке. Откроется её содержимое — вложенный каталог Roaming. В этом случае поднимитесь на 1 уровень в AppData где, кроме Roaming, находятся каталоги LocalAppData и LocalLow.
Что стоит удалить?
Узнав, где находится Application Data в Windows 7, вы, вероятно, поспешите скорее стереть ее содержимое с жесткого диска, ведь оно занимает так много драгоценного места! Однако не рекомендуем торопиться с удалением. В случае полного уничтожения вы потеряете свои настройки, сохранения и прочие временные файлы. Внимательно просмотрите содержимое папок и решите, что вам больше никогда не понадобится. Некоторые файлы вам не даст удалить сама ОС, поскольку они уже задействованы в работе компьютера. Там, где находится AppData на Windows 7, вы можете увидеть и сторонние папки, которые можно смело удалять.
Большое количество «мусора» скапливается в папке Temp. Сам каталог у вас удалить не получится, но все его содержимое необходимо периодически стирать. Для этого многие пользователи устанавливают специальные программы. Например, Ccleaner, которая может при запуске выполнять описанные действия в автоматическом режиме.
Структура
Рассмотрим каждый из вложенных каталогов.
- Local. Содержит информацию об установленных программах, временные файлы и историю всех действий в операционной системе. Просматриваем содержимое и смело удаляем папки приложений, которые уже деинсталлированы и не используются. Также, можно смело очистить Temp, которая занимает немало места, а пользы никакой не имеет. При необходимости система снова создаст эту папку. Следует периодически заходить в это расположение и проводить чистку.
- Roaming. Здесь хранятся файлы пользователей, которые не имеют программной привязки к системе и могут быть свободно скопированы на флешку и перенесены на другой компьютер. Это те же резервные копии (бэкапы) приложений.
- LocalLow. Содержит промежуточные данные, нужные для обновления приложений. Это своеобразный буфер для хранения информации, которая после использования может быть удалена.
Автор рекомендует:
Как и с помощью каких программ почистить?
Удалить папку AppData вместе со всем содержимым просто так нельзя, так как в некоторых ее разделах содержится важная информация. Для очистки лучше воспользоваться системными утилитами или сторонними приложениями.
Удаление содержимого вручную
Можно удалить вручную некоторые папки, которые занимают больше всего места. Но иногда система не позволяет провести операцию из-за активности какого-то приложения в данный момент.
Я открываю диспетчер задач комбинацией Ctrl + Shift + Esc. Затем перехожу во вкладку «Процессы» и нахожу в списке программу, совпадающую с именем программы. Правой кнопкой нажимаю по этой строчке и выбираю пункт «Снять задачу».
После этого папка с содержимым удалится без особых затруднений.
Есть еще вариант – удалять папки приложений, которые были ранее деинсталлированы. Из-за отсутствия системы автоматической очистки они так и остаются в хранилище. Их удаление не приведет к сбоям или ошибкам, да и производительность от этого тоже не пострадает.
Встроенная утилита в параметрах
Для удаления временных файлов без открытия папки можно воспользоваться стандартным системным инструментом. Открываю меню пуск и перехожу в раздел «Параметры».
В открывшемся окне выбираю категорию «Система».
В левой части жму на «Память устройства». Затем на экране отобразится каждый раздел – мне же нужно выбрать системный, отмеченный буквой C.
После подожду около минуты, пока все данные соберутся, и кликну по строчке «Временные файлы».
Откроется диалоговое окно с конкретным перечислением элементов. Устанавливаю галочки напротив нужных пунктов и нажимаю на кнопку «Удалить файлы». Если элементов много, придется подождать чуть дольше.
Контроль памяти
В разделе «Память устройства» ОС Windows 10 предусмотрена специальная утилита, удаляющая временные файлы. По умолчанию она отключена, но при необходимости ее очень легко включить.
Внизу категории «Контроль памяти» есть параметр «Изменить способ автоматического освобождения места». В нем я могу менять периодичность очистки, настраивать удаление документов из корзины и так далее.
Свойства диска
Тоже очень простой способ – открываю папку «Этот компьютер» на рабочем столе и перехожу в контекстное меню системного диска. В самом низу выбираю свойства.
На экране высветится новое окошко с параметрами этого раздела. Нажимаю на кнопку «Очистка диска».
Жду, пока программа закончит анализ данных.
Затем выйдет список элементов, которые рекомендуется удалить. Отмечаю нужные галочкой и нажимаю на кнопку «ОК».
Придется подождать, пока все элементы будут удалены. Длительность процедуры зависит от объема документов, их количества, и даже размера носителя.
Создать файл формата bat
Можно еще создать файл, настроенный на периодическую очистку определенной папки, к примеру, Temp. Открываю приложение «Блокнот» и набираю следующую строчку:
rd %temp% /s /q
md %temp%
Сохраняю полученный документ в формате bat и указываю следующий путь – C:\Users\User\AppData\Roaming\Microsoft\Windows\Start Menu\Programs\Startup. Он пропишется в автозагрузке и будет активироваться каждый раз при включении компьютера.
Планировщиком задач
Еще один способ установить автоматическую очистку – задействовать планировщик заданий. Найти его можно через строку поиска в панели задач
или через панель управления – способы ее открытия описывались выше. В этом случае перехожу в подкатегорию «Администрирование».
Затем в списке выйдет искомая программа – запускаю ее.
В новом окне, в правой части, выберу пункт «Создать простую задачу».
Имя не имеет значения. В описании ввожу следующее значение:
forfiles.exe /p «%TEMP%» /s /m * /d -3 /c «cmd /c del /F /Q /A @file»
forfiles.exe /p «%TEMP%» /s /m * /d -3 /c «cmd /c rd /S /Q @file».
В триггере указываю периодичность проведения задачи. Наиболее оптимальная периодичность – раз в неделю или месяц. Завершаю настройку подтверждением действий. Теперь папка Temp будет очищаться автоматически в установленные мной промежутки.
CCleaner
Программа не только удаляет временные файлы, но и деинсталлирует приложения и чистит реестр. На официальном сайте есть бесплатная версия с ограниченным функционалом – этого будет достаточно.
Как только скачивание и установка будут завершены, необходимо запустить первичное сканирование и немного подождать. Следующий шаг – открыть раздел «Очистка» и начать анализ. Программа проверит, какие документы можно удалить без вреда для системы, а также предоставит список со сведениями, в том числе размерами. Пользователь же поставит или уберет галочку напротив нужных элементов.
Scanner
Еще одна бесплатная программа, с помощью которой возможно быстро очистить жесткий диск. Она подробно покажет, какие файлы занимают память жесткого диска и в каком количестве. Скачивается с официального сайта архивом всего 250 кб. Основной ее плюс – это отсутствие необходимости инсталляции. То есть приложение запускается прямо из архива без распаковки.
Как найти папочку AppData?
Теперь нужно рассмотреть местоположение папочки, как можно в неё войти и суть её структуры, чтобы нам стало ясно, что вы можете в ней деинсталлировать, а что нет.
Разумеется, сначала нам нужно произвести включение скрытых папочек. Чтобы этого добиться:
- Войдём в «Панель управления», используя «Пуск». Для Виндовс 10 в строку запроса вводим «Панель…» и переходим по найденному файлу;
- Справа вверху включаем «Крупные значки», затем ищем среди папочек «Параметры проводника»;
- В новом окошке обращаем внимание на меню «Вид». Прокручиваем бегунок в самый низ и ставим чикбокс над командой «Показывать скрытые файлы…». Жмём «Применить», Ок.
Что делать, если папка AppData растёт в размере
AppData – что за папка в системе Windows, и как превратить её в видимую – мы узнали. Пора разобраться, как открыть папку AppData и убрать мусор, который может включать массу файлов/каталогов и весить сотни Гб.
Почему это происходит
Если ОС используется недавно, то на Windows 10 AppData будет иметь малый вес. Но по мере инсталляции и запуска приложений и утилит содержимое папки начнёт увеличиваться. В ней оседают фрагменты удалённых с ПК программ, поскольку стандартные инструменты ОС вычищают данные только из категории Program Files.
Поскольку верхней планки вместимости у App date нет, полезно периодически очищать каталог, что облегчит системный диск и позволит компьютеру ускориться.
Как решить данную проблему с большим весом
Первым делом следует избавиться от временных данных из папки Temp. В Windows 10 алгоритм действий следующий:
- Откройте Пуск, далее наведите курсор на ярлычок в виде шестерёнки.
- Перейдите в Параметры.
- В открывшемся окошке щёлкните на Систему.
- Переместитесь в подрубрику Хранилища/Память, где откроется диск С и начнётся анализ данных. Дождитесь завершения.
- Кликните на строчку Временных файлов и выставьте галочки рядом с тремя пунктами — Папки загрузки, Временных файлов и Очистки корзины.
Скомандуйте Удаление файлов (щёлкнув по рядом расположенной кнопке, под которой стоит вес очищаемых данных).Подождите немного, пусть очистка завершится. Сравните вес папки AppData с тем, что был до операции удаления мусора.
Если разница несущественная, необходимо вручную убрать фрагменты программ деинсталлированных ранее:
- Разверните AppData.
- Найдите 3 вложенных папки — LocalLow, Local и Roaming.
- Проверьте их содержимое на предмет названий программ, которые вы удаляли с ПК.
Если файлы нашлись, уберите их вручную — щёлкните правой кнопкой мышки на папке, в появившемся меню нажмите Удалить.
Если вы часто устанавливаете и удаляете ПО, используйте специальные приложения, которые вычищает ненужные программы полностью. Например, Uninstall Tool, Revo Uninstaller или Soft Organizer.
В Windows 10 появилась опция Контроля памяти с автоматическим удалением лишних данных.