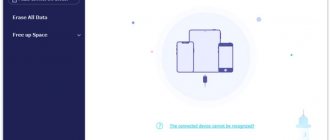Good afternoon friends. Is it possible to delete the App data folder? As you all know, the capacity of the system drive C sometimes runs out quite quickly, so the user begins to think: - What file should I delete from the system drive to increase its capacity? And leaves its choice on the AppData folder. It is not recommended to delete this folder, but you can clean it up a little, or simply move the folder to another drive on your computer. These actions will increase the free space of drive C.
What’s interesting is that some users don’t even know that such a folder even exists. In addition, this folder is hidden so you can’t easily find it. Of course, Windows hides it for a reason, but for the security of your system. Otherwise, if you accidentally delete a necessary file, the system may not start.
AppData is a system folder containing personal data about the user. During the installation of various programs, files accumulate in this folder. As I already downloaded, the system hides the AppData folder for its security. But when a person uses Windows for a decent amount of time without reinstalling, the volume of the partition increases greatly, taking away the free space of the C drive.
How to find the AppData folder?
Now we need to consider the location of the folder, how you can enter it and the essence of its structure, so that it becomes clear to us what you can uninstall in it and what not.
Of course, first we need to enable hidden folders. To achieve this:
- Let's enter the "Control Panel" using "Start". For Windows 10, enter “Panel...” into the query line and go to the found file;
- At the top right, turn on “Large icons”, then look for “Explorer Options” among the folders;
- In the new window, pay attention to the “View” menu. Scroll the slider to the very bottom and place a checkbox above the “Show hidden files...” command. Click “Apply”, Ok.
Made. Now we will look at how to find this folder in the system. We go to the system section and go to the address: Users ( Users - Username) ;
- Also, you can find AppData in a different way. Press Win+R and enter in the window that opens %appdata%. This folder will open for us;
- Going into the daddy, we will see three more.
Important: - Before any actions in the AppData folder and the registry, be sure to create a restore point so that you can rollback in case of inept actions.
Content
AppData contains the following subfolders:
Roaming – stores user settings for programs and utilities. Here is the data from the Chrome, Mozilla, and Opera browsers. In addition, information about the user’s Skype and Viber accounts is stored here. You can find information about the antivirus and virtual machine of the user's computer. And this is just a small list of what is stored here. In general, it is not recommended to touch this folder, since it can completely reset all programs or even damage the system.
- Local – local settings for programs and applications. Many users think that data identical to Roaming is stored here, but this is not so. Here you can find game saves, downloaded files, program data, and much more. These files will not sync with other computers if they are on a domain. The cache, utility and application settings are also stored here. All information will be stored only on this computer.
- Local Low – data from utilities that run in safe mode. And also here you can find information from buffer data of Java, IE, Adobe utilities.
What does the folder data include?
- Local - the folder includes data about installed software, temporary files, and the history of various incidents in Windows. Now, you need to carefully review all folders and files. We are looking for applications that have already been uninstalled and are not used. You can also look at the date of daddy's appearance. If it is very old, you can delete it. In addition, I advise you to regularly clean out the Temp folder. This is where temporary files are located. This folder can take up a decent amount of space, but it is of little use. If some folder or file in it refuses to be deleted at the moment, leave it alone, since this software is currently in use;
- LocalLow – the folder contains intermediate information that is necessary to update the software. It is somewhat reminiscent of a data storage buffer. When you have already used this information, the data can be uninstalled;
- Roaming – it stores files of people who are not authorized in the system. This information can be transferred to a flash card or another PC. This information can be called a backup copy of programs.
Folder location
Let's see where this directory is located, how to open the appdata folder and analyze its structure to understand what can be deleted and what is better left.
Initially, you should enable the display of hidden elements. For this:
- Open the “Control Panel” through the “Start” menu:
- If you have the “Categories” display mode enabled (in the upper right corner), then you should change it to “Small icons”. Go to “Folder Options”.
- Switch to the “View” tab and at the very bottom of the list activate the “Show hidden files...” display option:
Ready! Now I will tell you how to find the appdata folder in Windows 7.
- Open the system drive (C by default) and follow the path:
- We go to the desired directory and see three directories in it:
Let's look at each of the subdirectories.
- Local. Contains information about installed programs, temporary files and the history of all actions in the operating system. We look through the contents and feel free to delete application folders that are already uninstalled and not used. Also, you can safely clear Temp, which takes up a lot of space and is of no use. If necessary, the system will create this folder again. You should periodically visit this location and carry out cleaning.
- Roaming. User files are stored here, which are not software bound to the system and can be freely copied to a flash drive and transferred to another computer. These are the same backup copies (backups) of applications.
- LocalLow. Contains intermediate data needed to update applications. This is a kind of buffer for storing information that can be deleted after use.
The author recommends:
How to remove garbage?
Of course, you can’t just delete the AppData folder in one fell swoop. Windows will block this action. Most of the programs that you currently have running refer to it. From here, before carrying out actions with the folder, turn off all running software (including browsers). In other words, free up some RAM.
It will be better when you go through these 3 folders and delete unused objects. But, if a certain folder does not want to be deleted, go to the Task Manager, press Esc+Shift+Ctrl and turn off its operation (select Processes and stop the desired one).
Important: - You should not change anything in the Microsoft folder, otherwise you may delete an important file and Windows simply will not start. In general, if you are in doubt about deleting any file, leave it alone.
A little theory
Many users are not even aware of the existence of this directory. And it’s not so easy to find it, because by default it is hidden from our eyes. This is done intentionally so as not to accidentally delete necessary files and harm installed programs.
AppData is a system-level folder that contains users' personal information. When we install applications, this is where various files accumulate. On the one hand, stealth is the right Windows approach. But if you use the OS for a long time without reinstalling, then this directory increases in size, disk space disappears somewhere...
Moving AppData to another section
It is possible to move AppData to another partition to free up system disk space:
- First of all, you need to create a folder on another disk with the same name and all 3 folders nested in it;
- Then, you need to copy all the information from the original ones to new folders;
- When some daddy refuses to be copied, it means she is now involved. It must be skipped;
- Next, we need to launch the Registry Editor. Press Win+R and enter regedit;
- In the registry, go to the folder at Computer\HKEY_CURRENT_USER\Software\Microsoft\Windows\CurrentVersion\Explorer\Shell Folders ;
- Now, we need to find all the files where the name AppD is present. I have only one;
- Then, we need to change the address C:/Users... to D:/AppD To do this, click on the file a couple of times and select “Change” in the drop-down menu;
- In the window that appears, enter the desired address;
- Reboot the PC;
- Now we completely delete the AppData folder from drive C and empty the recycle bin.
The job is done, now this folder is located in another disk, and your system disk has significantly increased the free space!
Conclusion: - Now to the question “Can the App data folder be deleted?” let’s say boldly, “You can, but not delete it, but clean it.” Although, in my opinion, it is better to move it to another disk. In this case, you will not delete unnecessary files, and will significantly increase the free space of drive C. At the same time, in the Temp folder, as I already mentioned, you can safely delete all files that will be deleted, including on drive D. It is quite possible . You don’t have to do all these steps, you just need to clear the Temp folder. Good luck!
Sincerely, Andrey Zimin 09/16/2019
Local, LocalLow, and Roaming folders
The AppData folder includes three folders: Local, LocalLow, and Roaming. Different programs and applications store different types of settings and their data in each of them.
The Roaming folder consists of data that follows the user from one computer to another, due to their synchronization or if the computer is connected to a domain with a roaming profile. Often this is important data and application settings.
For example, here you will find the user profile of Google Chrome, Mozilla Firefox and Opera, which store bookmarks and other browser data that moves with the user from computer to computer. Some data from Viber, Skype accounts, antivirus programs and virtual machines are also stored here.
The Local folder stores data that is specific to one specific computer. They never sync with other PCs, even if the computer is on a domain. This is computer-specific data or large files. This could be a cache of programs and applications or settings that the developers do not provide for synchronization.
If the computer is not on the network, then there will not be much difference between the Roaming and Local folders. All data will be stored only on the PC. However, the data in such folders is shared by application developers by default.
The LocalLow folder is designed to save data from applications with “weak integration”
(“low integrity”). Those that work with more limited security settings. It is intended mainly for buffer data generated by Internet Explorer, Java and Adobe programs. For example, when using the browser in protected or incognito mode, it will only have access to the LocalLow folder.
If a program or application needs to have one set of settings or data for several or all computer users, then the ProgramData folder will be used for this. In earlier versions of Windows, this was done using the user's AppdData General
(“All Users”).
Antivirus programs, for example, save scan logs and settings in the ProgramData folder, which are common to all users.
But there are also exceptions. For example, Google Chrome stores all its settings and user data in the Local folder. Although, theoretically, such data should be stored in the Roaming folder. And such cases are not isolated.
For example, some applications store settings in the root folder of the user account ( C:UsersUserName
), or in documents (
C:UsersUserNameDocuments
). Others may store their data anywhere else in the system. In Windows, application developers have the opportunity to configure them in such a way that data will be stored in any convenient location.
Content
It represents the mother directory of one of the “ten” directories, which contain temporary elements (the “Temp” folders), and consists of three subfolders that store various settings options:
- "Local". Local application data and temporary files are found here.
- "Local Low". This subfolder stores cached data from some programs.
- "Roaming" Represents an arsenal of structural information. The bulk of the settings that can be transported to another system are located here.
Local
This folder contains data that relates exclusively to one PC. It cannot be transferred from one device to another, even if both computers are part of the same domain. This data is specific to a particular computer and/or the files are too large. The data may include settings that the developer has made impossible to synchronize between computers, as well as downloaded cache files.
LocalLow
The subfolder is created for applications that have a low level of integrity and insufficient security settings. It matches the local subfolder. For example, some browsers, when launched in protected mode, only have access to this subfolder.
For the user, this difference may have absolutely no meaning. However, some applications do not have a main local folder available, so they need to have a separate folder for files. If several people use one program that has only one set of files or settings, it works with the ProgramData folder.
So, Google Chrome does not save its user data and settings in Roaming, but uses a local folder for this, contrary to expectations. There are programs that save their settings in the documents folder or with the main user account. Others use their own folder or registry for this.
Authors of applications in the “top ten” can store data where it is more convenient.
Roaming
This subfolder stores data that can “move” from one computer to another with a user account. But this is only possible if the PC is connected to a domain with a profile that can be transferred. This is usually needed for serious settings.
For example, here Mozilla saves user profiles. This allows bookmarks to move with the user from one device to another. If the computer is not connected to the domain, in reality the “Roaming” and “Local” subfolders are no different from each other. All this data is simply stored on a personal computer, but developers still separate the types of data between directories.
The AppData or Application Data folder is a system folder hidden by default that stores all information about registered users, as well as installed programs. According to the developers, this folder should not be of interest to the system owner, and therefore is hidden. However, when actively using Windows 10? The size of this folder can grow rapidly. As a result, the user may experience insufficient free space on the hard drive. In addition, it is impossible to make changes about a PC user without access to the files in this folder.
If you need to find the Appdata system folder in Windows 10, you first need to enable the display of hidden folders and files. To do this, perform the following steps:
Open Explorer and click on the “View” tab, select “Options”.
A new window will open. Go to the “View” tab, set o and remove o.
After that, go to the address: drive C, folder “Users” or “Users”, folder with your nickname and “Appdata”.
You can also get to the Appdata folder using the “Run” line. To do this we do the following:
Press “Win+R” and enter “%appdata%”.
The required folder will open.
It is worth noting that not all files in this folder can be moved or deleted. For example, the Local folder contains files that appeared as a result of installed programs. These files cannot be transferred to another computer. There is also a Temp folder here. Here you can delete it. It stores temporary files that are not needed for the system to function.
The second Roaming folder contains user files that can be moved, deleted, and performed various operations.
The LocalLow folder stores files that were created as a result of browsers and extensions.
Advanced configuration designer editor
The following table provides some examples of settings that you can configure using the Windows Configuration Designer Advanced Editor to create provisioning packages.
| Customization options | Examples |
| Bulk Active Directory Join and Device Name | Join devices to an Active Directory domain and assign device names using hardware serial numbers or random characters |
| Applications | Windows applications, business applications |
| Mass registration in MDM | Automatic enrollment with a third party MDM service* |
| Certificates | Root certification authority (CA), client certificates |
| Connection profiles | Wi-Fi, proxy settings, email |
| Enterprise Policies | Security restrictions (password, device lock, camera, etc.), encryption, update settings |
| Information assets | Documents, music, videos, images |
| Customizing the Start Menu | Start menu layout, pinning apps |
| Other | Desktop and lock screen wallpaper, computer name, domain connection, DNS settings, etc. |
*Using the provisioning package for automatic enrollment with Microsoft Endpoint Configuration Manager is not supported. Use the Configuration Manager console to enroll devices.
For more information about the settings that you can configure in provisioning packages, see the Windows Provisioning Settings Reference.
Preparing the device during oobe
Device users can apply a provisioning package from a remote source the first time they boot the device in OOBE mode. Device provisioning during OOBE starts only after you configure the language, locale, time zone, and other settings on the first page of the OOBE user interface.
When device provisioning starts, the provisioning UI is displayed on the OOBE page. The provisioning UI allows users to select a provisioning package received from a remote source, such as NFC or removable media.
The following table shows how to initialize the device when the user first boots into OOBE.
The provisioning engine always copies received provisioning packages to the %ProgramData%Microsoft Provisioning folder before processing them during OOBE. The provisioning engine always applies provisioning packages built into the installed Windows image during the Windows installation phase of first run, regardless of whether the package is signed and whether he is trusted.
When the provisioning engine applies an encrypted provisioning package to an end-user device during OOBE, users must first provide a valid password to decrypt the package. The provisioning engine also checks whether the provisioning package is signed and trusted; if this is not the case, the user must consent before the package is applied to the device.
:/> How to enable photo viewer in Windows 10 | remontka.pro
When the provisioning engine applies provisioning packages during OOBE, it applies only the runtime settings from the package to the device. Runtime settings can be system-wide configuration settings, including security policy, Windows application installation/uninstallation, network configuration, initial MDM enrollment, file share provisioning, account and domain configuration, Windows edition upgrade, and more.
Deleting temporary files using CCleaner
Since deleting user data requires some understanding of how applications work, you can use an easier way to solve this task, namely by using CCleaner. It has all the necessary algorithms to identify files that are probably no longer useful to you, mainly temporary data. Using it you can quickly get rid of junk without resorting to manual removal, for this:
2.In the “Cleaning” tab, select the garbage search locations of interest;
3.Click on the “Analysis” button;
4.Next you will see how much space you can free up and click “Cleanup”.
In order to be less likely to encounter clogging of this folder, you can resort to using the IObit Uninstaller program. It allows you to clean up the tails of applications thanks to the “Powerful Scan” function, so after deleting an application, the utility will also clean up the traces left by the program.