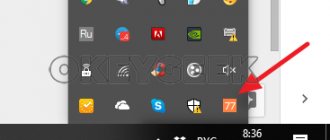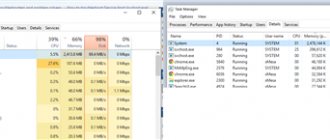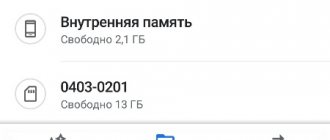From time to time, users encounter the problem of insufficient RAM on their device. Indeed, many inexpensive tablets and laptops, like older budget PCs, begin to slow down and create large page files due to the fact that the built-in 1-4 GB of RAM is not enough for them. There may be problems with installing additional RAM: there are few places where you can find DDR/DDR2 sticks now, and in tablets and laptops, replacing RAM is often simply not included in the design. Especially for such cases, Microsoft created ReadyBoost technology, which allows you to use flash drives or SD cards as additional RAM in Windows.
What is ReadyBoost
Surely everyone has heard what a paging file is. When Windows runs out of RAM, it creates a special file on the hard drive that is used as virtual RAM. But you're bound to experience stutters when using it, since the read and write speeds of standard hard drives are usually slow.
In Windows Vista, Microsoft engineers worked on a worthy replacement for the paging file. ReadyBoost technology was introduced , allowing it to be placed on a flash drive or SD card, the read and write speed of which is much higher than that of a regular hard drive. This mechanism exists in Windows to this day. Let's outline its positive and negative sides.
Pros of using ReadyBoost
- Increase the performance of your device without replacing RAM. The acceleration effect will be clearly visible, for example, when launching programs.
- There is no need to use a standard paging file on your hard drive. This will save space on it, and will also reduce the number of system and program freezes due to insufficient read/write speeds.
Cons of using ReadyBoost
- The flash drive or SD card you choose will fail much faster than if you were just using it to transfer information.
How to increase RAM by increasing the number of sticks
Let's leave aside the issue of increasing memory through the use of removable devices for now, and consider standard methods to increase system performance, which in some cases can be very useful.
In stationary PCs, the issue of increasing RAM is solved by simply replacing or adding memory sticks by inserting them into the corresponding slots on the motherboard. But it is advisable to use sticks of the same type and generation (SDRAM, DDR, etc.) and take into account many additional factors.
Which flash drives are suitable for increasing RAM?
There are several requirements for the devices you intend to use for ReadyBoost technology:
- The storage capacity varies from the amount of RAM installed in the device to 32 GB. If you have built-in 2 GB of RAM, then the size of the flash drive should not be less than 2 GB.
- You can connect multiple drives at once to use ReadyBoost, but their total capacity should not exceed 32 GB on 32-bit systems and 256 GB on 64-bit systems.
- The write speed of the drive is at least several MB/s. The bigger, the better.
RAM: what is it and how does it work?
Before dealing with issues of increasing the amount of RAM, you should understand what it is, how it functions and what tasks are assigned to it.
Random access memory (RAM, RAM, random access memory, “RAM”) is designed to store data from all processes (system and user) active at a certain point in time. It is the link between the installed software and the central processor, but not directly, but through the system bus and caching.
Without rummaging through the jungle of computer terminology, RAM memory can most simply be described as follows: at the moment a program or process starts, the main components are loaded into RAM, which are stored there until the program ends. Only after loading is the commands redirected to the central processor, which processes them. Thus, RAM memory is a kind of intermediate data exchange buffer, without which no system can function. The larger the amount of RAM, the more components can be loaded and transferred for processing.
How to format a flash drive to use ReadyBoost
Before enabling ReadyBoost technology, you must correctly format the drive selected for its use.
- Insert the flash drive into your device.
- Go to Explorer .
- Find the flash drive in the menu on the left, right-click on it and select Format.
- Specify the following parameters: File system: NTFS. Cluster size: 4096 bytes.
- Click the Start and wait until formatting is completed.
Changing timing in BIOS settings
If you look at the problem of how to increase RAM on a laptop where it is not possible to install additional memory sticks, you can use the BIOS settings (although this mostly concerns increasing the amount of video memory).
In the additional settings section, you need to find the Shared Memory line and change the DRAM Read Timing parameter (the lower the value is set, the higher the system performance).
How to activate ReadyBoost technology
After you have formatted the flash drive, you need to configure it to use ReadyBoost.
- Go to Explorer .
- Find the flash drive in the menu on the left, right-click on it and select Properties.
- Go to the ReadyBoost .
- Check the Use this device .
- Enter Memory, which will be used in addition to the operational one. Microsoft recommends using a ratio of RAM to memory ReadyBoost from 1:1 to 1:2.5. This means that if you have, for example, 2 GB of RAM in your device, then you should set the ReadyBoost memory value from 2 GB to 5 GB.
- Click Apply .
Ready. Now your flash drive is used to increase the performance of the device. Note that the page file on it is encrypted using the AES-128 , which ensures the security of your data.
The most important thing is to never remove the flash drive from the device without preparation ! This can lead to failure of the drive itself and the USB port. If you want to get a flash drive, use the instructions below.
Increasing the size of RAM in Windows 10 using a flash drive
- First, you need to check that the Superfetch service ; without it, ReadyBoost will not work.
- Move the mouse over the Start , right-click and select Computer Management . Find the drop-down item Services and applications , then Services . From the list we find the Superfetch , make sure that it is running:
Check the connection of the Superfetch service - Now we insert our flash drive into the desired connector.
- If the autorun window appears, close it and go to Computer.
- We find our flash drive in the Devices and disks , right-click, select the bottom item Properties .
Setting up ReadyBoost - ReadyBoost tab , select the checkbox Provide this device for ReadyBoost technology .
- Move the slider to the recommended value and click the Apply .
- The setup starts and a file for working with the ReadyBoost program appears on our flash drive:
File for working with the ReadyBoost program
That's the whole procedure.
Naturally, it is not difficult to guess that the larger the volume of removable media you have, the greater the performance increase in the system. Don't forget that you can connect up to 8 media.
For those who doubt and do not believe in such gifts from Microsoft, I recommend that you simply test this matter from your own experience. It doesn’t take much time, and the system works much faster. This is especially noticeable when processing large video files and various games.
How to properly remove the USB flash drive used for ReadyBoost
If you decide to stop using the flash drive as additional RAM or want to remove it for other reasons, follow these steps:
- Go to Explorer .
- Find the flash drive in the menu on the left, right-click on it and select Properties .
- Go to the ReadyBoost .
- Check the box Do not use this device.
- Click Apply .
- Remove the flash drive from the computer using the standard device eject mechanism.
Changing the paging file size
Another solution to the question of how to increase RAM by using additional means without physically changing the volume is to set a larger size of virtual memory, which is responsible for the so-called paging file (pagefile.sys), which is space reserved on the hard drive , where cached data is written when the RAM limit is exceeded. Of course, the speed of accessing the hard drive will be much lower than directly accessing RAM, but it’s an option.
To do this, use the advanced settings section in the computer properties, where you select the advanced settings tab, and use the button in the performance section to go to the current settings. On the Advanced tab, you can change the virtual memory size by setting a custom value larger than the recommended default setting. However, you shouldn't get carried away. If the size is too high, the system will begin to first access the pagefile.sys file, and not the RAM, which will only lead to the opposite effect.
Which is better: use ReadyBoost flash drives or increase the amount of RAM
Having learned about ReadyBoost technology, you may wonder: what is the best thing to do to increase performance, purchase additional RAM sticks or flash drives for ReadyBoost. Although the first option may be associated with difficulties in finding new RAM, and also require considerable costs, it is preferable.
Although a ReadyBoost flash drive can help speed up a PC, it will not provide such a noticeable increase in performance as RAM. The technology is designed for more comfortable surfing the Internet, opening light programs and viewing images. As soon as it comes to demanding software, ReadyBoost will not help you at all: the speed of a flash drive is tens and hundreds of times less than the speed of RAM, and you will constantly encounter freezes.
However, ReadyBoost can help you speed up older PCs a little if you don't have the desire or ability to buy RAM for them, and also increase the performance of tablets/laptops whose RAM cannot be replaced. In the latter case, it will be more convenient to use SD cards.
RAM from flash drive to XP
Let's start with the outdated "piggy" because that's where the problems arise. By default, XP does not support Ready Boost, but with the help of some “crutches” and “dancing with tambourines” you can force the “piggy” to turn a flash drive into RAM.
So, how to make RAM from a flash drive in Windows XP? The answer is just below. Let's move on to action. In fact, it is not possible to run Ready Boost in XP, so let’s turn to third-party software:
- First you need to download the eBoostr program. Better from the official website.
- Then we install this utility without changing anything, and launch it. After launch, it will reside in the system tray.
- By clicking on the icon, we will see the program settings.
- Click on the name of the connected flash drive, check the box “Use to write cache” and save the settings.
After this, the flash drive will be used as RAM. You shouldn't expect any significant performance gains. After all, this is XP, and this function is not native to it. Let's move on to the next point in the story about how to make RAM from a flash drive.
Using media and specifying the size of allocated memory
Now we right-click on the formatted media in the usual “Explorer” and select the properties section.
In the new window, go to the ReadyBoost tab and activate the permission line for using this device for the specified technology (the size will be set automatically, using the maximum possible space). If a smaller volume is needed, the usage line just below is activated, and the size is indicated manually. But in general, it is recommended to use the maximum.
After this, in the same “Explorer” you can see that the device is almost completely full, and only 100 MB of space remains free. That's how it should be. The filled space will be used for caching files. Agree, the increase is significant.
How to increase RAM on Windows 7?
To do this, in Windows 7, right-click on the MY COMPUTER icon and then left-click on PROPERTIES, then go to additional system parameters, performance - parameters, additionally, virtual memory - change.
Interesting materials:
In what order should I watch the film Gangster Petersburg? In which application can you put a smiley face on a photo? What application do you use to print books? In which strait and on which peninsula does the International Date Line lie? In what village did Matryona live? What TV series was Hiccup in? In what episode did Payne die? In what case does a bank, as a credit institution, refuse to open an account for a client? In what cases can they be expelled from college? In what case can a bank order be issued?
Where to begin?
Now directly about solving the problem of how to increase RAM on a computer. Let's take Windows 7 as an example, although in all other modifications the actions will not be different.
Many people have probably noticed that after inserting the device into the appropriate port and with the drive auto-detection mode enabled, a window appears on the screen with a choice of action. But few people pay attention to the fact that at the very bottom of the window there is a system acceleration line. This is exactly what you need. We click on it and for now we leave aside the question of how to increase RAM on a laptop or desktop terminal, since we need to perform several preliminary steps.
Brief conclusions
If we draw conclusions from all of the above, it is worth noting that the most effective method of increasing RAM is still replacing or adding strips. However, if such an opportunity is simply physically absent (for example, on laptops or netbooks), the option of using removable drives seems to be the most preferable. In this case, you don’t even have to use the system virtual memory, the file of which is stored on the HDD, since access to the hard drive has a lower speed. But, as is already clear, you need to take into account some of the requirements for flash drives and removable memory cards. Without this, you can’t even count on the effect of increasing RAM. And of course, do not forget to insert a flash drive or card into the appropriate port or card reader before turning on your computer or laptop, since inserting media will not work in a running system.