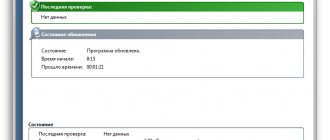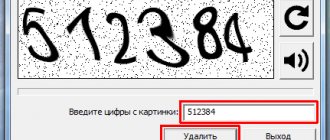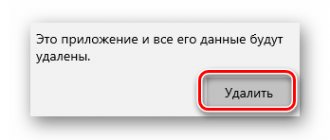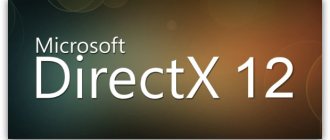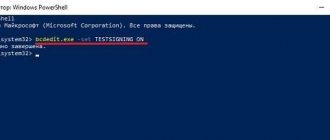Surely, many users have encountered the blocking of necessary objects by the antivirus system. If you are sure that the program you are installing or the file you are downloading does not pose a threat to the security of your computer, you can stop the antivirus for a certain time. Often, any antivirus does not have one universal button to disable it. It’s not very convenient, but malicious objects cannot stop the protection on their own. In this article we will disable McAfee antivirus.
How to disable McAfee
1. First, find the icon of our antivirus in the tray, Start , or through search. Open the program.
2. To disable we need the first two tabs. Go to “Protection against viruses and spyware” .
3. Find the item “Real-time check” and disable the function. In the additional McAfee window, you must select the period of time for which the antivirus is disabled.
4. Confirm the action by clicking the “Done” . An exclamation mark on a red background should appear in the main window, alerting the user to a security risk.
5. Next, go to the “Scheduled scan” and disable it.
6. Now in the main window we find “Web protection and email protection” .
7. Find the “Firewall” . We also need to turn it off.
8. Now we need to go to the “Anti-Spam” and perform similar actions.
The shutdown algorithm is no different in versions 7 and 8 of Windows. In order to disable McAfee on Windows 8, you need to follow the same steps.
If you did everything correctly, McAfee is now temporarily disabled and you can complete the desired task without any problems. However, you should not trust all applications. Many programs specifically ask you to disable anti-virus protection during installation in order to supplement it with malicious objects.
Thank the author and share the article on social networks.
McAfee is a popular anti-virus suite that reliably protects computers from infection by malware. But sometimes there is a need to disable McAfee. In an attempt to make their product as effective as possible, developers play it safe and implement overly “vigilant” algorithms. False positives are not uncommon for McAfee.
Antivirus does not allow the program to start: what to do?
Need to use an application that has been blocked by McAfee antivirus? How to proceed?
We are talking about McAfee Security Scan Plus, as well as McAfee Internet Security. Removing program components is not the optimal solution. Uninstallation will mean completely disabling the virus shielding functions. This action is recommended only if you change your antivirus software.
When the user is completely sure that the executable file is safe, it is better to temporarily disable McAfee protection.
When it is not recommended to remove protection
- to run utilities downloaded from unreliable Internet sources;
- to view blocked sites;
- if you are asked to do this in the message that appears when installing the application: this is how scammers who distribute viruses act.
When might you need to disable McAfee?
When installing software that McAfee antivirus incorrectly detected as malicious. These could be parental control systems for children, patches for games, amateur additions to software. You can, of course, completely remove McAfee. But this is not always advisable.
Let's look at how to disable McAfee in Windows. The described algorithm is relevant for operating systems versions 7, 8 and 10.
Video instruction
For greater clarity, we attach detailed video instructions that explain the process of carrying out all the operations described above.
McAfee is a subsidiary of Intel Security. The main focus of the work is to ensure the cyber security of corporate and home PCs from various threats. Most of the company's products are distributed free of charge, in addition to other programs. Often this is Adobe Flash Player, but there are other applications. However, an extra antivirus or scanner will only burden the PC, so sometimes it is better to remove McAfee products.
- Choosing an antivirus in 2022 for a home computer, laptop for Windows (top 10)
How to disable McAfee antivirus
Surely, many users have encountered the blocking of necessary objects by the antivirus system. If you are sure that the program you are installing or the file you are downloading does not pose a threat to the security of your computer, you can stop the antivirus for a certain time. Often, any antivirus does not have one universal button to disable it. It’s not very convenient, but malicious objects cannot stop the protection on their own. In this article we will disable McAfee antivirus.
How to disable McAfee
1. First, find the icon of our antivirus in the tray, Start menu, or through search. Open the program.
2. To disable we need the first two tabs. Go to “Protection against viruses and spyware”.
3. Find the item “Real-time check” and disable the function. In the additional McAfee window, you must select the period of time for which the antivirus is disabled.
4. Confirm the action by clicking the “Done” button. An exclamation mark on a red background should appear in the main window, alerting the user to a security risk.
5. Next, go to the “Scheduled scan” section and disable it.
6. Now in the main window we find “Web protection and email protection”.
7. Find the “Firewall” function. We also need to turn it off.
8. Now we need to go to the “Anti-Spam” section and perform similar actions.
The shutdown algorithm is no different in versions 7 and 8 of Windows. In order to disable McAfee on Windows 8, you need to follow the same steps.
If you did everything correctly, McAfee is now temporarily disabled and you can complete the desired task without any problems. However, you should not trust all applications. Many programs specifically ask you to disable anti-virus protection during installation in order to supplement it with malicious objects.
We are glad that we were able to help you solve the problem.
Poll: did this article help you?
How to disable McAfee
Often, the “vigilant” McAfee antivirus can disturb the user with its “suspicions” regarding personal files, running applications, and pages open in the browser. If you are sure that you are using proven software and safe content, then McAfee Internet Security antivirus can be disabled for a while.
- Disabling through the settings menu
- Removing McAfee antivirus
Disabling through the settings menu
In order to disable McAfee antivirus while performing any manipulations with the system, you should follow these steps:
- Click on the program icon on the Windows taskbar.
- A new window will open. Open the “Protection against viruses and spyware” and “Web and email protection” sections.
- Specify the time for which you want to disable the protection.
- Next, go to the “Scheduled scan” section and set the “Off” position.
- Next, in the “Web and email protection” section, you need to find Firewall and Anti-Spam and also select the “Disabled” position.
- Now McAfee antivirus is disabled for a while.
This method of disabling Defender is suitable for Windows 7 and 8 operating systems.
How to disable MacAfee on a Windows 8 laptop
McAfee is one of the most popular antiviruses. But this useful utility sometimes creates additional problems. And the question arises, how to disable McAfee on a Windows 8 laptop.
Disabling McAfee antivirus
This is quite easy to do. First, launch the antivirus using a shortcut on your desktop. If there is no shortcut, then move the mouse cursor to the upper right corner. From the side menu that appears, select Search. In the search bar, write the name of the program you want to launch (in our case, McAfee). Find your antivirus in the search results and run it.
Then everything is even simpler. Once launched, the McAfee interface will open. Here you will see four windows:
- Protection against viruses and spyware.
- Web and email security.
- Updates.
- Your subscription.
Our task is to disable the first two functions, since they are responsible for checking installed software and protecting against viruses. First, let's turn off the first function. To do this, in the “Protection against viruses and spyware” window, click on the inscription “Plan and run scans”.
Here you will see three more functions:
- PC check.
- Real-time check.
- Planning an inspection.
We need to disable all these services. To do this, select, for example, “Real-time check” (click on this inscription). The settings menu for this service will open. You just need to click the "Turn off" button.
After clicking on it, another menu will open. Here, in the line “When you want to resume real-time scanning,” you need to select the time for which this service will be disabled. That is, if you want real-time checking to turn on again, for example, after an hour, then select “After 60 minutes.” If you want to disable this service forever, then select “Never”. Click the “Turn off” button and then “Done”.
In a similar way, we disable all other functions. Now we return to the home screen and go to the second window - “Web protection and email protection”. Click on “View firewall and anti-spam settings.” Here you need to find the “Firewall” section (it is possible that this section will be your only one). We go into it by clicking on the inscription “Firewall”.
As in the previous case, click the “Turn off” button and do everything exactly the same as with real-time checking.
Now you know how to disable McAfee in Windows 8. As you can see, there is nothing complicated about it. Moreover, the screen contains tips and descriptions of certain antivirus functions. Read them carefully and you will succeed.
Which antivirus is better to install on Windows 8: Video
Removing McAfee antivirus
It is worth noting that disabling some functions still does not allow you to completely turn off the antivirus. To do this, you will have to remove it. The program can be deleted very simply, without much dancing with tambourines ☺. However, you must know how to properly remove McAfee so that absolutely nothing remains of it.
To get started, open your control panel. There are several ways to do this, but the easiest and fastest way is to press the [Windows]+[X] key combination. From the menu that appears, select “Control Panel.”
In the upper right corner you will see the words “View”. Set this to "Category".
Now find the "Programs" section. Below you will see “Uninstall a program”. Click on this inscription.
A window will open containing a list of all installed applications on your computer. Here you just have to find the McAfee antivirus, select it and click the “Delete” button.
Confirm the action. After this, the antivirus will be completely removed from your computer.
Using Revo Uninstaller
The Revo Uninstaller utility allows you to completely remove McAfee antivirus without any difficulties. This program can be downloaded from the official website (https://www.revouninstaller.com/revo_uninstaller_free_download.html) - the free version will be enough. Install and run it.
- When Revo Uninstaller scans the system and creates a list of installed programs, click on the icon that says “Uninstaller”.
- Select the component named McAfee from the list and click the “Uninstall” icon.
- If there are other modules with the same name in the list, repeat the removal for each of them.
When the program starts uninstalling, it will ask you to select an operating mode - select “Advanced”. This will give you the opportunity to check the box to search for all files of the program you are uninstalling and clean them up. The utility will scan all files on the disk and display a list. Click Select All and then Remove. A complete deletion with a search for all files may take several minutes, but no traces will be left. After all, even temporary files can bring a seemingly deleted antivirus back to life.
Disabling McAfee on Windows 8
As a general rule, it is highly not recommended to disable antivirus protection on your computer. But situations arise in which it will be necessary to do this. So, you may decide to update the software or launch some game (program), but the antivirus may block this action. In such cases, whether you like it or not, you need to disable the antivirus.
How to disable McAfee antivirus on your computer? There is a standard shutdown method that was provided by the developers.
To disable the antivirus using this method, you must perform the following steps:
1)You need to find the “M” icon in the lower right corner of the screen, which is located next to the clock.
2)Next, you need to double-click on it with the left mouse button.
3)Find and click on “Real Time Scanning”. The default setting is On.
4) Disable scanning by selecting for how long you need to disable the antivirus.
But you shouldn’t remain without anti-virus protection for a long time and turn it off for a long period of time, otherwise your computer will very quickly pick up a virus.
Results
We have examined in as much detail as possible all the removal methods, as well as methods for temporarily disabling the defender. As you can see, there are quite a lot of options - from manual removal to using specialized utilities.
Antivirus is a complex program that cannot be removed using standard methods known to everyone. You should not immediately resort to the uninstallation procedure, because it qualitatively protects the computer from software threats of various types and effectively protects the user while using the Internet. A clear indication for removal will be a replacement for McAfee already installed on your computer - any other antivirus product.