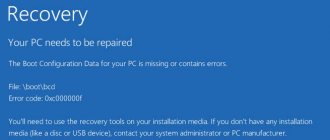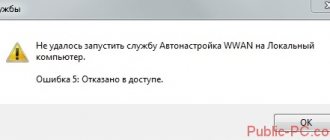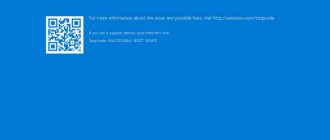- 3поделились
- 0Facebook
- 3Twitter
- 0VKontakte
- 0Odnoklassniki
Установка накопительных обновлений, время от времени выпускаемых Microsoft, является залогом стабильности и безопасности работы системы, но иногда такие пакеты обновлений сами становятся причиной неполадок в Windows. Примером тому может служить ошибка 0xc0000005, возникающая при запуске приложений в Windows 7, 8.1 и 10. Появляющееся же при этом диалоговое окошко не предлагает ничего иного, как закрыть сбойную программу.
Формулировка содержимого окошка может быть разным: ошибка при инициализации приложения, ошибка при запуске приложения, Error: access violation. При попытке открыть игру пользователь может получать ошибку вида unmanaged exception 0xc0000005 или unhandled exception access violation c0000005. Иногда при запуске приложения падает вся система, но сути это не меняет, так как во всех случаях в описании присутствует код 0xC0000005.
К сожалению, у этой ошибки нет подробного описания, которое могло бы точно указать на причину её появления, но чаще всего она связана с неправильной работой «сырых» обновлений, приводящих к сбоям в обращении к памяти. В Windows 7 и 8.1 появление ошибки с указанным кодом регистрировалось после установки обновления KB2859537, а также KB2872339, KB2882822 и KB971033, KB2876315 и KB2862772. Все эти пакеты в процессе установки заменяют файлы ядра, что и приводит к описанным выше последствиям. Соответственно, решением проблемы может стать удаление этих обновлений.
Удаление обновлений через интерфейс
Наиболее простой и очевидный способ. Запустите через Панель управления апплет «Установка и удаление программ», нажмите ссылку «Просмотр установленных обновлений», найдите в списке проблемный пакет (найти его проще всего, воспользовавшись поисковой строкой) и удалите его, после чего перезагрузите компьютер.
Чтобы система не установила его повторно, автоматическое обновление лучше всего отключить, а установку обновлений в будущем контролировать вручную.
Стоит рассмотреть целый ряд возможных неполадок и их качественного устранения.
Причиной служит некорректное обновление.
Windows не всегда выпускает качественные пакеты обновлений. Некоторые из них после приходится срочно перерабатывать и дополнять. Однако исправления от разработчиков могут выйти и через неделю, а работу прекращать нельзя. В этом случае следует удалить пакет обновлений.
Поступать стоит следующим образом. Необходимо зайти В “Панель управления –> Установка и удаление программ”. После чего отсортировать установленные программы по дате установки. Необходимо искать обновление в группе Microsoft Windows. Названия обновлений могут быть двух видов:
- Обновление для Microsoft Windows;
- Обновление безопасности для Microsoft Windows.
Причиной неполадки будет именно второй вариант. Следует найти последний пакет и удалить его. Также можно при наличии доступа посмотреть в Интернете список подобных “битых” пакетов. На данный момент считаются “битыми” пакетами обновления:
- KB2859537;
- KB2872339;
- KB2882822;
- KB971033;
- KB2876315;
- KB2862772.
Для удаления обновлении необходимо:
- Перейти в панель управления
- Выбрать пункт меню “программы и компоненты”:
- Перейти в раздел “Просмотр установленных обновлении”:
- Выбрать и удалить обновления:
После удаления этих пакетов необходимо перезагрузить компьютер.
Так же мы писали о проблемах при обновлении:
- Ошибка kb2999226 на windows 7 x64 “Обновление не применимо к этому компьютеру”;
Удаление пакетов через командную строку
Удалить «плохое» обновление можно через командную строку, используя консольную утилиту wusa. Запустите консоль CMD от имени администратора и выполните в ней команду вида wusa.exe /uninstall /kb№_пакета. Например, в случае с обновлением KB2859537 команда будет выглядеть следующим образом:
wusa.exe /uninstall /kb:KB2859537
Предлагаемую перезагрузку откладываем на потом и точно таким же способом удаляем все прочие «неправильные» обновления.
После этого перезагружаем систему и переводим установку обновлений в ручной режим (это можно сделать и до удаления пакетов). Может статься, что утилита wusa.exe, как и все приложения, при запуске также будет выдавать ошибку 0xC0000005. В этом случае повторите все действия, но уже в безопасном режиме.
Откат к предыдущей точке восстановления
В ряде случаев восстановить нормальную работу системы позволяет обычный откат к предыдущей системной точке восстановления. Запустите командой rstrui инструмент восстановления и проследуйте указаниям мастера.
Если произвести восстановление из-под работающей системы не получается, загрузитесь с установочного диска и выполните восстановления из среды WinPE.
В крайнем случае с её же помощью можно откатиться к более ранней версии Windows, если до этого выполнялось мажорное обновление.
Пути решения
После установки обновлений Windows 10 появляется ошибка при запуске приложения 0xc0000005: как исправить – всего есть несколько способов избавиться от неприятности.
Отключить антивирус
Сделайте это, нажав пкм (правую кнопку мыши) на значок в тире.
Удалить антивирус
Если у вас не оплачена лицензия или вы пользуетесь бесплатной версией, деинсталлируйте программу. Ее можно заменить на полностью бесплатный продукт, например, Аваст.
Откройте с помощью пкм на пуске меню и выберите пункт, отвечающий за приложения.
В списке отыщите нужное приложение и кликните на него. Нажмите кнопку «Удалить», а затем подтвердите.
- Ошибка 0xc000007b при запуске приложений и игр: причины появления и способы устранения
Подтвердите действие и затем с помощью мастера удалите программу.
После перезагрузки ПО будет удалено полностью.
Для установки другого антивируса, скачайте инсталлятор с официального сайта и запустите.
В системе Windows существует ряд распространенных и не очень ошибок, если у вас возникнет одна из них вы с легкостью сможете распрощаться с ними с помощью наших инструкций:
Обновление версии
Если у вас стоит лицензионный Касперский, то чтобы удалить ошибку при запуске приложения 0xc0000005 на Windows 10, обновите его до последней версии. Для этого вам следует вставить имеющийся установочный диск и запустить мастер установки. Он предложит скачать и установить последний релиз – соглашайтесь.
Обязательно наличие устойчивого коннекта с сетью. Не удаляйте старую версию, так как лицензионный ключ активирует новый продукт автоматически.
Обновление КриптоПро
Многие пользователи, столкнувшись с этой проблемой, написали о ней официальным разработчикам. В ответ техническая поддержка высылает версию КриптоПро CSP 3.9.8335, что полностью решает проблему.
Через реестр
Код исключения 0xc0000005 можно убрать с помощью изменения записи в реестре. Для этого кликайте [WIN]+[R] и печатайте в строке regedit.
Последовательно кликайте следующие ветви: КомпьютерHKEY_LOCAL_MACHINESYSTEMCurrentControlSetControlSession ManagerCProParches
Дважды тапните по параметру Force и установите в нем 1.
С помощью утилиты DISM
Если удалить пакеты обновлений приведёнными выше способами не удалось, можно применить более эффективный, но и в то же время более сложный метод. Загрузитесь с установочного диска в среду восстановления, откройте командную строку и определите для начала букву системного диска. Проще всего это сделать, выполнив команду notepad, а затем выбрав в меню открывшегося блокнота опцию «Сохранить как».
Вероятнее всего, в загрузочной среде системный раздел у вас будет иметь букву D. Теперь выполните в консоли такую команду:
DISM /Image:D: /Get-Packages
При этом вы получите список разных пакетов. Найдите в нём пакет, содержащий в названии KB2859537 или другой (в нашем примере это KB4022405), выделите мышкой и скопируйте его полное имя в буфер обмена как показано на скриншоте.
Теперь выполните в консоли такую команду, подставив на место FullName ранее скопированное полное имя пакета:
DISM /Image:D: /Remove-Package /PackageName:FullName
В случае удачного выполнения команды само обновление будет удалено, но запись в журнале останется, что, однако, никак не будет влиять на работу программ и системы.
Для владельцев лицензионных ОС
Вы можете обратиться в техническую поддержку Microsoft и вам обязаны помочь, т.к. это чисто их «бока». Позвонить им можно в будние дни с 8:00 до 20:00, а в субботу с 10:00 до 19:00 по МСК, по телефонам:
- Россия: 8 (800) 200-8001
- Украина: 0 (800) 308-800
- Беларусь: 8 (820) 0071-0003
В любое время можно обратиться за помощью через форму обратной связи.
Владельцам предустановленных Windows нужно обращаться производителю компьютера или ноутбука, а они уже передадут информацию в Майкрософт.
Если ничего не помогает, могу посочувствовать и предложить полностью переустановить Windows 7/8/10. Радикальный метод, который у многих стоит на первом месте