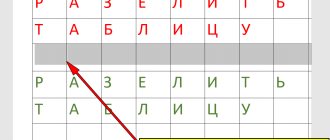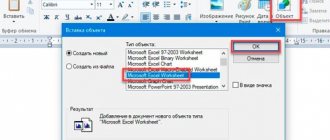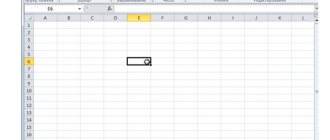In some situations, users have a question about how to transfer Excel to Word in order to insert data from a spreadsheet editor into a text document. Unfortunately, there is no simple answer to the question of how to convert Excel to Word, because it will not be possible to save a file from one format to another format.
Microsoft Excel mainly uses two types of file formats: “.xlsx” (modern format) and “.xls” (used in Excel versions 1997-2003). Microsoft Word documents have two main file formats: ".docx" (the modern format) and ".doc" (used in versions of Word 1997-2003).
The formats “XLSX”, “XLS” or “DOCX”, “DOC” are in no way related to each other due to their different structures, so it will not be possible to directly save a file of one format in another format. We will have to transfer the Excel document to Word manually or use the help of programs or online services to convert files.
Now we will figure out how to insert Excel into Word in different ways. In this article you will find instructions for transferring data from Excel to Word: manually (copying the contents of an Excel file for subsequent pasting into a Word document), and converting the Excel file to Word in a program or online service.
How to transfer a table in Excel to Word - 1st method
First, let's look at the easiest way to transfer a table from Excel to Word manually: by simply copying the contents of the file. In this method, we will copy the contents of an Excel sheet and then paste it into a Word document.
Follow these steps:
- Open an Excel workbook.
- On an open Excel sheet, select the range of content that you want to transfer to the Word document.
- Right-click inside the selected table and select “Copy” from the context menu. Another option for copying: press the "Ctrl" + "C" keys.
- Open a Word document.
- Right-click inside the document, in the context menu in the “Insert Options:” item, select the option: “Keep source formatting.” Another way to paste: click the mouse in the open Word document, and then press the “Ctrl” + “V” keys.
When you select the paste option in Word, you can use other ways to save the table:
- Use End Fragment Styles—Uses the Word table style.
- Link and preserve original formatting - the Excel table will be linked to the Word document; when you change the data in the original Excel table, you will be asked for your consent to change the linked content in the Word table.
- Link and use final styles - the Excel table and the Word document will be linked, when changes are made in the Excel table, the contents of the table in Word will change, and the Word table style will be used.
- Picture - the table will be inserted into the document as an image.
- Keep text only - after copying, each line will be in a separate paragraph, and the columns will be separated by spaces.
When you hover your mouse over one of the possible insert options, the page will display the style of the inserted table. You can choose the most suitable option.
Using this method, we will be able to edit the copied table in Word. You can change the contents of the table: change data, formatting, width and height, font, etc.
One of the disadvantages of this method is that if the data on the Excel sheet takes up more space than on the Word sheet, then the entire table will not fit in width (this will be especially noticeable in the “Page Layout” view).
Paste special implementing table transfer
The detailed instructions look like this:
- Open the spreadsheet document and copy the table or its fragment from it to the clipboard, as in the previous method.
7
- We move to the word processor Word and point to the location where the sign will be inserted.
8
- Next, press RMB. A small context menu appeared on the display. We find the element called “Insert Special...” and click on it with the left mouse button.
9
- As a result of these actions, a window called “Paste Special” appeared. We put a checkmark next to the word “Insert”, and in the lower list of the “How:” field, click on the element “Microsoft Excel Sheet (object)”. Left-click on “OK” to confirm the changes made.
10
- As a result of the actions performed, the plate took on the format of a picture and was displayed in the Word word processor.
It is worth noting! If the plate does not completely fit on the work area, then its size can be easily edited by simply moving its borders. It became possible to move the boundaries due to the fact that the plate has a picture format.
11
- In addition, if you double-click on the plate, it will open in the spreadsheet format for making changes. After making all changes and closing the table view, all adjustments will be displayed in the word processor.
12
How to insert an Excel table into Word - method 2
In this method, we will paste the contents of an Excel table into a Word document that has a blank Excel table open.
Follow these steps:
- In the MS Word program window, go to the “Insert” tab, in the “Tables” group, click on the arrow at the bottom of the “Table” button.
- From the Insert Table menu, select Excel Table.
- A blank Excel table will open in the Word document window.
- Open the MS Excel workbook.
- Select the table contents in an Excel worksheet.
- In the “Home” menu, click on the “Copy” icon, which is located in the “Clipboard” group.
- In the Word program window, click on the “Insert” button.
- An Excel spreadsheet is open in a Word program window.
If the table does not fit the width of the document, you can reduce the width. To view invisible areas of the table, use the scroll wheels.
After changing the data, save the Word document to your computer. In the saved document, the table formatting will be in Word style.
Method 4: Empty sign (Object)
If you need to create an empty table in Word and use it as an Excel object, then do the following.
- "Home".
- "An object".
- Now on the Create tab, find “Microsoft Excel Sheet”. The name may differ in different versions of Word, so be guided by the logic and name. Click "OK".
- A separate object will be created that can be edited and worked in like in Excel, but it will be located directly in Word.
How to insert Excel into Word - 3rd method
The next method involves inserting a table or other content from an Excel worksheet onto a Word document page as a graphic. Therefore, it is no longer possible to change the contents of the table.
Do the following:
- In the Excel program window, select the table.
- In the “Home” menu, in the “Clipboard” group, click on the triangle on the “Copy” button.
- In the menu that opens, select “Copy as picture...”.
- In the “Copy as Picture” window, you need to select options for copying the image.
- Open the Word document page from the Home menu, and then click on the Paste button located in the Clipboard group.
If necessary, the table image can be enlarged to the desired size. If you selected a vector format when copying, the image quality will not change. If you enlarge an image in raster format, the quality of the image will become worse.
You may also be interested in:
- Excel online for free - 5 ways
- How to put a password on an Excel file
List Conversion
First, we need to prepare the Word document itself for transfer. Don't want to waste time manually editing? Try to give the desired look to the future table before you copy it. This is especially true when a large amount of data needs to be moved.
The first step is to ensure that all text has the same formatting. If necessary, correct punctuation marks, fonts, etc. Done? Then we move on to the next steps.
Removing extra paragraphs
This must be done so that there are no empty cells or rows in the table. Don't worry, your data won't get mixed up. Do you have a large document? There is no need to delete each paragraph separately - automate the process:
- In the search field, enter the characters “^p^p” (without quotes). They mean double paragraphs per line. If the list is written in a row, write "^p" instead.
- In the “Replace” column, put a separation sign. This could be "/". Is it already in your document? Then choose another one.
- Click on the “Replace All” button. Text merged? That's how it should be. Notice that now everywhere instead of paragraphs there is the symbol you specified.
Returning a list
Does your list look like a continuous line? Don't worry, this is how it should be at this stage. But now we will return it to a neater look. We work in the same window:
- In the “Find” section, enter the separation sign you selected before;
- In the “Replace” field write “^p”;
- Click the final button.
Now the continuous line is divided into the categories we need, in which the list elements are separated by commas.
Preservation
Formatting is completed, now the last and most important point remains. You need to save the document correctly so that it is easier for Excel to read and convert it. For this:
- In the main menu, go to File - Save As;
- Did a dialog box appear? Find the “File type” line at the bottom, click on the arrow and look for “Plain text” in the proposed list.
Save.
Let's go to Excel
Go to Excel and open the document you just saved as follows:
- We follow the path File - Open;
- In the “All files” menu, select text files;
- In the “Text Wizard” window, click “Next”;
- Among the delimiters, select a comma and move on;
- Determine the format for each category of your list and click “Done.”
That’s it, the text should fit into the table. It's simple