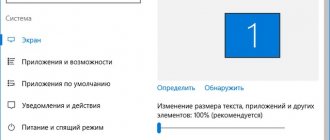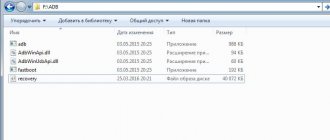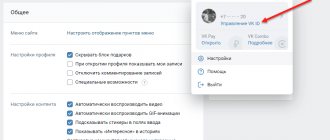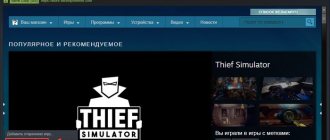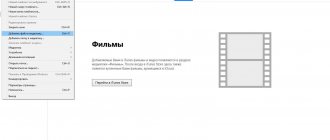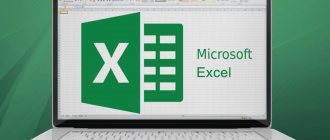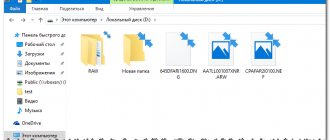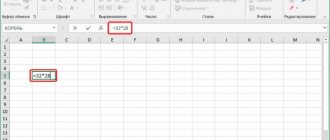Everything you wanted to know about the online version of Excel ( Excel ) – features, differences from the desktop program, advantages and disadvantages.
Just a few years ago, cloud services could not replace full-fledged desktop programs, but today online versions of software are rapidly gaining popularity and are gradually replacing standard applications that require installation.
MS Office Online is a set of tools for working with office documents of any format.
The MS Excel table editor is also in the list of available services.
With it, you can open, edit and share tables in XLS, XLSX, CSV format without the need to purchase and install a paid version.
Online Excel page
Possibilities
As you know, the standard version of Excel has everything you need to quickly edit tables and carry out calculations.
You can create reports of any complexity, keep a diary of personal expenses and income, solve mathematical problems, etc.
The only drawback of the computer version is that it is paid and comes only with other MS Office programs.
If you are unable to install a desktop program on your computer or want to work with Excel on any device, we recommend using the online version of the spreadsheet editor.
For those who have used desktop Excel for years, the online version may seem limited in functionality. Actually this is not true. The service not only works much faster, but also allows you to create full-fledged projects and share them with other users.
Excel Online features
- Computing . This includes automatic, iterative or manual calculations of functions and parameters;
- Editing cells - changing values, merging them, reviewing contents. Visualization of cells in the browser is similar to the desktop version;
- Charts and tables . Create reports and analyze data types with instant results;
- Synchronization with OneDrive;
- Filtering table data;
- Formatting cells;
- Setting up the display of document sheets and each table;
- Create a shared document . This way, the tables will be able to be viewed/edited by those to whom you send a link to the document. A very convenient feature for office workers or for those who prefer to transfer important documents on the mobile.
All Excel Online documents are protected by encryption. This eliminates the possibility of data theft through an open Internet network.
Method 3: Aspose Excel Editor
In addition to online services from world-famous companies, there are also much less popular, but still quite functional solutions that allow you not only to open Excel electronic books, but also to edit them or create new ones. One of these is Aspose, within which many highly specialized web applications are available.
Go to Aspose Excel Editor online service
- Open the page using the link provided above
and “Drag or upload Excel files.”
Wait for the selected table to be added and opened in the built-in editor.
- Review the contents of the document and/or, using the tools provided on the top panel, make the necessary changes.
- When the work is completed, click on the “Download” button located in the upper right corner and select your preferred format
and confirm the download.
Excel Editor from Aspose is suitable for those cases when minimal edits are required to the content of the e-book - change the font, its style, color, add a fill, split or merge cells, determine the alignment type, add simple functions and filters. It would also be worth noting that the service allows you to download files in PDF and HTML, that is, actually convert them.
Interface
The file creation page appears immediately after logging into online Excel.
Here you can select the type of document - regular book, calendar, budget calculator, course schedule, commercial invoice.
The “New Workbook” option is a blank Excel sheet.
All other options are developer templates that make document editing easier if the theme of the template suits you.
Also, on the right side of the window you will see the latest documents or you can open the desired file via OneDrive:
Fig. 4 - document creation
The main window of the table editor completely duplicates the desktop version. There are menu tabs at the top.
With their help, you can edit tables, their contents and the appearance of the entire document.
The basis of the document is a table sheet, which is divided into cells. With their help you can create tables and carry out calculations.
Fig.5 – Excel main window
Since the online version has a large number of functions, it is not always easy for novice users to navigate all the tabs.
If you cannot find the option you need, use the “What should I do?” line, which is located at the top of the main window.
Enter a short description of the action. A list of functions that may be suitable will appear in the drop-down list:
Fig.6
The program language is determined based on your account settings . If you only see the English interface, go to your Microsoft profile settings and select the country Russia. In total, Excel supports more than 50 languages.
Features of working with a shared file
Not all tasks can be performed in a shared Excel workbook.
It is forbidden:
- Create Excel tables.
- Create, edit, or view scripts.
- Delete sheets.
- Merge or split cells.
- Work with XML data (import, add, update, delete, etc.).
Exit: disable sharing - perform a prohibited task - enable access again.
Sharing also limits a number of tasks for participants:
| Unacceptable | Really |
| Insert or delete a group of cells | Add a row or column |
| Add or change conditional formats | Work with existing formats |
| Enable or change the Data Validation tool | Work with existing scan settings |
| Create or edit charts, summary reports | Work with existing charts and pivot tables |
| Insert or edit pictures and graphics | View existing pictures and graphics |
| Insert or change hyperlinks | Follow the available hyperlinks |
| Assign, edit or delete passwords | Existing passwords work |
| Put or remove protection for sheets and books | Existing protection works |
| Group, structure data; insert sublevels | Work with existing groups, structures and sublevels |
| Record, edit, or view macros | Run existing macros that are not associated with unavailable tasks |
| Change or delete array formulas | Use existing formulas |
| Add new information to the data form | Search for information in data form |
Feature overview
The latest August 2022 update made several additions to Excel Online:
- View document edits in real time. All co-authors will see how you edit tables and will be able to make their own adjustments;
- Improved accessibility experience . Now it has become much easier for people with vision and hearing problems to work with the service. Also, a built-in accessibility check service has appeared;
- More hotkeys. Excel now supports more than 400 functions, each of which can be performed using a simple keyboard shortcut. You can view all available operations in the “About” menu tab.
Also, Excel supports standard functions: editing tables, calculating data, setting up sharing and others.
Let's take a closer look at how to work with the service using the example of performing standard tasks.
Creating and editing tables
To get started with Excel, just enter the data you need into the worksheet cells.
In order to process them correctly in the future, it is recommended to create a full-fledged table.
To do this, select an area on the sheet, as shown in the figure below.
It can be anything, regardless of the number of rows or columns.
Fig. 7 – selecting an area for the table
Then go to the Insert tab and click on the “Table” icon. Click on "OK". As a result, a table ready to be filled out will appear.
Fig. 8 - creating a table
Please note that each column has a context menu, by clicking on which you can sort the values in ascending or descending order and add filters.
Fig.9
To enter data, simply double-click on the required cells and enter all the necessary information.
To edit the appearance of the table, in the “Home” tab you can change color scales, add your own rules for highlighting cells, remove or add rows/columns, change their size, and so on.
The contents of the table are formatted as in a standard text editor.
You can change the text color, its position, highlighting, italics, and choose a font.
Fig. 10 – document formatting
Data calculation
Calculations in Excel allow you to instantly generate a financial report or create a graph based on the numerical indicators of the table.
After filling the cells with numbers, you must indicate the type of data you want to work with.
For example, when working with any monetary transactions, you need to select all the cells that contain information about the amount of money, and in the “Number” menu tab, select “Cash.
Fig. 11 – changing the cell type
Next, you can select a currency, set the exchange rate and get accurate calculations.
You can also use the “Financial” data type.
For the convenience of making calculations, Excel also has other data types available: time, date, text format, percentage, and several types for mathematical calculations.
Fig. 12 – available data formats
The Insert Function menu is located in the upper left corner of the window. The function works exactly the same as in the desktop version of Excel: you select the cell in which the final result will be displayed, find the desired function and describe the cells for calculation.
Fig.13
For example, if we need to find out the average value of the three numbers shown in the figure below, we must select the fourth empty cell, press the “Insert Function” button and select the “AVERAGE” option.
Fig.14
Next, it is enough to enter each of the three cells A2, A4 and A6 in brackets .
For ease of filling, you can simply click on the cells with the mouse, separating them with a semicolon.
Press Enter and the function result will be calculated automatically.
Fig.15
If you change the value of one of the three numeric cells, the final result of the calculation will also change.
In total, Online Excel supports more than 100 different functions: from mathematical and statistical to text, engineering and database operations.
General access
To share a document, click on the corresponding button in the upper right corner of the service.
Fig.16
In the new window, select how to share the file. You can send an access link to another person by email or generate a ready-made link that can be sent to anyone.
The first option requires you to enter the other person's email address and set the permission - whether recipients can make changes or only view the document.
Fig.17
To generate a link, you also need to specify one of the access options - “View only” or “Editing”.
Fig.18
Saving an online document
To save the document, click on the File menu tab. Next, select the “Save As” box and add a copy of the document to your One Drive.
Also, you can simply download the final file to your computer.
Please note that in the online version of the program there is no “Save” button, because all changes made are saved automatically. If your Internet connection is lost or you accidentally close a tab or browser, all data will remain intact and you can continue working with it by logging into Excel Online.
Fig.19
ZOHO Sheet - program for creating spreadsheets
A service that supports the Russian language and has all the necessary functionality for creating Excel tables. The service can do almost everything that its competitors do - it works with most Excel formats, supports joint editing of a document by several users, allows you to build graphs and diagrams, and so on.
- To work with this service, go to it
- Click on the “CREATE SPREADSHEET” button (your Google account information may be needed) and you will be taken to table creation mode.
- You can save the result by clicking on “File” - “Export as” and selecting a file format that is convenient for you (usually “MS Excel workbook”).
ZOHO Sheet Service
Synchronization with smartphone
To set up instant synchronization of all your office documents with your smartphone, just install One Drive on your mobile gadget and log in to it under the same account that you use in Excel Online and other MS Office programs.
Immediately after saving the document to the cloud drive, you can open it on your smartphone.
Also, using your phone you can also create and edit documents. Mobile browsers interact perfectly with the service.
There are no slowdowns or freezes during operation. The official One Drive app can be found in the Google Play Store, App Store and Microsoft Store.
Fig.20
How to share an Excel file?
First, we decide which book we will “open” for editing by several participants at once. We create a new file and fill it with information. Or open an existing one.
- Go to the “Review” tab. Book Access dialog box.
- File access control - editing. Check the box next to “Allow multiple users to edit the file at the same time.”
- Head over to the More Info tool to configure your multi-user editing options.
- Click OK. If we open public access to a new book, we choose its title. If sharing is intended for an existing file, click OK.
- Open the Microsoft Office menu. Select the “Save As” command. We select the save file format that will work on all user computers.
- As a saving location, select a network resource / network folder that will be opened by the intended participants. Click “Save”.
Attention! You cannot use a web server to save the shared file.
Now let's check and update the links:
- Data tab. "Connections".
- Change links/change links. If this button is missing, there are no associated files in the sheet.
- Go to the “Status” tab to check the existing connections. The OK button indicates that the connections are working.
Open a shared workbook
- Open the Microsoft Office menu.
- Click “Open”.
- Select a shared book.
- When the book is open, click on the Microsoft Office button. Go to the “Excel Options” tab (at the bottom of the menu).
- “General” - “Personal settings” - “User name”. Enter identification information (name, nickname).
All. You can edit information or enter new information. After work - save.
It happens that when you open an Excel workbook with shared access to a file, the message “File locked” appears. Can't save. When you open it again, it turns out that sharing is disabled. Possible causes of the problem:
- Several users edit the same part of a document. For example, they enter different data into one cell. A blockage occurs.
- While using a shared file, a log of changes is kept (who entered, when, what they did). The book is growing. It starts to glitch.
- They removed one of the users, but so far they have not told him about it. Then the blocking can only appear on his computer.
- Heavy load on the network resource.
What you can do if file sharing is blocked:
- Clear or delete the change log.
- Clear file contents.
- Cancel and then reactivate sharing.
- Open xls workbook in OpenOffice. And save it again in xls.
It has been noticed that the “File Locked” entry appears less frequently in the newest versions of Excel.
How to delete a user
- On the “Review” tab, open the “Book Access” menu.
- In the “Edit” section we see a list of users.
- Select a name and click “Delete”.
Verify that users are finished with the file before deleting.
Chrome extension
An official plugin for Excel is available in the Google Chrome browser extension store.
To find and download it, enter the name of the application in the store search bar and select the Online Excel Viewer and Editor plugin.
Install the extension.
Fig.21
A button to open the plugin will appear in the upper right part of the window.
In the main window of the service, you can open files on your computer, view their contents, or import a table by URL.
To create a blank sheet, click on the corresponding button at the bottom of the page.
Fig.22
The document can be exported to your computer or saved to your account.
Fig.23
How to turn off sharing mode in Excel
All users must save the information and close the shared file. If you need to leave a journal, follow the instructions:
- “Review” tab – “Corrections” – “Select corrections”.
- Set the “Corrections” parameters. In terms of time – “everything”. The checkboxes opposite “User” and “In range” are unchecked. On the contrary, “make changes on a separate sheet” is worth it. Click OK.
- The Change Log will open. It can be saved either.
To disable sharing of an Excel file, on the Review tab, click Workbook Access and uncheck the box next to Allow multiple users to edit the file.
There should be one user left on the list - you.
conclusions
Microsoft Excel is the best spreadsheet program you can find.
Despite the popularity of the desktop version, today millions of users around the world are switching to the Excel online service.
With its help, creating documents has become even easier.
Now you can work with tables directly from your smartphone and computer without the need to purchase software.
Thematic videos:
« Previous entry
Method 5: GROUPDOCS Excel Viewer
In conclusion, let’s look at a web service that, unlike the previous four, only allows you to view, save, convert and print e-books in XLSX format in a certain way.
Go to the GROUPDOCS Excel Viewer online service
- After clicking on the link provided above, click on the inscription “Click or drop your file here” (that is, the file can simply be moved to this area in the browser).
- Go to the folder with the desired table in Explorer, select it and click Open.
- Review the contents of the XLSX file. As already mentioned, Excel Viewer from GROUPDOCS does not allow you to make any changes to it. The following options are available for export:
- Download in its original form;
Converting to PNG images and packaging into a ZIP archive;
- Convert to PDF;
- Seal.
If you only need to open a table in XLSX format for viewing, GROUPDOCS Excel Viewer is quite suitable, but if you need to make at least some changes to it, you should use any of the services discussed above, focusing solely on your own preferences.