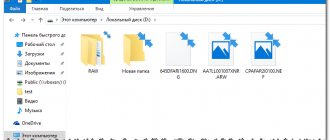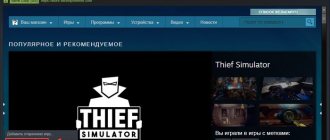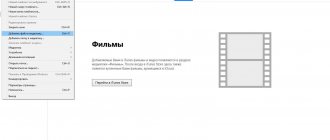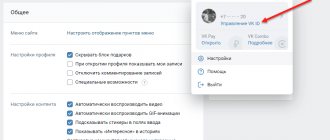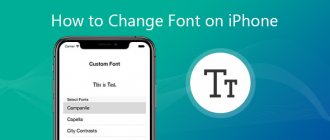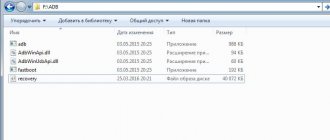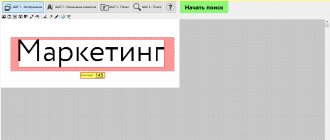10/05/2018 windows | for beginners | programs
Windows 10 has several tools that allow you to change the font size in programs and the system. The main one, present in all versions of the OS, is scaling. But in some cases, simply changing the scaling of Windows 10 does not allow you to achieve the desired font size; you may also need to change the font sizes of the text of individual elements (window title, captions for shortcuts, etc.).
This instruction contains details about changing the font size of interface elements in Windows 10. I note that in earlier versions of the system there were separate parameters for changing the font size (described at the end of the article), in Windows 10 1803 and 1703 there are none (but there are ways to change the font size using third-party programs), and the Windows 10 1809 update in October 2022 introduced new tools for adjusting text sizes. All methods for different versions will be described below. You may also find it useful: How to change the Windows 10 font (not only the size, but also choose the font itself), How to change the size of Windows 10 icons and their captions, How to fix blurry Windows 10 fonts, Changing the Windows 10 screen resolution.
How to change screen scale in Windows 10
First, you will learn how to zoom in or out on your computer . This feature will be useful for owners of screens of unusual sizes, small or very large. Also, knowledge of how to zoom in Windows 10 is desirable for projector owners. In some cases it can be very useful.
To change the computer screen scale, follow the steps below:
1. Open the Settings window by pressing Win+I or the Start menu and clicking on the gear icon.
2. Then click “System” and select “Screen”.
The window we need can also be opened by right-clicking on an empty space on the desktop and selecting “Display Settings”.
3. On the right side of the window you will see a slider to change the screen scale. The default value is 100%, and the scale can be increased to 125% and 150%.
How to increase text size on computer
Whether you have a laptop with a tiny screen or a desktop computer with a giant monitor, your computer's fonts may be too small for easy reading. Or, conversely, they may be more than you need. Luckily, you don't need to invest in a new pair of glasses. If you have a computer or Mac, you can easily adjust the text size both for the entire operating system and for individual parts of the interface. The methods depend on your operating system and how much you want to do.
How to Change Windows 10 Font Size
In the Windows 10 operating system, you can also reduce or increase the font size of some elements. Sometimes this is a good substitute for the full screen scaling described above. You can change the font size:
- Window titles
- Menu
- Message boxes
- Panel names
- Icons (font size for file names, folders and shortcuts in Explorer and on the desktop)
- Hints
The standard font size is “9”, the size can be set from 6 to 24. You can also set the font to bold.
How to open Windows 10 text size settings:
1. These settings are located in the Control Panel in the Display section. One way to open them is to press Win+X and select “Control Panel”.
2. In the window that opens, select “Hardware and Sound/Display”. Or enter the word “screen” into the search (upper right corner of the window), and then select “Screen”.
3. Next, select the necessary elements and the font size for them, then click the “Apply” button.
Among other things, this window has an option to “set custom zoom level”, where you can increase the screen zoom up to 500%, but this method is not recommended by Windows itself, as it can lead to unexpected behavior on some screens.
We figured out full screen scaling and how to reduce or increase the font size. Go ahead.
Method 4: Screen Resolution
Screen resolution is the number of horizontal and vertical dots (or pixels) that are drawn on your monitor. Everything is very simple here, the higher the resolution, the smaller all displayed elements will be. And vice versa, the lower the resolution, the larger the font and icons on the screen. But there is also a disadvantage that as the resolution decreases, the picture will begin to blur, since the pixels on the screen will be larger.
I don’t consider this method a full-fledged increase, but you also need to know about it. So that you can understand with an example what I’m talking about, let’s try to experiment with you. Go to the “Display” section, where we previously changed the scale of the entire screen. Try setting a different resolution and see what happens to the desktop, icons and fonts.
How to change the size of Windows icons and shortcuts
It's even easier to increase or decrease the size of icons (folders, files, and shortcuts) in Explorer and on the desktop. Here are two convenient ways:
1. Hold down the Ctrl key and scroll the mouse wheel.
2. The second method is to select one of the standard icon sizes. Just right-click on a free part of the desktop or folder and in the menu that appears, click “View”, then click on the desired icon size. For example:
- Huge icons (there is no such option on the desktop)
- Large
- Regular
- Small
Conductor
In the explorer we will do the same thing as before. That is, the Ctrl button, scroll the mouse and select the desired scale. This action works across the entire Windows OS.
Therefore, for the most part, the font on a PC can be enlarged not only using the keyboard, but also the mouse. Let's note that when we increase the Explorer folders, their contents, folders and files that are inside increase along with them.
How to make the Windows 10 taskbar smaller
Windows 10 has a setting that allows you to reduce the size of the taskbar , namely the size of its icons.
1. Right-click on your taskbar and select “Options” at the bottom of the menu that appears.
2. Left-click on the switch under “Use small taskbar buttons.”
Your taskbar will now shrink. To return it to its original appearance, simply click on this switch again.
In Microsoft Office applications
It's time to see what to do if there is a need to enlarge fonts in Office programs. It depends on what exactly the person wants. If he needs to increase the size of the sheet, then you can apply the same practices that we discussed above.
Let's note that the actions that we have considered are suitable for almost every window of the working program. You just need to press Ctrl and use the mouse to adjust the scale to the desired size.
- For Microsoft Office software, there is also a simple and quick method for increasing the window. The scaling slider is located at the bottom right of the window, for example, in Word. To enlarge or reduce the window, you need to click on “+”, “-”, or simply move the slider in the desired direction;
- But, if you need to make the letters of your document larger, we need the toolbar, which is located at the top left of the Word menu. Next to the font name there is a window that shows its scale. You just need to click on the arrow, a drop-down menu will appear, and all you have to do is select the desired size;
- Also, you can simply erase the existing size and enter the desired one. For example, in the context menu there is no size 13.5, you can simply enter it, and your letters will be of this scale.
Zoom in browser
Often when viewing various sites, the text on some is too small or too large for normal perception. The browser's built-in zoom feature helps combat this. It is also useful when using very large monitors.
In all modern browsers, you can change the scale of sites like this:
- Hold down the Ctrl key and roll the mouse wheel.
- Hold Ctrl and press the + and - keys.
- To return the site to 100% scale, use the key combination Ctrl and 0 (zero).
You can use both the regular plus, minus, zero keys and the numeric keypad keys.
Method 3: Browsers
The problem with all the previous methods is that they do not always help solve the issue of small print on individual sites in the browser. Here the whole complaint is against the Web developers who made such small letters. But it can be solved quite simply. You can use the standard method with the Ctrl button and mouse wheel.
Instead of a wheel, you can use buttons:
+ – increase the scale.
– – zooms out.
NOTE! To return the size of all elements to 100%, use the Ctrl + 0 buttons.
Almost every browser has a magnifying glass icon to the right of the address bar - click on it and select the desired magnification. You can also reset the zoom to default settings.
There is a similar setting in the quick menu - to open it, click on the three dots (or lines) in the upper right corner of the screen.
Changing the font in documents for printing
The last step in this article is to increase the font in the document you have prepared for printing. To activate this mode, press Ctrl+P.
Then, go to the “Advanced parameters” tab and in the right window we find a tool to change the scale. So, we select the size of letters we need. After this, we don’t need to do anything, but just send the documents for printing.
Conclusion: you now know how to enlarge the font on a computer using the keyboard and other methods. I advise you to choose the one that suits you best. Good luck!
Sincerely, Andrey Zimin 09/18/2020
System Font Size Changer utility
Microsoft specialists have excluded the method described in the previous title from modern editions of Windows 10. Users interested in locally editing text elements on the screen can resort to a free third-party utility, System Font Size Changer, which also implements these functions.
The utility is possible. After running the installation file, the user receives a reasonable offer to save the current text sizes specified in the registry as a file with the REG extension before making upcoming changes. If something goes wrong, running the last file will restore the previous text sizes.
The System Font Size Changer program is in English. But, as you can see from its working window, it is easy to navigate. Just in case, here is a translation of the text elements:
- Title Bar – window titles;
- Menu – menu;
- Message Box – message boxes;
- Palette Title – names of panels;
- Icon – captions under icons;
- Tooltip - tips.
After you finish selecting the text size of all the necessary elements one by one, click Apply.
In addition to this simple utility, another third-party software can be noted - Winaero Tweaker. The latter allows you to change not only the size, but also the type and color of the font.
If you need to get rid of the program, we suggest reading the article on “How to completely remove a program from your computer.”
Method number 2: changing the font type for window titles
For the Windows 10 operating system, these are regular files with the extension *.ttf (TrueType) or *.otf (OpenType). All of them are stored in the Fonts folder on the system drive C in the Windows partition (path to files C:\Windows\Fonts). In order to change fonts on Windows 10, you need to do the following:
- Go to “Control Panel”;
- Select the “Design and Personalization” section (if there is no such block, you need to click on “Category”);
- Select “Fonts”;
- From the central block, select the style you like and double-click on the object;
- Click the “Install” button in the top panel (it is also provided in the general menu, to call it, you need to right-click on the object you like and select “Install” from the list).
The installation process will take 2-4 seconds. There is no need to restart your computer. The text style is ready to use. The Fonts folder contains up to 180 types of styles (depending on the version of the OS family). But there may be more. You can download free styles online and in the Microsoft Story Store.
Let's assume that the fonts were downloaded from an online source. You can add them to the main ones in two ways - by copying the file to the Fonts folder or by direct installation. The second method is faster. The algorithm of actions is as follows:
- Unpack the downloaded archive (usually folders are archived);
- Go to the folder and select the object you like;
- Right-click on the style type;
- Select "Install".
A similar result can be achieved by double-clicking the file. This operation will open a new, but already familiar window.
Font calibration
Experience with modern LCD monitors has revealed some roughness when displaying common text fonts on them.
Observed jaggies can be smoothed out using special ClearType technology. This function is automatically enabled when an LCD monitor is detected in the PC. But its setting is individual for the eyes of each user.
- In the command and search field, type ClearType, then click on the top line.
- As you can see, screen font smoothing technology is enabled. Clicking “Next” begins customizing the monitor.
- After an informative message about automatically determining the optimal base resolution of the monitor you are using,
in five subsequent windows, the user selects the optimal font display option for his eyes.
When the settings are complete, click “Finish”.
Maybe