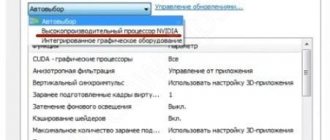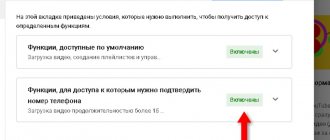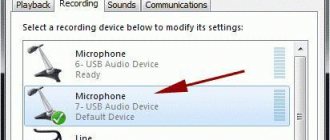How cool it is to play with friends online, go through exciting missions together or compete for championship in battles, but sometimes, due to Internet connection settings, users cannot correctly configure the network game option. A useful Hamachi utility has been developed for this purpose. Let's look in more detail at how to play through Hamachi in any application.
The utility allows you to combine users from different networks
What is this?
Hamachi is a compact utility that provides great capabilities for creating a VPN. Five people can connect to a network of this type, which significantly increases the enjoyment of the game process. VPN has the same parameters as a standard local network. Users from different networks, having installed such a tool, will be able to play with each other. Information is directly transferred between devices.
Other features:
- bypassing the protection of applications released more than 5 years ago (you will no longer have to waste money on purchasing license keys);
- You can even play projects online for which no official servers have been developed;
- convenient chat;
- unlimited number of networks;
- ping check;
- possibility of purchasing an extended version.
Installing LogMeIn Hamachi
LogMeIn Hamachi is a simple, small program for creating private virtual networks.
1. Download the LogMeIn Hamachi program
2. Run the installation file
3. Select the installation language, click Next and Next again on the next screen
4. We accept the terms of the license agreement
5. Select installation options. I'll leave the default installation path and menu group and check the Create desktop shortcut checkbox. Click Install.
6. Wait for the installation to complete. Leave the Run Hamachi checkbox and click Finish.
7. If you did not uncheck the box in the previous paragraph, the program will start automatically. When you first launch the program, it will automatically check for the need for updates and install them if necessary.
8. Press the power button
9. After a while, a window will appear asking you what type of network to classify Hamachi networks as: home, work or public. I'll choose public.
10. The Hamachi registration window will open. If you have already registered, please provide your details. If not, go to the Registration tab, enter your email address and create a password. And click Create an account (sometimes this text is not completely visible).
When registering in the program, a profile is automatically created on the LogMeIn Hamachi website. It can later be used to manage your networks.
The program is installed.
Options
First, download the tool from the manufacturer's website. There is no need to pay for this, you just need to go through a simple registration. To understand how to play through Hamachi, follow these steps:
- launch the application;
- go to “Create a new network” in the “Network” menu item;
- come up with a name and fill out the “Identifier” field;
- enter the keyword in the “Password” line;
- click on “Create”.
This will allow you to create a new network for playing together with a friend. If you want everything to work out, you need to install the same versions of the game on both PCs, as well as the same Hamachi distributions. In fact, there are no more than a dozen options that even the youngest user can figure out.
If you want to create a large network for all your friends, you can pay for the version for 256 addresses.
So, having created a new network for the game, the other player must be able to connect to it correctly. After starting the program, he will need to click on “Connect”, and then fill in the fields with a password and name.
We strongly recommend that you enter this information carefully, as the password is case sensitive. If there were no errors when entering, the system will skip you and connect you to the group. The main window of the utility will display the name of the network and a list of users currently connected.
All questions and nuances can be discussed before the game in the convenient Hamachi chat.
Setting up remote access via Hamachi
To gain access to another computer, you need to create and configure a local network:
- In the main program window, click the “Network” button.
- Select “Create a new network...”.
- Enter the required parameters.
- Click the “Create” button.
Next, you need to tell users who want to connect their ID and password. To connect to an existing network, you need:
- In the “Network” section, click “Connect to an existing network.”
- Enter the parameters that were specified during creation.
- Click “Connect”.
Now you can see all the computers that are also connected to this network. Further configuration of remote control is carried out using standard Windows tools. Access to folders is immediate.
A game
The utility setup is complete, what to do next? Of course, launch the game! One of the users will need to create a local game in the gaming application (many games designed for network use have this option). The rest of the players will then be able to connect to the “server” and enjoy the gameplay.
Important tip: When connecting, use the IP address provided in the Hamachi application.
What problems may arise if configured incorrectly?
Problems may arise due to incorrect configuration of the utility itself, conflicts with system settings, or firewall settings. Let's look at the most common problems, as well as methods for solving them.
Firewall settings
Firewall settings most often cause a non-working connection when using Hamachi in conjunction with an antivirus. The firewall may block traffic on certain protocols or ports that the utility uses. You need to check whether the problem is with the screen or not:
- Open the search and enter the word “Firewall”. Select “Windows Firewall” from the options that appear.
- On the left, find “Turn Windows Firewall on or off.”
- Disable the firewall on all networks.
- Click “Ok” at the bottom of the window.
Don't be alarmed - the shutdown will only take a short time to check whether the firewall is the problem. If after this the problem disappears, just add Hamachi to the exceptions and turn the screen back on. The instructions are relevant for Windows 10, but for other systems the principle is the same - only the names of the buttons that need to be clicked are different.
If the problem is not solved, you need to do the same with the antivirus.
The network adapter does not have valid IP settings
The system may display the error “The network adapter does not have valid IP settings” if the computer obtains an IP address automatically, and Hamachi sets it for its connection independently, which leads to a conflict. To fix it, you can try setting the address manually. For this:
- Repeat the first 4 settings for Windows 10 and 8.
- Move the marker to “Use the following IP address.”
- Specify the parameters that are specified in Hamachi.
It is also worth trying to use the router address by changing the last digit. The mask will be installed automatically, and the default gateway will be the router itself. Its parameters can be seen on the bottom cover.
VPN Status - Error
The error occurs when users fail to agree on their preferred encryption or compression settings, as discussed at the beginning of the article. The hosts use different methods, which results in each of them not knowing how to decrypt or decompress the traffic. Because of this, a tunnel creation error occurs.
To fix the problem, you need to select the same encryption and compression types in Hamachi settings on both devices. Or set the type to "Any" on one or both machines.
Before trying the presented solution, it is worth trying a time-tested method - turn off and on Wi-Fi, router, pull out and insert back the Ethernet cable. If it doesn't help, then you can reinstall the program. In case of failure, we feel free to move on to a more specific solution.
Correct setup of Hamachi
Possible problems
Players often get the error “LAN servers are restricted to local clients.” The issue can be resolved using this method:
- open the utility and look at your IP address;
- study the address of the user who has logged into the network;
- if the first two positions in the player’s set of numbers do not match yours, then they need to be changed;
- to change IP, right-click on the user, click “Details”;
- paste the first two elements from your IP address into the “Peer VPN Alias” field.
Basic setup
Let's consider the starting stage - the initial setup of Hamachi. These are the actions that are performed first immediately after installing the utility.
- In the open program window, in the upper left corner, click the “System” button.
- Go to the "Options" tab.
- Go back to the section of the same name in the window that opens.
- In the “Connections with Peer Nodes” section, set both parameters to the “Any” state.
This item will help you avoid errors when computers connected to a local network do not have the same encryption or compression settings.
Next, you should go to additional settings, which are located in the same window where the previous setting took place.
- In the “Connect to server” section, disable the “Use proxy server” setting.
- Set the “Enable DNS Name Resolution” option in the “Peer Connections” section to “Yes”.
- In the same section, find the “Traffic Filtering” item and set it to “Allow all”.
- Find the “Online Presence” section, where the “Enable” option is set to “Yes”.
Now all that remains is to restart the program to accept the settings.
If no specific parameters were adopted and used on a particular host, then this Hamachi setting should be sufficient for playing online. If something doesn’t work, then we move on.
Windows setup
In addition to the program itself, the system often requires configuration. The instructions for Windows 10 and 8 are as follows:
- Go to search (located next to Start) and enter the word “network”. In the prompts that appear, select “View network connections.”
- Right-click on the adapter named “Hamachi”.
- Select “Properties” from the drop-down menu.
- Find the item “IP version 4 (TCP/IPv4)”, click on it and click the “Properties” button, which is located just below, on the right.
- In the window that opens, in the lower right corner, click “Advanced...”.
- In the “Main gateways” window, delete the one registered there. To do this, click on it and press the “Delete” button.
- At the bottom, find “Interface Metric” and replace it with 10.
The setup is slightly different for Windows 7 and XP:
- From the Start menu, click Control Panel.
- Click “Communication and Internet”.
- Go to the “Network and Sharing Center”.
- In the left column, click on “Change adapter settings.”
Further steps are the same as for versions 8 and 10 of the operating system.
The procedures for Mac OS vary greatly depending on the specific version. The same goes for Linux distributions. Therefore, it is worth finding instructions for your specific system.
Results
As you can see, the utility makes it possible to quickly set up a connection between PCs for joint play, even if they are located in different parts of the world. If the application you are interested in has a “Local Play” option, this means that Hamachi will become a faithful companion for it. Quality and connection speed are important factors for a high-quality game, since with a low ping the connection may be interrupted. In some cases, the user will see what is happening on the screen with a slight delay. Disabling third-party programs, exiting the browser, or purchasing a more favorable tariff from your provider will help solve the problem.
Hamachi without Internet access - what to do?
Most likely there is a problem with the drivers that were installed on the virtual network card for this application. I would advise downloading another version and reinstalling the program again. If this does not help, then completely remove the application from the computer. And then we update the drivers for our network card or Wi-Fi module. See instructions below:
- LAN card
- Wi-Fi module
After that, install the program again. It is best to download it from the official website, and not from dubious file hosting sites.
Registering an account in Hamachi
After downloading and installing the program on your computer, first you need to register in it. Create a username/password for yourself, register and log into the program. Now all you have to do is add some networks to Hamachi to find other users. After this, you can negotiate with them through chat about playing, transferring files, etc.
Disabling firewall and antivirus software to play Hamachi
If you do not follow this part of the instructions, you may encounter a connection error. And it will take you a long time to determine the reason why you cannot play.
- Therefore, open the control panel in Windows (Win + Pause, top left) and select the item system and safety;
Select System and Security in Windows - Find and click on the item Firewall;
Click on Defender Firewall - On the left, select the line called Enable and disable ;
- On the program activity management screen, you need to check the boxes to deactivate the firewall.
Disable Windows Firewall
OK button below . For the settings to be accepted. Now you need to disable the additional antivirus, if any, temporarily or until you reboot. Or add the Hamachi program to the whitelist. So that files and her actions are not blocked. You can find instructions for this on the official portal of your antivirus.
Where to download Hamachi for Minecraft
The game and the program are interconnected. Today, if they talk about Hamachi, then in 75% of cases they mean an online game in Minecraft. This program is known for its ability to create a network between players' devices. And you will have the opportunity to play only together (three, four) without prying eyes.
Hamachi official website
Be sure to download the Hamachi program on the official website - https://www.vpn.net/. On no other. Otherwise, you risk infecting your computer with viruses. You can download the client for Windows, Mac, and Linux devices on the site. In any case, there will be the latest version of the program and it, of course, is without viruses. Installation of the Hamachi application is standard.
This will also be useful: How to connect to a friend in Minecraft.
Setting up Hamachi for Minecraft on a friend's side
When a friend receives a message from you, most likely he will not understand what and where he needs to enter. Therefore, attach the address of this article to your Minecraft login information. So that he can read and quickly connect to you.
- When the data is received, the player at the other end must launch MineCraft;
- Select from the main menu Online game;
Select Minecraft Network Game from the menu - Then in the list the item By the address;
Enter the received address in the MineCraft game line - In the empty line you need to enter the data that the first friend sent and press Enter.
This should be enough to connect to a friend. In any case, you can play Minecraft without using the program.