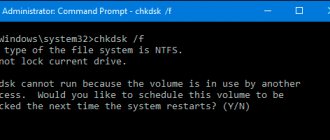«Я только что обновился до Windows 10, но когда я открываю свой компьютер сегодня, он говорит, что операционная система не найдена, что мне теперь делать?» Верно, что Windows по-прежнему остается доминирующей операционной системой.
В дополнение к ошибкам, сбоям и проблемам, с которыми люди могут столкнуться при использовании компьютера с ОС Windows, не найденная операционная система сообщений вызывает больше страха, отчасти из-за того, что видения потери всей вашей коллекции мультимедиа вспыхивают. К счастью, ваши данные все еще там, и вы можете это исправить. Все, что вам нужно сделать, это попробовать руководства и предложения по одному, пока не найдете тот, который работает для вас.
- Часть 1. Операционная система не найдена? Зачем?
- Часть 2: проверьте, определяется ли жесткий диск BIOS
- Часть 3: Проверьте жесткий диск
- Часть 4: Сброс BIOS
- Часть 5: восстановить основную загрузочную запись
- Часть 6: Установите правильный раздел активным
- Часть 7: Восстановление потерянных файлов из отсутствующей операционной системы
Что означает ошибка Operating System not found?
Если посмотреть на само сообщение, нетрудно перевести его как «операционная система не найдена». Но вот беда – пользователь ведь абсолютно уверен, что она есть. А вот компьютерная система такой уверенности с юзером не разделяет, поскольку просто не находит компоненты, отвечающие за загрузку системы.
В общем-то, такие ситуации наиболее часто проявляются, например, когда пользователь снимал винчестер, заменял его на новый. Может, просто жесткий диск вышел из строя, да мало ли что.
Часть 7: Восстановление потерянных файлов из отсутствующей операционной системы
Попробовав все вышеперечисленные методы, вы можете не исправить ошибку «Операционная система не найдена». Что ж, программа для восстановления данных необходима на случай, если важные данные будут потеряны в процессе исправления. Apeaksoft Data Recovery — мощная программа для восстановления потерянных изображений, документов, электронной почты, аудио, видео и прочего с USB-накопителя, корзины, жесткого диска и карты памяти.
Apeaksoft Восстановление данных
4,000,000+ Загрузки
Восстановите потерянные фотографии, видео, аудио, электронную почту, документы с компьютера.
Восстановление с компьютера, жесткого диска, флешки, карты памяти, цифровой камеры.
Обеспечьте режимы глубокого сканирования и быстрого сканирования для ошибок операционной системы.
Совместимость с Windows 10 / 8.1 / 8/7 / Vista / XP, Mac OS 10.6 и выше.
Free DownloadFree Download
Шаг 1. Запустить восстановление данных
Бесплатно скачайте Data Recovery, установите и запустите на своем компьютере. Отметьте тип данных, которые вы хотите восстановить, и выберите жесткий диск, с которого вы хотите восстановить данные. Нажмите кнопку «Сканировать», чтобы отсканировать данные, потерянные из-за отсутствия операционной системы.
Шаг 2. Выбрать и просмотреть потерянные данные
Подождите немного, и программа завершит сканирование. Будут представлены все отсканированные данные. Вы можете проверить папку с типом данных для получения дополнительных сведений. Если вы не нашли нужные потерянные данные, вы можете попробовать режим «Глубокое сканирование» в правом верхнем углу интерфейса.
Шаг 3. Восстановить потерянные файлы
Отметьте утерянные файлы, которые вы хотите восстановить, и нажмите кнопку «Восстановить», чтобы восстановить файлы на свой компьютер.
Возможные причины возникновения
Если уж вдруг получился такой казус, и система постоянно выдает сообщение Operating System not found (Windows 7, 8 и т. д.), прежде всего, не паникуйте. Для начала просто проверьте, может быть, в компьютер или ноутбук вставлена флэшка, а в настройках BIOS приоритетным для загрузки является именно USB-девайс.
Если винчестер снимался или менялся на новый (это касается стационарных компьютеров), очень может быть, что при повторном его подключении были неправильно или неплотно подключены соответствующие шлейфы. Давайте посмотрим, что можно сделать в такой ситуации.
Методы исправления ошибки
Что же делать в первую очередь при появлении «operating system not found»? Выяснить причину можно поэтапно, проверяя все необходимые для загрузки ОС компоненты по очереди.
Установка приоритета для загрузки
Начинать лучше с самого безобидного – проверки настроек. Чаще всего эта ошибка возникает в случаях неправильно выставленного приоритета жёсткого диска. К примеру, в компьютер или ноутбук вставлена флешка, и в БИОСе стоит приоритет на USB-накопители. Также причина может быть в неправильно подсоединённом шлейфе, особенно если вы накануне меняли или переподключали винчестер.
Что проверить приоритет для загрузки, делаем следующее:
Перезагружаем систему и проверяем, помогло ли. Если нет – идём дальше.
Проблемы винчестеров
В случаях, когда ошибка «an operating system wasn’t found» всё равно высвечивается, или же БИОС вообще не видит жёстких дисков, то причины может быть две:
В первом случае нужно полностью выключить ПК и перепроверить все соединения. Во втором случае остаётся только подключить жёсткий диск к другому компьютеру и посмотреть, возникает ли ошибка там.
Итак, вы всё перепроверили, а проблема не ушла. Паниковать не стоит, есть ещё парочка способов решить вопрос.
Сброс настроек BIOS и установка свежей прошивки
Как мы уже упоминали ранее, сброс настроек до заводских может помочь. Называются они Default и имеются на всех версиях БИОСа. Бывают случаи, когда система видит винчестер и определяет его, но не загружает. Первое, что нужно сделать, — это проверить его статус. Если напротив жёсткого диска есть восклицательный знак, то это сигнализирует о том, что диск отключён или же не задействован. Включить его просто:
После этого винчестер должен включиться, а компьютер запуститься без проблем. Если этого не произошло, пробуем другие способы.
Восстановление загрузчика
Повреждённый загрузчик Windows может также стать не только причиной появления ошибки, но полного «слёта» системы. Можно попробовать восстановить его с помощью установочного диска или диска для восстановления.
Перепробовав всё и не получив результата, обязательно продиагностируйте свой жёсткий диск. В случае с ноутбуком, придётся обратиться в мастерскую, так как самостоятельные попытки снять его могут усугубить ситуацию. Попробуйте воспользоваться утилитой HDD Regenerator для восстановления винчестера, однако процент вероятности успеха низок. Ну а неисправный жёсткий диск подлежит замене и повторной установке всей операционной системы.
Надеемся, вам не пришлось прибегнуть к помощи компьютерных сервисов и удалось устранить неполадку самому. Задавайте возникшие вопросы в комментариях.
Похожие статьи:
А если не зайти в биос?
Попросил знакомого винду сделать семёрку, лазил и в результате OPERATING SYSTEM NOT FOUND:, как мне лучше всего поступить??
Источник
Простейшие настройки BIOS
Самым простым способом изменения параметров BIOS может стать сброс всех настроек до заводских, установленных по умолчанию (Default). В любой версии BIOS есть такая настройка.
В крайнем случае можно просто изменить приоритет загрузки в разделе Boot Device Priority или Boot Sequence, и в качестве первого (основного) boot-устройства (загрузочного девайса) установить винчестер.
Бывает, правда, и такое, что жесткий диск в BIOS определяется, но загрузка все равно не производится, а система снова и снова выдает предупреждение Operating System not found. Что делать в такой ситуации? Сначала посмотреть, не стоит ли напротив модели жесткого диска восклицательный знак. Он сигнализирует о том, что устройство в системе, хотя и присутствует, но попросту отключено или не задействовано.
Как правило, в большинстве версий BIOS справа имеется специальное поле помощи по устройству (Specific Item Help), где указано сочетание клавиш, позволяющее включить или отключить любой компонент. Наиболее вероятным сочетанием является Shift + 1. Но тут уже все зависит от производителя (сочетания могут быть разными).
Часть 2: Проверьте, определяется ли жесткий диск BIOS
В BIOS нужно проверить две вещи: жесткий диск определяется BIOS, а жесткий диск с Windows указан в качестве загрузочного.
Шаг 1, Перезагрузите компьютер и нажмите функциональную клавишу, обычно это F2, F12 или Del, чтобы войти в BIOS Setup. На экране появляется сообщение с подсказкой правильного ключа.
Шаг 2. Выберите вкладку «Boot» на экране, выделите «Hard Drive» с помощью клавиш «вверх» и «вниз» и нажмите «Enter».
Шаг 3, Убедитесь, что жесткий диск указан над другими опциями.
Примечание: меню BIOS является отправной точкой для решения проблемы, которую операционная система не обнаружила. Если настройки в вашем меню BIOS в порядке и вы видите сообщение об ошибке, перейдите к части 5, чтобы исправить это. С другой стороны, если в меню BIOS отсутствует жесткий диск, попробуйте попробовать решение в части 4 после тестирования жесткого диска.
Переключение режимов работы винчестера в BIOS UEFI
С другой стороны, если возникает предупреждение Operating System not found на ноутбуке, где снять винчестер достаточно проблематично, отдельно стоит обратить внимание на настройки режимов работы жесткого диска. В качестве примера рассмотрим настройки новейшей системы UEFI, хотя они без проблем могут использоваться и в других версиях.
Вообще в конфигурации SATA имеется два основных режима: AHCI и IDE. При начальной установке «операционки», а также в настройках по умолчанию включен режим AHCI. При переключении в IDE, как ни пытайтесь, установить Windows на винчестер не получится.
То же самое касается и моментов, когда пользователи по окончании процесса инсталляции, то ли по незнанию, то ли случайно включают именно режим IDE. Как уже понятно, система и выдает строку Operating System not found. Кстати, даже если в данный момент поставить другой полностью работоспособный «винт», без изменения настроек SATA на начальные он тоже работать не будет.
Поэтому сразу стоит посоветовать юзерам изменять такие настройки только в самом крайнем случае, когда это действительно необходимо.
Сбросьте BIOS на заводские настройки
В нижней части меню BIOS вы увидите ключ для настроек по умолчанию или сброс BIOS. На моей машине это F9. Подтвердите свое решение при появлении запроса и перезапустите компьютер.
Если вы не нашли примерную кнопку, как F9 для сброса настроек на заводские, то ищите строку Load Setup Default и сбросьте БИОС.
Восстановление загрузчика Windows
Нередкими бывают и случаи, когда сообщение «Operating System not found» появляется при повреждении загрузчика Windows, что связано только с ошибками на жестком диске, например, вследствие некорректного завершения работы. При этом, как уже понятно, вся система может «слететь».
В такой ситуации можно попробовать восстановить загрузчик, а заодно и проверить системный диск или раздел на предмет наличия ошибок. Для этого всегда под рукой желательно иметь оригинальный установочный диск или системный диск для восстановления.
Тут потребуется выставить оптический дисковод в BIOS как первое приоритетное устройство для загрузки, после чего использовать консоль восстановления. Заметьте, в этом варианте не стоит вопрос о восстановлении Windows из контрольной точки. Это все равно не поможет, и предупреждение Operating System not found появится снова.
Здесь нужно использовать режим восстановления загрузки или командную строку, что предпочтительнее. В ней последовательно нужно ввести две основные команды: bootrec.exe /FixMbr и bootrec.exe /FixBoot, после каждой нажимая «Ввод». Если такая секвенция не поможет, вдобавок можно дописать команду bootrec.exe /RebuildBcd.
Перед выполнением таких действий настоятельно рекомендуется произвести проверку диска на наличие ошибок с их автоматическим исправлением (команды chkdsk /f /r или chkdsk /f /x /r). Также можно использовать средство проверки chkntfs /x c: при условии наличия файловой системы NTFS в системном разделе (диск «C»).
Часть 3: Проверить жесткий диск
Если вы не уверены, вы можете проверить и диагностировать исправность жесткого диска. На большинстве компьютеров средство диагностики предварительно установлено в системе BIOS.
Шаг 1. Войдите в меню BIOS и перейдите во вкладку «Диагностика».
Шаг 2. Выполните команду «Самопроверка основного жесткого диска». Диагностический инструмент может отличаться на компьютерах разных производителей; Вы можете получить информацию на сайте производителя.
Шаг 3, После завершения процесса тестирования вы можете решить заменить поврежденный диск или продолжить поиск неисправностей в зависимости от результата.
Примечание. Как правило, на жестких дисках есть поврежденные сектора из-за неправильных операций, вирусов или других факторов. Но это не значит, что мертв весь жесткий диск. Вы можете пометить поврежденные сектора с помощью сторонних программ и без проблем использовать свой жесткий диск. Если вы готовитесь заменить поврежденный жесткий диск, вам лучше сначала сделать резервную копию данных.
Если ничего не помогло
Впрочем, если все вышеприведенные способы исправления ситуации не помогут, тут уж точно следует произвести диагностику жесткого диска. Вот только если для стационарных компьютеров снять его не проблема, то с ноутбуком придется обратиться в ближайший сервисный центр или мастерскую и не пытаться снять его самостоятельно.
Как уже понятно, если винчестер «посыпался», ту ничего не поделаешь, придется его менять на новое «железо», после чего производить установку «операционки» заново. Можно, конечно, испробовать на нем действие утилиты HDD Regenerator, но стопроцентный успех в восстановлении жесткого диска гарантировать достаточно сложно.
Одной из самых распространенных ошибок при старте ОС, когда после первичной проверки в BIOS Windows или Linux не загружаются, является сбой с появлением на экране строки Operating system not found. Что делать в этом случае, далее и будет рассмотрено. В принципе, и сама ошибка, и методика ее исправления практически идентичны тем, которые применяются для устранения сбоя, когда выдается уведомление о потерянной (недоступной) операционной системе (Missing operating system), хотя имеет отличие только в том, что проблема никоим образом не связана с воздействием вирусов и вредоносных кодов, а больше относится к аппаратно-программной части самой компьютерной системы. В качестве примера возьмем Windows-системы, которые у нас являются более распространенными.
Вариант 5: Проверка состояния жесткого диска и кабеля
Этот пункт рассчитан на обладателей ноутбуков, которые можно без труда разобрать, а также на обычные компьютеры. Современные модели лэптопов разобрать самостоятельно гораздо труднее, а если он находится на гарантии, то этого и подавно не нужно делать. Прибегать к разбору при имеющихся сложностях имеет смысл только в том случае, когда вы перепробовали все способы, включая последний из этой статьи, и лучше всего доверить это дело профессионалу в сервисном центре.
У ноутбуков подключение SATA-дисков происходит напрямую, без кабеля, благодаря чему нет необходимости беспокоиться о его возможном повреждении — достаточно просто отсоединить HDD или SSD от разъема и подключить обратно, а затем проверить, повлияло ли это на проблему. Современные SSD m.2 подключаются как планки оперативной памяти, и достать их для переподключения еще проще.
В системных блоках стационарных компьютеров виной всему может стать SATA-кабель (есть еще и IDE-подключение, но сегодня оно встречается очень редко), отошедший от одной сторон или повредившийся физически. Сняв крышку корпуса у обесточенного компьютера, внимательно осмотрите провод на присутствие внешних дефектов, проверьте, не заламывается ли он после укладки. Обязательно переподключите его к обеим сторонам заново, для достоверности поменяв местами (сторону, подключенную к жесткому диску, подсоедините к материнской плате, и наоборот). Не забудьте переподключить и кабель, идущий от накопителя к блоку питания. Стороны там уже не поменять, поэтому просто проверьте, плотно ли его концы держатся в разъемах.
Учитывая, что жесткие диски очень подтверждены внешним воздействиям типа падений и сильной вибрации, есть вероятность, что при наличии подобного влияния он был поврежден, и узнать это можно чаще всего в сервисном центре, работник которого уже расскажет о возможных выходах из ситуации. Как бы то ни было, при физических повреждениях владельцу ноутбука или компьютера предстоит замена накопителя. То же самое касается и выхода из строя каких-либо составляющих этого устройства: магнитной головки, платы и т. п.
Иногда жесткий диск/SSD не определяется в BIOS, что еще сильнее затрудняет возможность исправления проблемы. Если вы столкнулись с тем, что после входа в БИОС не получается назначить накопитель загрузочным по причине отсутствия устройства в списке, ознакомьтесь с одним из следующих руководств.
Сбой Operating system not found на ноутбуке или стационарном ПК: что это означает?
Чтобы вникнуть в суть вопроса, нужно просто перевести фразу на русский язык. Она означает, что операционная система не найдена.
Иными словами, при старте любого компьютера или ноутбука сначала производится проверка всех «железных» устройств в первичной системе ввода/вывода BIOS. После того как тест показывает, что все компоненты работают нормально, стартует загрузка операционной системы, для которой используются загрузочные записи и собственно загрузчик. Появление строки вроде An operating system wasn’ found как раз и свидетельствует о том, что по каким-то причинам доступ к ним оказывается невозможным или они повреждены.
В не меньшей степени это касается и винчестеров, и устройств SSD, на которых записана вся информация, включая и операционную систему. В некоторых случаях можно предположить, что на диске имеются физические повреждения или же сбой был связан с ошибками программными.
Отказ в Boot Record
Жесткий диск компьютера имеет «Master Boot Record», интегрированный при установке Windows, который после BIOS управляет системным процессом загрузки операционной.
Большинство ноутбуков оснащены «разделом восстановления» чаще всего настроенном на жестком диске, реже на DVD диске.
При загрузке с восстановления раздела нужно запустить опцию «Автоматическое восстановление» в меню «Восстановление системы», Windows сможет восстановить MBR.
Вы также можете исправить операционную систему путем переустановки Windows, если «автоматический ремонт» не в состоянии исправить MBR.
Возможные причины появления сбоя (An operating system wasn’t found. Try to…)
Но для понимания методов устранения такой нелицеприятной ситуации сначала следует выяснить все возможные причины, которые способны стать первоисточником таких напастей.
Считается, что самыми распространенными являются следующие:
- повреждение диска;
- проблемы с подключенными шлейфами;
- некорректная последовательность загрузки;
- неверно установленный параметр SATA;
- устаревшая прошивка BIOS;
- повреждение загрузчика и соответствующих записей.
Как видим, причины те же, что и при появлении уведомления о потерянной ОС. Все приводимые ниже методы работают для устранения обоих сбоев.
Откорректируйте приоритет загрузки
Функция безопасности UEFI Secure Boot не только защищает от выполнения руткитов, но и при возникновении проблем предотвращает загрузку ОС. В таких случаях ее нужно отключить
UEFI материнских плат, как правило, сначала отображают упрощенный интерфейс, в котором очередность загрузки представляется в виде ряда символов — с помощью мыши их можно перетаскивать и устанавливать в нужном порядке. Диск с операционной системой должен находиться на первом месте — UEFI обычно отображает «Windows Boot Manager» в имени диска.
Если системный диск вообще там не отображается, перейдите в режим расширенного просмотра, нажав «Advanced» в верхней или нижней части экрана, и найдите запись «Boot» — здесь очередность загрузки будет представлена более развернуто. Под записью «UEFI Hard Disk Drive BBS» приоритет вашего системного диска должен быть установлен как «Boot Option #1».
Настройки и параметры загрузки BIOS
Итак, пользователь на экране монитора наблюдает появление строки An operating system wasn’t found. Первым делом необходимо убедиться, что все настройки первичной системы BIOS/UEFI выставлены правильно.
Одним из самых распространенных явлений можно назвать ситуацию, когда пользователь просто забывает изъять из дисковода или порта съемное устройство, так сказать, несистемного типа. То есть необходимые для загрузки ОС файлы, равно как и сама операционная система, на носителях отсутствуют, но сами они перед HDD имеют более высокий приоритет загрузки.
Выходом станет либо изъятие всех съемных носителей и отключение съемных устройств с последующей перезагрузкой, либо выставление жесткого диска в качестве первого устройства, с которого будет производиться старт основной операционной системы (эта опция имеет название 1-st Boot Device) и распложена в разделе Boot, в названии которого иногда могут добавляться слова вроде Sequence или Priority). В любом случае приоритет играет одну из важнейших ролей.
Операционная система повреждена
Ноутбук может показать ошибку «ОС не найдена», если загрузка ОС повреждена. Вредоносные программы, вирусы и аппаратные ошибки могут взломать код, необходимый для идентификации и загрузки Windows.
Повреждения установки могут быть устранены путем запуска инструмента «автоматического восстановления» или «Восстановление системы» – это можно найти в восстановлении раздела или загрузившись с установочного диска Windows.
В худшем случае, переформатирование жесткого диска и переустановка Windows с нуля, может исправить эту проблему.
Проблемы винчестеров
Еще один момент, когда при старте ОС появляется строка Operating system wasn’t found, связан с тем, что для жесткого диска неправильно установлен режим SATA. По умолчанию всем устройствам этого типа в BIOS присвоена опция AHCI, но она необходима только для того, чтобы можно было произвести инсталляцию операционной системы (в режиме IDE сделать это невозможно). Но вот при наличии установленной системы режим AHCI как раз может выдавать сбои вроде Operating system not found.
Выходом из сложившейся ситуации станет выставление режима IDE с сохранением параметров при выходе (F10 + Y) и полный рестарт компьютера или ноутбука.
Но все описанное относится больше к программной части, и при этом винчестер в BIOS определяется, пусть даже на нем присутствует сколько угодно ошибок. Иногда появление ошибки Operating system not found может быть связано и с тем, что жесткий диск попросту «посыпался» (вышел из строя) или неправильно подключен к материнской плате.
В первом случае обычно приходится его выбрасывать, хотя некоторые специалисты рекомендуют использовать, как считается, уникальную утилиту восстановления HDD Regenerator. Во втором случае можно просто проверить правильность подключения шлейфов и разъемов Master/Slave. Не исключено, что и сами шлейфы могут быть повреждены. Их придется, как это называется в электротехнике, «прозвонить».
Отключение внешних USB устройств от компьютера
Если на компьютере подключены несколько внутренних жестких дисков, внешние и USB-флешки, вполне вероятно, что BIOS пытается найти операционную систему в неположенном месте. Следовательно, не обнаружив систему Windows, выдает ошибку «Не найдено операционной системы».
- Чтобы решить эту проблему, нужно отключить все внешние устройства хранения, подключенные к USB-портам, и повторить попытку. Мы также можем проверить наш оптический дисковод, чтобы убедиться, что он не пытается загрузить неправильный DVD.
Если после этого проблема все еще не решена, следующим шагом будет переход в BIOS настройки.
Сброс настроек BIOS и установка свежей прошивки
Вероятность появления ошибки Operating system not found по причине «слета» настроек первичной системы ввода/вывода достаточно велика, а вот в связи с устареванием прошивки, как правило, маловероятна, хотя и ее со счетов сбрасывать не стоит.
Устранение сбоя в первом случае (даже при условии изменения всех вышеуказанных параметров на правильные) можно попытаться произвести путем сброса настроек BIOS до заводских. В любой модификации можно найти специальную строку вроде Reset to defaults, Load setup defaults или что-то в этом роде, которую и нужно задействовать.
Устаревшую прошивку, которая иногда тоже может не распознавать отдельные «железные» компоненты, можно заменить на более свежую. Однако это отдельная тема. К тому же сам процесс при незнании сути вопроса самостоятельно лучше не производить.
Ошибка Windows 10 – операционная система не найдена.
В этой статье я расскажу о сообщении об ошибке: не найдена операционная система, которая возникает часто на ПК и ноутбуках, работающих под управлением различных версий операционной системы Windows. Я решил написать эту статью после того, как обнаружил увеличение частоты появления этой ошибки, и помочь тем, кто может увидеть эту ошибку на своих устройствах, устранить неполадки и устранить проблему, чтобы их компьютеры снова хорошо загружались.
Эта проблема может возникнуть в любой версии Windows. Тем не менее, большинство отчётов были от пользователей Windows 10. Во многих случаях ошибка предшествует медлительности компьютера, сбоям приложений, зависаниям и подобным проблемам. Кроме того, до появления ошибки система может инициировать самостоятельное восстановление и предложить пользователю перезагрузить компьютер или открыть дополнительные параметры. Если владелец ПК выбирает перезагрузку, система генерирует сообщение об ошибке “операционная система не найдена”, которое затем ведёт в никуда.
Проблема может быть вызвана различными проблемами, в том числе:
- Повреждение главной загрузочной записи (MBR)
- Загрузочная запись DOS (DBR)
- База данных конфигурации загрузки (BCD)
- Деактивация системного раздела.
Кстати, это может быть то, что системе BIOS не удаётся обнаружить установочный диск Windows, или настройки BIOS могут быть установлены неправильно. Таким образом, если во время загрузки Windows вы получаете черный экран с сообщением об ошибке операционная система не найдена, то пора принять меры и исправить вашу ОС сразу.
Что означает ошибка: операционная система не найдена?
Ошибка, как предполагает формулировка, является ошибкой самой ОС Windows, которая говорит пользователю, что ваш компьютер не может найти операционную систему на жёстком диске и не может загрузиться как обычно.
Как исправить или устранить проблему с этой ошибкой?
Чтобы исправить эту ошибку, выберите ситуацию, которая лучше всего соответствует вашей ситуации, и следуйте приведённым ниже инструкциям:
После отключения питания операционная система не найдена
Когда питание компьютера внезапно отключается или когда компьютер выключается без предупреждения, то это может привести к возникновению этой ошибки. Вы можете получить сообщение: операционная система не найдена или подобное сообщение после попытки загрузки в Windows, когда у вас снова будет питание. Это происходит главным образом с настольными компьютерами, если вам повезёт, то это может быть простой случай, когда операционная система испытывает проблемы с определением порядка загрузки и, возможно, испортила порядок загрузки с диска и не видит диск с операционной системой, очень похоже на ситуация, которая у меня была недавно.
Решение 1: Чтобы исправить эту ошибку, перезагрузите компьютер и загрузитесь в BIOS/UEFI и перейдите к настройкам и состоянию системы или настройке аналогичного имени в зависимости от производителя материнской платы вашего компьютера и убедитесь, что все жёсткие диски обнаруживаются на вашем компьютере. Если у вас есть один жесткий диск, то это также относится и к нему. Если он обнаружен, перейдите в меню настроек для загрузки и выберите диск SSD или жесткий диск с установленным диспетчером загрузки Windows или операционной системой. Используйте F10 для сохранения и выхода, и ваш компьютер сейчас должен загрузиться, чтобы он мог определить, на каком диске есть рабочая ОС.
Решение 2. Я надеюсь, что вы не попадаете в эту группу, но если вы загружаетесь в UEFI/BIOS и переходите к настройкам и состоянию и не видите диск или основной диск с операционной системой, то это указывает на то, что что-то физически неправильно с приводом. Я предлагаю вам открыть компьютер, осмотреть накопитель и заново подключить его, используя новый порт, и попробуйте ещё раз включить ПК, чтобы убедиться, что диск обнаружен компьютером.
Если диск не обнаружен, вам может потребоваться заменить жесткий диск или твердотельный накопитель на новый и переустановить операционную систему Windows с нуля, когда установите новый диск.
Рекомендация: Установите резервную батарею или ИБП. В случае сбоя питания в будущем, питание не будет внезапно отключено от вашего ПК, что предотвратит повторение этой ошибки.
Операционная система не найдена
Если вы внезапно и без предупреждения обнаружите, что операционная система не обнаружена, и ваш ноутбук или компьютер отказывается загружаться, попробуйте следующее:
1. По аналогии с вышеприведенным загрузитесь в BIOS или UEFI и проверьте состояние вашего оборудования, чтобы убедиться в его обнаружении, затем посмотрите порядок загрузки ваших дисков, особенно если у вас есть несколько дисков установленных на вашем компьютере.
2. Если диск не был обнаружен, то обязательно проверьте диск, даже если это означает подключение его к другому компьютеру, переустановите его и попробуйте обнаружить его снова.
3. Если независимо от того, что вы делаете, особенно на ноутбуке, диск не обнаружен, вам понадобится новый жесткий диск или твердотельный накопитель, и вам нужно будет снова установить Windows.
3. Новые или модернизированные жесткие диски или твердотельные накопители
Если вы установили новый жёсткий диск из-за необходимого ремонта или обновления, или даже после создания совершенно нового компьютера, который загружается в первый раз, вам потребуется установить операционную систему, или при попытке загрузиться вы получите вышеуказанную ошибку, поэтому в таком случае не забудьте установить рабочую ОС с нуля, чтобы избавиться от описанной выше проблемы или ошибки.
Я надеюсь, что вы нашли вышеупомянутое полезным, и вы смогли исправить ошибку и снова загрузили свой компьютер и попали на рабочий стол. Если нет – опишите вашу ситуацию в комментариях, и я дам отзыв, чтобы вы могли решить и вашу проблему. Также, пожалуйста, поделитесь этой статьей и подпишитесь на мой блог.
Восстановление загрузчика
Наконец, чуть ли не в каждом втором случае появления сбоя Operating system not found причиной являются ошибки HDD или битые сектора, что приводит к повреждению загрузочных областей и самого загрузчика.
Устраняется такая проблема всего четырьмя основными командами, которые прописываются в командной строке, но вызывать ее придется только при загрузке внешнего устройства (например, с установочного диска, диска восстановления или их USB-аналогов). Заметьте, стандартное средство восстановления системы, запущенное со съемного устройства, обычно должного эффекта не дает, поэтому и задействовать его не стоит изначально.
Сама командная консоль вызывается парой клавиш Shift + F10 или из меню восстановления. В первую очередь необходимо проверить жесткий диск на ошибки, причем в качестве дополнения установить атрибут автоматического исправления chkdsk c: /x/f/r (/f/r/x, /r/x/f – комбинировать можно как угодно, роли это не играет).
После этого вводятся строки восстановления загрузчика и соответствующих секторов: bootrec.exe /fixmbr и bootrec.exe /fixboot. Затем можно попробовать сделать рестарт, но съемный носитель нужно изъять.
Если же ошибка Operating system not found появится и после этого, в той же командной консоли придется произвести полную перезапись загрузчика, что выполняется при помощи сочетания bootrec.exe /rebuildbcd. По идее, если с винчестером действительно все в порядке, ошибка исчезнет.
Вариант 6: Программное тестирование жесткого диска
Когда жесткий диск отображается в BIOS, но даже после всех выполненных до этого рекомендаций ошибка «Operating system not found» не исчезает, можно попробовать проверить его состояние специальными программами. Они выявляют наличие бэд блоков, и если те носят программный характер, то исправляют их, а если физический — переназначают им адрес. Для этого опять же необходим дополнительный накопитель, с которого понадобится загрузиться. Если у вас есть флешка с операционной системой, через ее среду восстановления можно запустить встроенную утилиту для сканирования и исправления жесткого диска. Кроме того, существуют специальные сторонние приложения и утилиты для создания загрузочных флешек с последующим их запуском на поврежденном ПК для устранения той или иной проблемы. Мы рассмотрим оба метода, поскольку они не взаимозаменяемы.
Способ 1: Загрузочная флешка с Windows
В эту операционную систему встроена утилита, сканирующая жесткий диск и исправляющая некоторые его ошибки. Порой этого хватает для того, чтобы вернуть работоспособность накопителю и исправить ошибку. Запустить утилиту можно из среды восстановления при помощи Windows на USB-flash, и вот как это сделать:
Способ 2: Загрузочная флешка со сторонним софтом
Не всегда системной утилитой удается исправить имеющиеся на HDD ошибки, поэтому рекомендуется воспользоваться сторонними решениями, зачастую оказывающимися более эффективными. К тому же их использование проще — нет необходимости скачивать образ Windows, весящий много гигабайт, записывать его на внешнее устройство.
Чаще всего юзеры пользуются такими приложениями, как MHDD, Victoria, более продвинутые устанавливают сборники полезного софта типа Hiren’s BootCD, куда входят уже перечисленные нами программы, а также другие инструменты для работы с HDD и не только, и именно его мы рассмотрим далее. Вы же можете выбрать аналогичную подходящую и проверенную опытом людей программу, если этот вариант вам не подходит.
Для записи программы и создания таким образом загрузочной флешки приложение должно быть в формате ISO, аналогично образу записываемой операционной системы! С файлом EXE создать именно загрузочное устройство не получится.
Примечание: иногда после такого исправления слетает загрузчик, который потребуется восстановить. О том, как это сделать, мы говорили в Варианте 4.
Способ 3: Самотестирование жесткого диска ноутбуком
В некоторых ноутбуках, например HP, Dell есть утилиты по самодиагностике жесткого диска. Запустить их можно по-разному, и зависит это от конкретного бренда. Так, допустим, в HP для этого необходимо открыть BIOS (чаще всего клавишей F10), выбрать там вкладку «Tools» и пункт «Hard Drive Self Test». Утилита умеет выполнять быстрое («Quick»), комплексное («Comprehensive») и интеллектуальное («S.M.A.R.T.») сканирование.
В Dell для запуска «Boot Manager» задействуется клавиша F12, затем в меню выбирается «Diagnostics» > «Hard Drive».
Результаты проверки помогут понять, есть ли проблема в самом винчестере или он тут не при чем. Как правило, после неудачного сканирования на экране отображается дальнейшая информация о том, что юзеру необходимо предпринять для устранения проблемы.
Стоит учитывать, что подобные утилиты есть далеко не в каждом устройстве, и узнать об этом можно через интернет или обратившись к представителю компании в вашей стране. Но лучше не тратить на это время, а просто воспользоваться двумя альтернативами, рассмотренными выше.
Что делать с ошибкой Operating system not found
Почему возникает данная проблема? Самый основной виновник проблемы связан с жёстким диском и у большинства, хоть и редко, просто отошел шлейф, от порта подключения на системной плате или самом HDD. Второй момент – выставлены неверные параметры BIOS. Например, жёсткий диск у вас стоит не на первом месте, а на последнем, либо еще какие-то опции изменены. Также любой неисправный компонент, будь это блок питания или еще что-то может отразиться на появлении указанной ошибки.
Теперь по подряду. Проверьте BIOS на наличие неправильно выставленных опций. На вкладке Boot или Advanced убедитесь, что жёсткий диск (HDD) стоит на первом месте. Если это не так, то переставьте с помощью стрелочек или клавиш F5 и F6, в зависимости от версии BIOS. Если настройки все верны, тогда просто сбросьте БИОС. От этого хуже не станет, а ошибка может исчезнуть.
А как быть, если жёсткий диск вообще не высвечивается в BIOS? Тут два варианта. Я говорил в начале, диск мог быть отсоединен неведомой силой или же просто отошел шлейф. Надо полностью выключить компьютер и проверить все провода, плотно ли они подключены. Второй вариант заключается в неисправности жёсткого диска. Тут ничего не остается, как проверить его на работоспособность с другого ПК.
При появлении operating system not found на ноутбуке очень мала вероятность, что отойдут провода и шлейфы, так как там все плотно и компактно расположено. Скорее всего ваш диск просто неисправен, либо проблемы в BIOS.
Вариант 2: Проверка настроек BIOS
Иногда нормальному старту ОС мешает не измененный приоритет, а другие параметры BIOS, выставленные неправильно самим пользователем или в результате ошибки или сброса настроек этой микропрограммы. Поэтому вам нужно проверить следующие пункты, зайдя на вкладку «Boot» или «Startup»:
Кроме этого, есть небольшая вероятность того, что был изменен режим SATA, поэтому переключитесь на вкладку «Advanced» (если там ничего, связанного с SATA, нет, полистайте другие вкладки) и найдите опцию «SATA Mode» / «Configure SATA as». Когда установлено одно устройство, значение должно быть «AHCI», гораздо реже, при наличии парных SSD, объединенных в RAID, необходим режим, как уже понятно, «RAID». Режим «IDE» в ноутбуках давно не используется, и актуален исключительно для старых настольных ПК.
Нажмите клавишу F10 для сохранения настроек и перезагрузки лэптопа.
Программные пути решения
Выше мы с вами разбирали физические варианты решения, а теперь посмотрим, как это можно исправить программным путем.
Очередная и частая проблема заключается в том, что на жёсткий диск, где установлена операционная система могли установить другую. Точнее, попытаться это сделать. В итоге загрузочная запись старой ОС затерлась новой, но так получилось, что не одна ОС не грузится и появляется ошибка operating system not found. Чтобы исправить эту проблему необходимо восстановить загрузчик Windows.
Последний вариант решения, хоть он и не относится к программному, но напоследок впишу его сюда – замена блока питания. Он мог быть либо полностью неисправным (хотя я сомневаюсь, что после этого компьютер бы запустился), либо частично.
- Сбросить настройки BIOS;
- Переставить жёсткий диск с системой на первое место в списке устройств;
- Проверить шлейфы и провода подключения к HDD, все ли плотно подключено;
- При неисправном диске, убедитесь в этом. Подключите к другому ПК (диск может не определяться в БИОС);
- Замена неисправного блока питания;
- Восстановите загрузчик
Теперь вы знаете об основных решениях ошибки operating system not found. Нужные ссылки я указал, иначе бы пришлось переписывать то, что уже есть. Надеюсь это вам поможет и удачи вам! Кстати, я написал еще одну статью про ошибку An operating system wasn t found. Прочитайте её, может быть инструкция оттуда вам тоже поможет.
Вариант 1: Изменение приоритета загрузки
Довольно часто компьютер отказывается загружаться из-за измененного в BIOS приоритета среди загрузочных устройств. Другими словами, ПК не понимает, с чего ему требуется запустить операционную систему, и если у жесткого диска или SSD слетел статус загрузочного, пользователю понадобится указать его самостоятельно. Обычно такое бывает после загрузки, например, с флешки или внешнего жесткого диска, а иногда настройка по каким-то причинам сбрасывается без вмешательства со стороны человека.
В некоторых ситуациях, наоборот, после подключения специфического накопителя по USB, компьютер может начать пытаться загрузиться с него, а не с того диска, на котором установлена ОС, и если на внешнем девайсе нет системы, пользователь, появится ошибка «Operating system not found». Тогда достаточно просто отсоединить устройство от ноутбука или ПК, дождаться его нормального запуска, и уже потом подключить внешний девайс повторно.
Если такого слова нет, действуйте методом исключения: к примеру, у других пунктов должны быть отличительные названия и содержать что-то вроде «DVD-RW», «Floppy» и т. д., что, естественно, никак не относится к жесткому диску. Помимо всего, зная производителя диска (Toshiba, Samsung, WD и др.), также не составит труда определить необходимую для выбора строку.
Если диск не появляется в меню
Если системный диск не отображается как вариант загрузки, откройте расширенное меню UEFI и установите его первым загрузочным устройством
Если диск в меню вообще не появляется или появляется изредка, вероятно, повреждено само аппаратное обеспечение. Но прежде чем выкинуть накопитель, подключите его по другому кабелю передачи данных и кабелю питания и попробуйте другой порт SATA материнской платы, чтобы исключить вариант дефекта этих компонентов.
Подключите временно отказавший диск с загрузочным разделом с помощью USB-адаптера к рабочему компьютеру
Если ни одна из попыток не увенчается успехом, придется подключать новый носитель и переустанавливать систему. Потом можно подключить старый диск по SATA или в корпусе для внешнего диска по USB к рабочему компьютеру, чтобы попытаться спасти файлы, которые хранились на нем, с помощью инструментов Recuva или Testdisc/Photorec.
В решении проблем с Windows помогут наши статьи:
- Как восстановить поврежденные системные файлы Windows
- Сбой при запуске Windows — что делать?
Фото: компании-производители