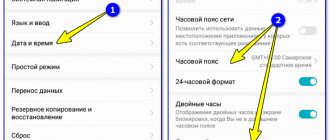- 56shared
- 1Facebook
- 44Twitter
- 10VKontakte
- 1Odnoklassniki
Peripheral devices such as a mouse, keyboard, Web camera, and printer are usually connected to the computer via USB ports. In this case, it often happens that one or more ports stop working. That is, when you connect, for example, a flash drive to a computer, it is not recognized, the keyboard or mouse may freeze, and the printer may not respond or print pages.
There are several likely reasons why some or all of the USB ports on your computer are not working. Let's try to understand this issue and find out what should be done to restore normal functioning of the computer.
Checking BIOS settings
The first thing you should pay attention to is the computer's BIOS settings. To enter the BIOS you will need a working keyboard. If the keyboard is connected to the computer via USB and it does not work, then you need to connect a keyboard with a PS/2 connector. Otherwise, you simply won't be able to do anything.
So, let's go to the BIOS, for which, when starting the computer, you need to press the enter key, usually DEL. There may be another key that appears on the screen and is listed in the motherboard manual. After entering the BIOS, find the section responsible for integrated devices (Integrated Peripherals) or the “Advanced” section. Here you should find the “Onboard Devices Configuration” subsection. It contains the parameters responsible for the operation of USB controllers: USB Function or USB 2.0 Controller. These parameters must be Enabled. And if one of them is disabled, then hover over it and press Enter, thereby turning it on. To ensure that the changes you make are not lost, you must save them by pressing F10 and confirm saving by pressing the Y or Enter key.
After restarting the computer, check if the USB ports are working. And if not, then you should look for the reason elsewhere.
Test yourself
Large corporations, where hundreds of people work with complex equipment, have a tradition of writing instructions for all occasions. This does not always help, but they have a wonderful formulation: “... if a malfunction occurs, you must make sure that it is not a consequence of incorrect actions.” This should be taken literally. If you connect a printer to a USB port and it doesn't work, don't rush to panic. Look where the other end of the cord is. It may lie behind the printer, popping out of the port. A flash drive that does not open may be faulty. If everything is done correctly, and USB still does not work, proceed to the next step.
USB ports on the front of the computer do not work
As a special case, USB only on the front panel may not work for you. In such a situation, you need to check whether the necessary connectors on the motherboard are connected and whether the wires are damaged. To do this, open the side cover of the system unit and pay attention to the connector at the bottom of the motherboard. On the board itself there is an inscription USB1 or USB2, as well as on the block itself. The wires from the block go to the front panel, and if they are disconnected or broken in one place, then you have discovered the cause of the malfunction. Damaged wires should be connected or replaced. It would also be a good idea to check the contact in the connector on the motherboard. It is also worth paying attention to the board located on the front panel. There may be a short circuit; by the way, such a short circuit can be caused by accumulated dust. Therefore, be sure to clean the system unit from dust.
operating system
The bug may be hidden not in the drivers, but in the operating system itself. In this case, the only thing that can be recommended is to reinstall Windows 10. In order not to worry about reinstalling the system and all your software again, we recommend checking the operation of the USB port without booting the system. Create a bootable USB flash drive (with the same Windows 10 or any other OS or boot application) and run from it through the BIOS. If the BIOS sees your flash drive and allows you to boot from it, but the same device or port does not work in the system, then the problem is clearly in Windows or in the drivers. If reinstalling the drivers does not help, feel free to reinstall Windows.
Power outages
There are situations when there is simply not enough power for all devices. For example, connecting an external hard drive that uses two USB connectors at once may disable the printer or keyboard. In this case, the power of the power supply is not enough to provide energy to all consumers. In this case, the problem may not appear immediately, but after some time after turning on the computer. There are several ways out of the situation. If you have a low-power power supply installed, for example, 300 W, then it would be logical to change it to a more powerful one, 450-600 W. You can also use an active USB hub (with external power). It will allow you not only to increase the number of connected USB devices, but also to power them from a separate power supply.
Another reason that affects USB operation is a dead CMOS battery. But at the same time, every time you turn on the computer, you will observe a lost system time and date. After replacing the battery the problem goes away. But this does not occur often, so you should check other possible sources of malfunction.
The flash drive is detected, but it is not visible in Explorer
This means that the sound of connecting a flash drive was heard, a removable media icon appeared in the system tray (near the clock), but the Flash drive is not detected in “My Computer”. In the simplest case, the drive letter for the flash drive was not assigned. Press “Win + R” and write:
Find the flash drive in the Disk Management window; the easiest way to determine it is by size. Mine is 8GB, it’s a little less than the real ones - 7.46 GB. My drive is called “SMBB”, you can see that there is no drive letter next to the name. All other drives have letters, so they are visible in “My Computer,” but the flash drive is not. At the same time, the file system is determined, here it is “FAT32”.
To assign a drive letter:
- Right-click and select “Change drive letter or drive path”;
- Click the “Add” button;
- Select any drive letter, for example “ E ”;
- Check that your flash drive should now appear normally in Explorer.
Missing or incorrect installation of USB drivers
Causes associated with software problems in Windows 7/10 can be identified using Device Manager. If you notice that one or more devices in particular are not working, regardless of the port used, this may indicate that the problem is in the device itself. Open Control Panel and go to Device Manager. All connected devices will be displayed there. If there are items in the list that have a yellow exclamation mark next to them or the name is Unknown Device, then the problem is with this very device. There may be several possible problems here.
Often USB inputs stop working after reinstalling Windows 7/10. The reason is incorrect installation of drivers or the necessary drivers may not be found at all. You will have to select and install manually.
Often, to fix a problem you just need to update the drivers. So, if automatic Windows updates are disabled, and the system itself was installed quite a long time ago, then the relevance of the software is lost, and system errors may appear. In this case, the device begins to work incorrectly, or even stops functioning altogether. To update (reinstall) USB controller drivers, you can use a CD/DVD with drivers for the motherboard or download the necessary drivers from the motherboard manufacturer's website.
You can also turn off the power saving feature for all ports using Device Manager. Expand the list of used USB devices hidden in the sections “USB Controllers”, “Mouse and other pointing devices”, “Keyboards”. Double-click on the desired device to open the properties window. Now switch to the “Power Management” tab and uncheck the “Allow the computer to turn off this device to save power” checkbox. Thus, the device will always be activated under any circumstances.
If some equipment is not recognized, then there may be either a problem with the drivers already known to us, or a hardware problem, consisting of a lack of contact, a damaged cable, or a malfunction of the controller. Moreover, it often happens that when a faulty device is connected, the others stop working normally. The keyboard starts to freeze, as does the mouse, and the printer stops printing. The problem is similar to power shortage, that is, all the power consumption goes to a faulty device, which may have a simple short circuit or other malfunction.
Other errors, freezes, "Insert disk"
The following steps will help the computer see the flash drive if one of the points applies:
- Drivers are installed and working;
- A new device is detected, but the flash drive does not appear in “My Computer”;
- A message appears such as “USB device not recognized”, “Insert disk”, “Error 43 / Error 43” or “Access denied”, especially in Windows XP;
- When connecting a flash drive, Windows freezes, especially in Windows XP