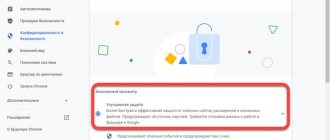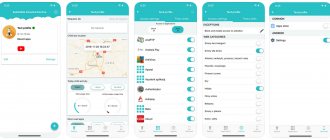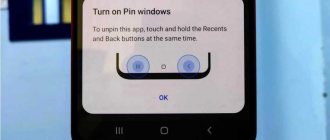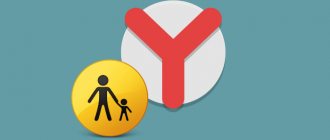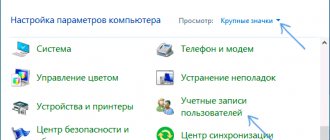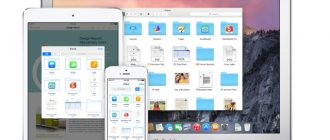Всем привет! Родительский контроль в Windows 10 немного неудобно реализован, если сравнивать, например, с той же восьмеркой. На десятке для ограничения и контроля ребенка нужно создавать отдельную учетную запись и быть подключенным к интернету, когда на Виндовс 8 все работало в офлайн режиме. Про этом нужно будет помнить. Сначала я расскажу, как создать учетную запись, а потом подробно опишу, как её настроить. В самом конце я расскажу, как убрать родительский контроль на компьютере или ноутбуке.
Возможности Семейной безопасности Windows 10
- Ограничение времени сидения ребенка за ПК и произвольное продление его посредством электронной почты.
- Мониторинг вида и длительности операций (сколько времени ребенок играл, сколько провел в Интернете, какие сайты посетил и т. п.).
- Блокировка приложений и интернет-ресурсов на основании возрастного ценза.
- Фильтрация контента. Работает только в браузерах EDGE и Internet Explorer.
- Ограничение доступа к содержимому Магазина Windows и Xbox на основании возрастного ценза.
- Открытие индивидуального счета ребенка для покупок в Магазине Windows и Xbox, который пополняет родитель. Это избавляет от необходимости сообщать детям реквизиты банковских карт.
- Просмотр покупок ребенка в Магазине Windows и Xbox.
- Определение местонахождения устройства (функция работает только на смартфонах).
- Проверка доступности обновлений, контроль уровня защищенности системы.
- Управление функциями родительского контроля с любого устройства через единый веб-интерфейс.
Ограничения доступа к контенту задаются автоматически на основании указанного родителем возраста ребенка. Но отдельные изменения в них может вносить и сам родитель, например, создавать списки запрещенных и разрешенных сайтов.
Фильтрация Интернет-трафика через DNS серверы
Если Ваш ребенок, предположительно, все-таки сможет обойти защиту Windows путём установки альтернативного браузера, для беспрепятственного сёрфинга по глобальной сети, то Вам на помощь придёт вариант использования DNS фильтров, которые настраиваются на уровне сетевой карты компьютера. Это очень действенный способ для блокировки нежелательного веб-контента для детского аккаунта. Как вариант, используйте сервис Яндекс.DNS для фильтрации контента в Интернете.
Как установить и включить родительский контроль
Семейная безопасность — встроенный компонент операционной системы, поэтому он не требует отдельной установки. Чтобы начать его использование, у родителя и ребенка должны быть собственные учетные записи Microsoft. Кроме того, аккаунт родителя должен иметь полномочия администратора компьютера (или другого устройства под управлением Windows 10, например, игровой приставки Xbox и телефона, где тоже есть эта функция), а компьютер должен быть подключен к Интернету.
Включение компонента в работу начинается с добавления в систему аккаунта ребенка как члена семьи. Для этого запустите приложение «Параметры», зайдите в раздел учетных записей, кликните в левой панели «Семья и другие люди». В правой половине окна нажмите кнопку «Добавить члена семьи».
В новом окошке поставьте метку «Добавить учетку ребенка» и введите его email-адрес, привязанный к аккаунту Microsoft, в поле ниже. Если вы не успели создать ребенку почтовый аккаунт заранее, нажмите «У пользователя нет адреса электронной почты» и следуйте подсказкам системы.
Далее подтвердите согласие на добавление пользователя.
После подтверждения система отправит на адрес введенной почты приглашение присоединиться к своей семье в качестве ребенка.
Его следует принять.
Когда приглашение будет принято, на экране появится такое уведомление.
Для перехода к настройкам родительского контроля нажмите в нем «Управление семьей». После этого откроется браузер Microsoft EDGE, и вы окажетесь на странице управления учетными записями членов семьи.
Находясь здесь, вы можете пополнять персональный счет ребенка со своей банковской карты, просматривать действия, совершенные под его аккаунтом, настраивать и менять параметры контроля. В ходе обзора мы неоднократно будем возвращаться к этой странице.
В дальнейшем вы сможете заходить в управление семейной безопасностью через приложение «Параметры», раздел «Учетные записи» — «Семья и другие люди», нажав кнопку «Управление семейными настройками через Интернет».
Итоги
Теперь мы имеем представление о том, как поставить родительский контроль на компьютер с Windows 10, используя встроенные функции операционной системы. Конечно, разработанный Майкрософт механизм защиты далек от совершенства, так как для его функционирования ребенок должен обязательно находиться под специально созданной учетной записью. К тому же сами функции контроля далеко не всегда отрабатывают корректно, например, в некоторых случаях могут не отображаться посещенные web-страницы или запускаемые приложения. Для выполнения ряда задач требуется обязательное наличие последних обновлений ОС.
Даже с учетом всех недостатков до поры до времени штатные средства защиты Windows 10 могут успешно ограждать ребенка от нежелательного контента, но по мере расширения знаний и навыков юный пользователь неизбежно найдет пути обхода ограничений. И тут придется смотреть в сторону других, более продвинутых, способов установки родительского контроля.
- 0поделились
- 0Facebook
- 0Twitter
- 0VKontakte
- 0Odnoklassniki
Как отключить родительский контроль
Возможность отключить родительский контроль для отдельной учетной записи ребенка есть у любого члена семьи, обладающего правами администратора компьютера. Отключение выполняется двумя способами:
- Повышением прав аккаунта ребенка до уровня администратора ПК.
- Удалением его аккаунта из числа членов семьи (образно).
Чтобы изменить тип аккаунта на «Администратор», запустите утилиту «Параметры», откройте управление учетными записями и войдите в раздел «Семья и другие люди». Кликните по учетной записи ребенка и нажмите появившуюся кнопку «Изменить тип».
Далее вместо «Стандартного пользователя» установите «Администратор».
Чтобы отключить родительский контроль вторым способом, зайдите на веб-страницу управления семейной безопасностью, откройте дополнительные параметры аккаунта ребенка и нажмите «Удаление из семьи».
Это уберет с компьютера аккаунт Microsoft, принадлежащий ребенку, но данные его локальной учетной записи останутся на месте.
Настройка ограничений для учетной записи ребенка
Смотрите также: “Как изменить браузер по умолчанию в Windows 10”
- Если вы вышли в параметрах из учетных записей после создания нового аккаунта ребенка, нужно снова туда вернуться. Для этого откройте параметры системы, нажав клавиши Win+I, и выберите соответствующий раздел.
- Перейдя в раздел “Семья и другие люди”, щелкните по ссылке “Управление семейными настройками через Интернет”.
- Теперь нужно войти в вашу учетную запись, введя свой логин и пароль.
- Далее на сайте в разделе “Семья” щелкаем по учетной записи ребенка.
- Откроется окно с настройками, сгруппированными в несколько разделов: действие (недавние действия), время использования устройства, ограничение на содержимое и дополнительные параметры.
- Нажав на “Время использования устройства”, мы попадем в настройки экранного времени.
- Чтобы настроить временные ограничения именно на ПК, нужно выбрать Windows 10, после чего откроется график пользования. Можно установить определенные часы по дням недели, когда ребенку можно работать с компьютером. В остальное время он просто не сможет зайти в свою учетную запись.
- Теперь перейдем в раздел “Ограничения на содержимое”, который позволяет включить такую полезную функцию как “Спросить родителя”, без которой ребенок не сможет совершать покупки в Microsoft Store. Также можно включить уведомления о совершенных ребенком покупках.
- Помимо этого, есть возможность заблокировать нежелательные приложения, игры и мультимедиа с учетом возраста ребенка.
- И, пожалуй, самое главное и полезное ограничение – настройка блокировки недопустимых веб-сайтов. К тому же, здесь предусмотрена также возможность разрешить только посещение определенных сайтов, указанных вами.
- В дополнительных настройках можно управлять расходами детей и пополнять их электронный кошелек для совершения покупок.
- Здесь же можно включить или отключить функцию “Поиск ребенка” на карте. По сути, это поиск устройства, которое ребенок носит с собой. Если это, например, ноутбук, тогда функция полезная. В случае же с настольным ПК устанавливать этот параметр не имеет никакого смысла.
- Также в дополнительных параметрах можно удалить учетную запись из семейной группы в случае необходимости.
- И последнее, если вы хотите получать отчеты о действиях ребенка, включите эту функцию в разделе “Действия”. В отчете будет доступная следующая информация: история просмотров веб-страниц, запущенные игры и приложения, таймер работы с устройством.
Настройка UAC
Windows UAC – сервис операционной системы, позволяющий контролировать работу приложений. При установке высокого уровня защиты UAC уведомляет пользователя практически о любом действии, которое пытается совершить то или иное приложение. Конечно, это несколько надоедливо, когда при работе в системе Вам постоянно выпадают окна-предупреждения о действиях программ, но зато эта опция во включенном состоянии в разы повышает безопасность Windows, позволяя контролировать установку и изменение приложений, а также UAC позволяет дополнительно защититься от действий вирусов, которые скрытно, как правило, пытаются вносить различные изменения в операционную систему для совершения зловредных действий.
Это интересно: MSDaRT – диск восстановления Windows, который должен быть у каждого
Для установки должного уровня UAC нажмите левой кнопкой мыши кнопку “Пуск”. Далее наберите с клавиатуры фразу “UAC”, выберите появившийся раздел “Изменение параметров контроля учётных записей”:
Откроется окно установки уровня контроля приложений. Изменяйте положение бегунка, чтобы ознакомиться с настройками каждого из уровней, определите оптимальный для себя, и нажмите “Ок” для применения:
Выбранная настройка будет применена после перезагрузки операционной системы.
Возможности, предлагаемые приложением Microsoft Family Safety
Контроль экранного времени
Одна из возможностей, предлагаемых «Семейной безопасностью», – это возможность контролировать время, проведенное перед экраном. Благодаря этому, вы можете отслеживать, сколько часов ваши дети проводят за устройствами, включая компьютеры с Windows, смартфоны и Xbox, а также на веб-сайтах и приложениях.
Еженедельный отчет рассылается по электронной почте родителям и детям. Это хорошая возможность поговорить друг с другом об этой статистике и, при необходимости, вместе выработать компромисс и согласовать временные рамки. Это также момент, когда вы можете начать обсуждение с ребенком вред от чрезмерного сидения перед экраном.
С помощью приложения «Семейная безопасность» родители могут устанавливать ограничения по времени на устройствах своих детей, включая Xbox. Эти ограничения можно сузить, чтобы разрешить доступ к образовательным приложениям или приложениям для онлайн-обучения. В то же время вы можете ограничить другие действия, например, игры (эта функция недоступна на устройствах Apple). Когда достигнут заранее установленный предел, дети могут попросить больше, но решение – давать или нет – остаётся за родителем.
Контролируемые покупки
Очень практичная функция также блокирует возможность покупки приложений. Родителю сообщается, когда такая попытка имеет место. Если ребенок пытается загрузить приложение или игру, не достигшие этого возрастного ограничения, требуется согласие родителей. Этот параметр применяется к Windows 10 и консоли Xbox, но только к покупкам в Microsoft Store, а не в Google Play Store или App Store.
Интернет-безопасность
Приложение также может отображать детские поисковые запросы в Интернете, а также позволяет родителям устанавливать фильтры поиска и блокировать приложения или веб-сайты, чтобы к ним нельзя было получить доступ.
Это отличная и очень полезная функция, особенно когда устройствами пользуются самые маленькие. Нет необходимости убеждать кого-либо в том, что в Интернете существует много угроз для молодых людей, достаточно самому защитить детей, не подозревающих о различных опасностях.
Ещё раз повторюсь, такая настройка безопасности может быть предлогом для начала семейного разговора на эту тему.
Обратите внимание, что любые применяемые вами ограничения будут работать только с другими продуктами Windows или Microsoft. Поэтому, чтобы фильтровать веб-сайты, вам необходимо использовать Microsoft Edge на смартфоне или компьютере с Windows.
Отслеживание местоположения
Ещё одна очень полезная функция, доступная только подписчикам Microsoft 365, – это отслеживание местоположения членов семьи. Используя GPS на чьём-либо iPhone или устройстве Android, вы можете увидеть, где находится этот человек. Вы также можете сохранить свои любимые места, чтобы всем было легче находить друг друга.
Создаем аккаунт для ребенка с настройками, предложенными Майкрософт
- Вызываем его, зажав Win+I.
- Переходим в раздел «Учетные записи».
- Активируем вкладку «Семья/другие пользователи».
- Жмем по пиктограмме с плюсиком «Добавить члена семьи».
Останавливаемся на первом варианте «Добавить аккаунт ребенка», после чего задаем адрес личной электронной почты, при ее отсутствии или нежелании вводить эти данные, выбираем пункт «Нет адреса почтового ящика». Хотя при выполнении следующей итерации его придется ввести или принять предложение завести электронную почту.
Следующая итерация — указание личных данных (имя и фамилия), а также почты, если на предыдущем шаге этого сделано не было. Далее придется ввести дату рождения ребенка (Майкрософт хочет знать все, потому здесь можно слукавить, как и в случае с именем), город проживания и задать пароль для создаваемой учетной записи. Если укажете, что чадо младше 8 лет, Windows 10 автоматически активирует повышенные меры предосторожности для нового аккаунта, а если ребенок старше 8 лет — все настройки можно изменять вручную.
Андроид-устройства
Если все предыдущие советы относились преимущественно к ПК, то время поговорить и о переносных устройствах, вроде планшета или смартфона. Многих родителей интересует, как включить родительский контроль на устройствах на Android, ведь они обычно не обладают большим количеством защиты. Сперва вообще стоит понять, что могут подобные устройства.
Основные возможности Андроид
На самом деле, можно найти хотя бы небольшой родительский контроль на планшете Андроид только от версии 4.3 и выше. В меню «Пользователи» создается новая учетная запись с ограниченным доступом, где родителями настраиваются списки приложений, которые можно или нельзя включить с данной учетной записи. Также, функции позволяют заблокировать какие-либо покупки через игры и приложения. Остальные же действия для пользователя разрешены. И именно для тех, кто хочет лучше настроить родительский контроль на устройстве, понадобится сторонняя программа. Поэтому сейчас разберем, какие программы вообще бывают для решения этой задачи.
Сторонние программы Андроид
Все программы можно найти в специальном магазине Android — Google Play. Если необходима возможность скрывать какие-либо конкретные приложения от ребенка, то вам помогут программы Xoolo App Kids и Я Сам!. Последняя, помимо прочих функций, предоставляет выборку YouTube-каналов, где крутятся детские мультфильмы.
Приложения Play Pad и Timeway помогают контролировать время, проведенное за тем или иным приложением, а также блокировать включение программ на определенный период. Оба представленных приложения также позволяют отслеживать местоположение устройства и ребенка вместе с ним.
Тот же Play Pad вместе с KidRead интересным образом делят приложения на разные разделы вроде «Игры», «Обучение» и прочие, что помогает ребенку отделять свободное время от учебного. KidRead, кстати, пробует довольно нестандартный родительский администраторский контроль, так как позволяет ребенку зарабатывать баллы, работая в обучающих программах, и терять их, отдыхая с игровыми.
Ну а для ограничения работы в Интернете вам понадобятся Safety Minder или Parental Control, позволяющие вносить различные нежелательные ссылки в черный список. Кстати, у второй программы есть собственный список, который можете включить и доработать. Также, эти программы дают возможность отслеживать поисковые запросы и переходы на разные страницы.
Категории веб-содержимого
Фильтр семейной безопасности Windows Live содержит регулярно обновляемый список указанных категорий веб-страниц.
· Веб-сайты для детей.
Веб-сайт входит в глобальный список веб-сайтов, содержимое которых доступно пониманию детей и подходит для детского использования. Язык изложения и содержание таких ресурсов, как правило, адаптированы для чтения и понимания детьми младшего школьного возраста.
· Социальные сети
. Веб-сайт, основная функция которого — создание социальных сетей или общение в Интернете. Такие сайты предназначены для поддержания связи с друзьями и новых знакомств в Интернете. В эту категорию не входят программы для общения в Интернете, например Windows Live Messenger.
· Веб-почта.
Веб-сайт предоставляет услуги электронной почты, не связанные с определенным поставщиком услуг Интернета, предприятием, учебным заведением или другой организацией и не относящиеся к платному или бесплатному членству в группах, а также другим услугам и операциям. В эту категорию не входят программы для работы с веб-почтой, например Microsoft Outlook.
· Веб-сайты для анонимного доступа
. Веб-сайт обеспечивает защиту информации личного характера от раскрытия. Сайты для анонимного доступа используются людьми, не желающими оставлять в Интернете личную информацию. С помощью таких сайтов дети, имеющие к ним доступ, могут обойти фильтрацию веб-содержимого в Семейной безопасности Семейная безопасность.
· Содержимое для взрослых.
Веб-сайт содержит изображения сексуального характера или откровенные материалы. В эту категорию не входят веб-сайты, посвященные половому воспитанию и содержащие информацию о размножении, половом развитии, болезнях, передающихся половым путем, контрацепции, безопасном сексе, сексуальности или сексуальной ориентации.
· Веб-сайты, которые не были классифицированы или которые не удалось оценить.
Веб- сайт еще не был классифицирован, или система фильтрации веб-содержимого не может оценить сайт по причине недостаточного количества текстовой информации.
Учтите, пожалуйста, что список сайтов, рекомендуемых детям, для русского языка еще не заполнен (рис.10).
Рисунок 10 Сайты, рекомендованные детям
Новая платформа Microsoft 365 – новые возможности
Несколько месяцев назад на смену Office 365 пришел Microsoft 365. Новое название принесло с собой много улучшений. Фактически пользователи получили совершенно новый продукт, который, по сравнению со своим предшественником – Office 365, предлагает множество новых решений.
Среди нововведений для Microsoft Word, Excel и PowerPoint, расширенные возможности облачного файлового хранилища OneDrive, а также сервисы Microsoft Teams и Outlook. Кроме того, полная новинка – Семейная безопасность, созданная с мыслями о родителях.
Давайте проверим, какие функции предлагает «Семейная безопасность» и как вы можете использовать её для повышения безопасности детей.
Контроль прав учётной записи
Проследите, чтобы детский аккаунт в Windows 10 не имел прав уровня “Администратор”, т.к. при наличии прав такого уровня Ваш ребёнок получит доступ к системным настройкам Windows, что может привести к печальным последствиям, вплоть до утери работоспособности самой операционной системы.
И еще посмотрите статью про основные принципы защиты компьютера от вирусов и зловредов, в ней рассказывается, почему работать под “Администратором” – в принципе, плохая идея.
Кликните в разделе “Семья и другие люди” на имя пользователя, для которого хотите изменить права доступа, и нажмите кнопку “Изменить тип учётной записи”:
В окне выбора типа аккаунта выберите “Стандартный пользователь”, если установлено “Администратор”: