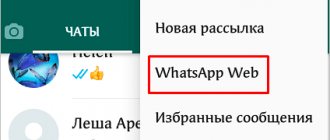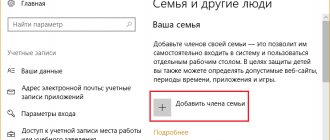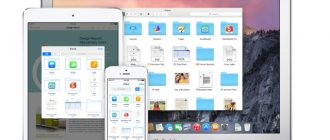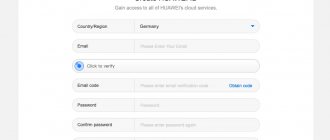Author of the article
Sergey Sakadynsky
He worked in the field of IT consulting, was engaged in the creation and administration of Internet resources. 10 years of experience in designing and maintaining computer networks.
The Google Family Link app is used on many mobile devices. In Android version ten and higher, it is already integrated into the system by default. Its purpose is parental control over a child’s smartphone. The program has many options that allow you to remotely control your children's gadget. At the same time, on the Internet you will find many positive and negative reviews about Family Link.
In this article we will explain what this program is, talk about the advantages and disadvantages of the application, its installation and configuration.
Activate two-factor authentication
This is recommended for adult accounts as well, but in the case of a child account, additional protection will definitely not be superfluous. After activating two-factor authentication, logging into it and any attempts to manage it will be possible only after entering a confirmation code that is sent to a trusted phone number. It's best if this is the parent's number.
Android
Open your Google account settings page. In the "Security" section, select "Sign in to your Google Account" → "2-Step Verification", click "Get Started" and follow the prompts.
iOS
Go to iPhone settings, open Apple ID and iCloud → Password & Security → Two-Factor Authentication. Click Enable and follow the instructions to add your phone number.
Device requirements
The parent and child parts of the program, in addition to functionality, differ in the requirements for the device on which they are installed.
Family Link for Children can only be installed on a device with Android or Chrome OS. Although the program page states that a phone with Android version 5 and higher is suitable, some devices experience installation difficulties. Therefore, the program is guaranteed to work with Android 7 and newer versions.
The list of compatible smartphones is here: families.google.com/familylink/setup.
The version for parents will work on Android 4.4 and higher. In addition, it can be installed on an iPhone or iPad. To do this, you will need to download the program for iOS in the AppStore. The parent can also control the child’s phone via a computer. On a PC, you can do this using the web interface on families.google.com.
Eventually:
Obviously, there is no single solution for parents in this matter. There are actually a lot of applications that can help adults prepare a children's tablet or smartphone, as well as protect their own devices from the child's actions. We tried to select the best of them, having previously divided the applications according to complexity and availability of available options. In the future, the choice will depend on the goals that you set for yourself. If you want to protect your child from unwanted programs and web content, then regular application blockers are suitable. In order to make managing your tablet/smartphone easier and limit the time they spend on the device, install a children's launcher. And if the task is complete remote control of all the child’s actions, it is worth paying attention to a comprehensive solution in the form of special services.
Enable screen lock
A smartphone contains photos, videos and a lot of other personal information that is not intended for prying eyes. Therefore, data must be reliably protected, and screen locking is one of the first lines of security.
The offer to add a passcode, pattern, fingerprint or face unlock usually appears when you first start the device, but if for some reason you missed it, the same can be done in the settings.
Android
Go to Settings → Security → Screen Lock and select one of the available options.
iOS
Go to Settings → Face (Touch) ID & Passcode, then activate one of the methods and choose when it will be used.
How to make your phone safe for your child using Kaspersky Safe Kids
The program developed by Kaspersky Lab specialists will allow you to limit the period of screen time for applications and surfing the network, and configure web filtering based on a list of “white” sites that are considered trusted by Kaspersky. The application will also allow you to track where the child is, as well as what he communicates with peers about via SMS, instant messengers, and even by telephone.
After installing the application on both smartphones, you need to set the child mode on the child’s smartphone application, and the observer mode on the adult’s smartphone. The application requires authorization through your My Kaspersky account, as well as establishing a connection through the parameters specified in the parental control activation settings.
How to set up basic Family Link features
The Family Link application has many settings. You can use the default settings. To do this, just launch Family Link Manager on the parent’s phone, find the “Set up parental controls” item in the menu and check the “Use standard settings” checkbox.
But in order to use the program’s full functionality, it is better to configure all parameters manually.
Daily limit
Open the Family Link app on your smartphone. Select the child’s profile, find the “Daily Limit” section, click “Customize” if you are doing this for the first time, or “Change” if you have already configured this option before. You can set a limit for smartphone use during the day. The time with the screen on is taken into account.
When the time limit is reached, all functions of the smartphone except phone calls will be blocked.
Dream
You can set your smartphone to be blocked at the time allotted for your child to sleep. Sets the start and end blocking times for each day of the week.
At the specified time, the smartphone functions are disabled. At the same time, it remains possible to make calls.
Manual lock
A parent can block a child’s smartphone at any time. For example, when he sees that a child is playing a game when it’s time for him to sit down for his homework. To do this, just click the “Block” button.
Your child will see this message on the screen of their smartphone.
The lock is removed in the same way, with one click of a button.
Location tracking
One of the most important functions of the program is to determine the location of a child’s smartphone. You don't have to watch your child all the time. But if he has to take a long route with transfers to get home from school, then this option will help make sure that his journey goes smoothly. Geolocation will also help you find your lost gadget.
This feature must be enabled to track your location. Open the desired section and click the “Customize” button.
Move the switch to the “On” position. Now, to see where the child is now, just click on the map.
Important: this function will only work if geolocation is enabled on the child’s smartphone and there is access to the Internet. When a child's Internet is turned off, but he recently logged on, the program will show his last recorded location.
Additional time
At their discretion, the parent can give the child additional time to use the smartphone.
Open your child's profile in the program. If the daily time limit is about to end or has already been reached, an additional time icon will appear in the form of a clock with a “+” sign. Click on it and follow the instructions.
Installed programs
With Family Link, you can control what apps your child uses. The parent can always view the list of programs installed on his smartphone. At the same time, it is possible to allow the installation of certain applications or block programs that the child should not use.
Open your app history, tap More, select an app, and set the switch to Approve or Block.
To limit your child's access to adult apps, open the Family Link settings on your smartphone and go to the Google Play section. Find the “Content Restrictions” item. Set an age limit for apps and games. For books and music, prohibit downloading sexual content.
You can enable required approval for software downloads and installations. This is done not in the program, but in a family group on the site. Select a group member and select the option you want: “Any Content,” “All Paid Content,” “In-App Purchases Only,” or “No Verification Required.” If you indicate the first point, then the child will not be able to install any program from the Google Play Market without your approval.
Application activity
You can always see how much time your child uses a particular application. This information is displayed in the application history.
You can set time limits on the use of individual applications. To do this, find the “Application History” card in your child’s profile and click “More.” In the list of applications next to the program, click the hourglass icon. Set the desired value. To remove limits, click “Remove limit”.
Content restrictions
To protect your child from inappropriate content, set up Chrome browser and search filters. To do this, open the “Filters in Google Chrome” section in the settings. Here you can block access to adult sites or approve access only to certain sites.
The child will not be able to access the blocked site.
Then open “Filters in Google Search”. Here you need to enable the “Safe Search” option.
Inappropriate content will not appear in search results.
Limit work time
Kids probably shouldn't be on their phones all day. There is a whole section for limiting screen time. The first tab, Limits, allows you to set daily limits for how long your phone can be used. For example, you can set it to three hours on school days and six hours on weekends.
The second tab, Bedtime, allows you to strictly limit the time your child can use the phone. Once you set this up and choose a suitable time, their phone will be locked and they won't be able to access it until the morning. This is a great tool for getting kids to sleep.
Creating a separate profile
In the Android operating system 5.0 and higher, you can create a separate profile for a child. To do this, perform the following steps:
- Go to the system settings of the smartphone.
- Open the “Users” menu item. In some versions it may be called "Users and Accounts".
- Select the “Add user” command.
Next, at his own discretion, the person must set up a profile and install applications for the guest account.
How to remove Family Link
The child will not be able to delete Family Link himself, without parental intervention.
To remove the program, follow these steps:
- delete the child’s account on all Android devices where they were logged in;
- delete your child’s account in the Family Link application on your smartphone;
- remove the application from your child’s phone.
Read detailed instructions on how to remove Family Link.
Do not try to uninstall the program before you delete your account! This will lead to the device being blocked.
Set up information in case you lose your phone
There is a certain amount of risk that a child will forget or lose his gadget somewhere. In such cases, it is convenient to play it safe and add a phone number and a message asking you to return the device to the lock screen.
Android
There are two options for displaying text on the Android lock screen. You can set the constant display of a specified message, for example with a phone number, in the “Settings” → “Display” → “Advanced settings” → “On lock” section. screen" → "Text on screen".
You can also lock the device and enable the display of specified text through a special Google page. You will need to log into your account, select “Block device” and enter a message.
iOS
On iPhone, you can display a message with your phone number and other information after turning on the lost device mode. To do this, open the built-in “Locator” application from one of the family owner’s gadgets, select the child’s smartphone from the list of devices and click “Mark as missing.”
What is a family group
To use the Family Link app, you must create a family group. It allows you to link up to six adult and child accounts. Team members can share subscriptions to Google services and use a common payment method if set up.
There are two ways to create a family group. On your computer, open your browser, go to families.google.com/families, click “Get Started,” and follow the instructions.
On an Android or iOS smartphone or tablet, launch the Google Assistant app, say “Hey Google, create a family group,” and follow the prompts.
The one who created the group becomes its administrator. Only the administrator can add new users to the group, manage shared access to services and payment methods, and set up parental controls for the child’s account. The administrator can appoint any adult group member as a parent. A parent can set up parental controls using Family Link and approve purchases on Google Play.
Protection from unwanted sites
To set up a phone for a child and protect him from unnecessary information, there are a lot of useful programs and tools. They will block unwanted sites.
Kids Place utility
The Kids Place utility has been developed for Android phones. It creates a separate desktop that displays only safe and approved programs. To deactivate the sandbox, children will have to perform many complex manipulations, since the program blocks the Home, Back and Search keys. After restarting the smartphone, the utility will be enabled automatically. KidsPlace also allows you to deactivate the communication module, Wi-Fi or application store.
Care4Teen app
The Care4Teen program has similar functionality. However, in addition to basic capabilities, it allows you to block access to individual sites by manually adding them to the blacklist. Parents will also be able to monitor their search history in their personal account.
Interesting for parents: The best budget smartphones under 10,000 rubles
FAQ
How to edit information in a child's Google account?
You can make changes to your child’s account only if he is under 13 years of age. Open the Family Link program on your smartphone, go to the child’s profile, open “Settings” - “Account Information”. In the top right corner, click the Edit icon (pencil icon). Make corrections to the child's information and save the changes. To change a child's photo, in the child's profile, click the "Photo" icon (camera image) and select or take a photo. You can also edit your child’s profile in the family group on the website.
How to restore Family link?
If a child tried to remove Family Link from the phone and locked it, parental access is used to unlock it. This method works when the child's phone is connected to the Internet. Open Family Link on his smartphone, click “Parental Access” and enter the password for your account. If you can't connect to the Internet, use your parental access code. Open Family Link on your smartphone, tap the menu icon in the top left corner and select Parental Passcode. The code changes every few minutes. Therefore, enter it on your child’s smartphone as quickly as possible.
What to do if you forgot your password?
If you have forgotten your Google Account password, recover it using this link https://support.google.com/mail/answer/41078
How to add a second parent?
In the menu, in the “Family group” item, find the “Invite family members” item, add the recipient (by phone number). Send an invitation. Once they are added to the Family Group, find the member and in Manage Parental Permissions, make them a parent.
Alternative apps and parental controls
Kaspersky Safe Kids is a program for Android from a well-known developer of antivirus programs. The application allows you to track your child's location. You can set a perimeter for the child to move. As soon as it goes beyond its border, the application will notify you about it. The program also allows you to filter content, block sites and limit the time you use your phone. There is one drawback - the program is paid.
Qustodio Parental Control is a program that allows you to monitor your child’s activity on the Internet and limit access to inappropriate content.
Screen Time Parental Control allows you to monitor your child's location and movements in real time. You can set time limits on the use of the gadget and individual applications. There is a possibility of instant blocking. You can configure search filtering and limit access to adult sites. There are paid and free versions.
Set Screen Time Options
The function of limiting the time of use will help reduce dependence on gadgets. It is available in both OS and allows you to determine the amount of time a child can spend per day on games, social networks and certain applications.
Android
On Android, these options are located in Family Link settings → Android Applications. A list of all installed programs is displayed here, and for each you can set the time of use, completely block it, or, conversely, remove any restrictions.
iOS
On iPhone, the necessary settings are hidden in the “Screen Time” → “App Limits” section. Restrictions can be set for individual applications or for entire categories of programs.
In addition, you can set the so-called quiet time, when only selected applications and phone calls will be available. There is also a white list of programs that are always available.
Installation and general setup
In order to use Family Link, the child and parent must have Google accounts created. It is better to register them before you proceed to install the program. Be sure to remember or write down the password for both accounts. You also need to create a family group on families.google.com. We’ll tell you what it is separately. You need to add a parent to the group, who will manage the settings, and a child.
Important: there can only be one account on a child’s phone. During the setup process, it is linked to Family Link. The remaining accounts will be deleted with all data after activating the program.
After you have created accounts and added them to the family group, proceed to install the program. To do this, you need to download Family Link for children on the child’s smartphone and Family Link for parents on the adult’s smartphone from Google Play Market. Please note: these are two different programs.
On the Internet you can find links to download the application from other sites. But you should not use unknown Family Link sources. Download the official version.
On the parent's device
Install Google Family Link for parents on your smartphone and launch the program. Click the “Next” button on the welcome screen. You will be taken to a page where you need to select who will use the program. Click “Parent” and “Start”. A notification like this will appear with information about what you can do as a Family Link administrator:
Tap the Continue button. The program will check if your child has a Google account.
If you have not created a child account before, you can do it now directly in the program. If you have a valid account, click “Yes”. In the next window, the program will inform you that you need to download and install Family Link on your child’s smartphone, and then enter a code to link it with your device.
Now it's time to pick up your children's smartphone.
On your child's device
First we install Family Link for children. Once launched, the program will ask which device you want to control. You need to select “This device”.
Now you need to enter the code from your parent's smartphone to link the two devices. And enter the password for the child’s Google account. The program will ask: “Are you sure you want to set up controls on this account?” Confirm the action. A window will appear with a list of parental access functions. Scroll down and click the “Activate” button.
Then come up with a name for your child's smartphone. It will be displayed in the program on the parent's smartphone.
You can immediately configure some parental control settings: add applications that your child will use. Accept or reject the program offers and click “Next”. After completing the Family Link setup, the program on the child’s smartphone can be closed, all further actions are performed on the parent’s smartphone.
Pros and cons of the application
Monitoring your child’s activities on the Internet.
You can restrict access to 18+ content.
The child will not play around the clock, forgetting about lessons and household responsibilities.
You always know where your son or daughter is.
Complex application setup.
The child's phone loses functionality. When the time is up, you can only make calls from the device.
The application may block the phone.
Compatibility problems on some smartphone models.
Difficulty uninstalling the program.
Total control can ruin parent-child relationships.