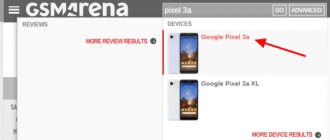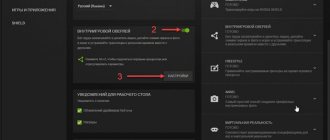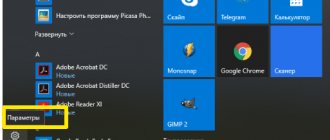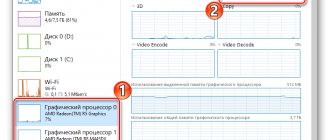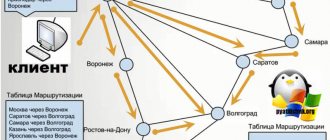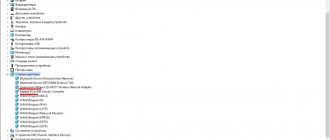- Why you may need processor information
- Launching new games
- Running 64-bit applications
- Installing drivers
- Processor capabilities
- Identifying your processor using the System screen
- Determining the processor using the Processor Information program
- Determining the processor by marking
- Determining the processor using Device Manager
The central processing unit (CPU) is the computing center of the computer. It is responsible for performing mathematical operations and plays a critical role in the overall performance of the system. In modern computers, the speed of launch and operation of installed games and programs directly depends on the power of the CPU.
How to find out which processor is on your computer: tools built into the OS
The Windows operating system has acquired many useful features over the years. If previously the user could only view basic OS information, now it is possible to obtain detailed data about almost any installed piece of hardware. Therefore, it is not necessary to resort to the help of additional highly specialized software. Windows offers the user several ways to view the model of the installed processor.
Properties of the system
The simplest method is to go into the system properties. To do this, right-click on the “Start” menu and select “System”.
In the device characteristics you will see the processor model, its family and clock frequency. The amount of RAM and the system capacity will also be displayed here, which can also be useful. You can also view system properties using basic information about the computer, which migrated to Windows 10 from previous versions. To do this, go to Explorer and find “This PC” on the left side of the window, right-click on it and go to properties. And you will find exactly the same information as in the previous window.
device Manager
In order to see not only the name of the processor, but also the number of its cores, click on the “Device Manager” item on the left side of the system properties window. If for some reason you cannot get into the device manager, then you can call it using a special command. To do this, press the Win + R and enter the following text in the field that appears: devmgmt.msc . After this, confirm the operation by pressing “Enter”. There is no need to put a period at the end of the command.
After the manipulations have been completed, you will see a window with all devices connected to the PC that the operating system was able to recognize. As you might guess, the “Processors” column contains the information you are looking for. It is necessary to count the number of points in the column that opens. Most likely they will be equal to the number of cores of your processor. However, understand that the device manager reads the processor threads, not the core threads. And the number of cores does not always equal the number of threads. Therefore, if you know that your CPU supports hyperthreading (where one actual core is divided into two virtual threads), then divide the result by two.
How to find out which processor is on your computer using Task Manager
Using the Task Manager in the Windows 10 operating system, you can find out the main characteristics of the central processor.
- Log in to Task Manager using one of the convenient methods.
- Open the "Performance" tab, click on "CPU".
The Task Manager window will display basic information about the central processor and the amount of resources used.
DirectX
The DxDiag system tool will provide general information about the central processor.
- Press the “Win” + “R” keys on your keyboard.
- In the Run window, type: "dxdiag" (without quotes).
In the DirectX Diagnostic Tool window, in the System tab, general information about the computer's processor will be displayed.
BIOS
Modern BIOS versions also allow you to view the model of the installed processor. The BIOS settings menu is entered by pressing certain keys or even key combinations, and depending on the motherboard manufacturer, these buttons may be different. In the list below you will find all the keys arranged in descending order of frequency of use:
- The Delete button is the most common one.
- The “F1”, “F2”, “F8” or “F10” keys are also quite often used.
- The “TAB” button, which is located on the left side of the keyboard and, in addition to its name, is indicated by two multi-directional arrows, is used much less frequently for the purposes we are considering.
- If none of the above buttons work, use the combination of simultaneously pressed buttons “Ctrl” + “Alt” + “Esc” or “Ctrl” + “Alt” + “S”.
Determining the CPU model via BIOS
Step 1: When booting your PC, you need to press the F2 or Del key.
When booting the PC, press the F2 or Del key
On a note! Some laptop models have their own BIOS entry button, separate from the keyboard. Carefully read the technical documentation if the previously mentioned keys do not perform any action. The start screen may contain an additional option for viewing system information; in this case, the system window opens by pressing the F9 key.
Some laptop models have their own BIOS entry button, separate from the keyboard.
Step 2. Information about the CPU version when using the simplified mode is displayed in the main interface window, in the “Information” section.
Displaying CPU version information
Important! Depending on the manufacturer and firmware version, the BIOS may look different. For example, for InsydeCorp. V1.03, it looks like this:
BIOS for InsydeCorp. V1.03
How to find out your processor on a PC: third-party software
As a rule, utilities from third-party developers are highly specialized and show much more information about components than the tools built into the operating system. If you are interested not only in the processor model, but also in its bus frequency, cache size, technical process used, supported instructions and other detailed data, then use any of the programs below:
- CPU-Z
- AIDA64
- HWiNFO
- Speccy
- HWMonitor
Most of these programs are free and have portable versions, so no installation is required. If any of the utilities did not suit you, then this is not a problem. There are many analogues that can monitor system performance.
Determining the CPU model using the Everest program
The software product is paid, but there is a trial period of 30 days.
Everest main page
Step 1. After installation, launch the program.
Launching the Everest program
Step 2. Expand the "System board" list.
Expand the “System board” list
Step 3: Select the "CPUID" option. On the right side of the window there is information about the model of your central processor.
Select the “CPUID” option
Important! Please note that Everest offers a selection of useful links, both for more detailed information about the manufacturer and for updating drivers and firmware.
How to find out processor information in AIDA64
AIDA64 is the most powerful tool that provides information about all computer components. Among the extensive information, the user will find the necessary information about the central processor.
In the main window of the AIDA64 program, in the side column in the “Menu” tab, first open “Motherboard”, and then select “CPU” to get detailed information about the central processor.
Determining the CPU model using the dxdiag utility
Step 1. To launch the utility, you need to use the Win+R key combination, type the application name “dxdiag” in the input line and click on the “OK” button.
Enter “dxdiag” in the line
Step 2. In the window that opens, the “System” tab provides data about the model of your motherboard, the installed Windows build, processor and RAM.
Information about the motherboard, installed Windows build, processor and RAM
Processor information in SIW
SIW (System Information for Windows) is a powerful program for providing information about computer software and hardware. The SIW program is the main competitor of the AIDA64 program.
In the SIW program window, in the left column, select the “Hardware” section, and then click on “Processor”. The central area of the SIW window will display detailed information about the CPU.
Determining the CPU model using the Msinfo32 utility
Step 1. To launch the utility, use the Win+R key combination, type the application name “Msinfo32” in the input line and select “OK”.
In the input line we type “Msinfo32”
Step 2. In the interface window that appears, when you click on the “System Information” link, information about the Windows build you are using, the manufacturer and CPU model is displayed.
Click on the “System Information” link and get information about the Windows build you are using, the manufacturer and CPU model
On a note! Please note that the “Msinfo32” program is installed on systems starting from Windows 7. For XP and older systems, you should go to the system32 folder and check if the specified utility is there.
Why you need to know the characteristics of your computer
Each program or utility consumes a certain amount of resources in the computing part. In some cases, a personal computer is not capable of performing a number of tasks due to incompatible technical requirements in software or hardware.
System unit central processor
During operation, the PC may experience slow OS functionality, slowdowns or crashes from the game, long loading of video files, or problematic performance of other operations. Laptop architecture is important:
- to determine compatibility with software or games. There are times when an inexperienced user tries to download licensed applications to a PC, but they refuse to turn on. The problem is due to a mismatch between the minimum system requirements and parameters;
- in case of component failure. To replace, you need to know information about the entire PC. This ensures stable operation of the device;
- temperature information. Owners of laptops and netbooks need it. Overheating of devices is harmful to the equipment and may interfere with its normal functioning;
- when selling. It is impossible to list a device on the trading platform without entering its main characteristics.
Note! Complete information about the device will allow you to correctly configure or upgrade the device.
List of main PC characteristics
DirectX platform
Another option for solving the problem of how to find out your processor on Windows 7 is to refer to the dialog provided in the DirectX platform.
The console can be called via the dxdiag line, which is entered into the Run menu. On the main tab, again, brief information on the device will be given, but indicating not the declared clock frequency, but the operating range in which the CPU can operate.
Find out the Windows version through computer properties
Step 1. To find out the model of the central processor, open “Start” and find the “Computer” option. Call the context menu and go to “Properties”.
From the context menu go to “Properties”
Step 2: A window will appear that will provide information about the CPU being used.
On a note! The same window allows you to view the performance index. Note that the maximum score is not 10, but 7.9.
Information about the CPU used
BIOS
I have already talked in detail about how to enter the BIOS before. The BIOS contains a lot of necessary information, including the processor model. Usually it can be seen directly in the main section, in other cases - in other tabs. In any case, you should use this method only if you are unable to use the three already mentioned above.
Finding out the CPU socket model using the CPU-z program
The software product is freely distributed.
After launching the application, you need to use the “CPU” tab and find the “Name” line.
Open the program, click on the “CPU” tab and find the “Name” line
Read the new article - “How to find out how many cores a processor has.”
device Manager
Windows has a built-in Device Manager utility that allows you to find out the installed components on your computer. To open the utility, go to the “Computer” properties, as was written in the previous case, and a window with the basic properties of the computer will open in front of you. On the left side of the window there will be several links, one of which is called “Device Manager”.
A list of devices opens here. Open the “Processors” tab and look at the model of your processor.
By the way, you can open the “Device Manager” using the command mmc devmgmt.msc (enter in the “Search programs and files” window in the Start menu or just press Windows + R, then enter mmc devmgmt.msc and press Enter).
System Information
Another solution to the question of how to find out your processor, on Windows 7 or any other modification, is by using the msinfo32 command entered in the execution console.
On the general tab, you can immediately view the main characteristics of the CPU, but including a breakdown into cores and threads. For example, the user has a dual-core Intel Core i7 processor with two computational threads per core. This corresponds to a 4-core processor in the usual sense (exactly four logical processors will be displayed in the information).
What does the device labeling tell you?
Various alphanumeric designations that manufacturers apply to the crystals (heat distribution covers) of the CPU and GPU are often the only data by which it is possible to identify faulty or not installed devices on the computer.
Processors
The main identification mark of Intel , in addition to the corporate logo, is what is circled in the photo below.
The sSpec Number is a 4 or 5 digit code that begins with the letters SR , SL , XL or Q (the latter is rare). If you enter it into the search form on the Intel website or, you can get all the other information about the model, and most importantly, find out its exact name.
The main identifier for AMD is the CPU Part Number, a long, continuous code of 12-14 characters, which usually begins with the letter A.
An example of such markings on an AMD A10-5800K CPU is shown in the photo below.
To find information about an AMD processor by CPU Part Number, it is also convenient to use the website. The search form and results are in the screenshot.
Video chips
Nvidia video processors are also recognized quite easily. Their main identifier is the part number and revision, which are indicated in slightly larger letters on the bottom line on the chip crystal.
What kind of model is in front of you, search engines will tell you:
For AMD Radeon, things are pretty much the same. The video processor model is easy to recognize by its part number, which starts with 216:
This is interesting: CPU Package: what is it and what temperature should it show