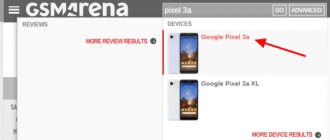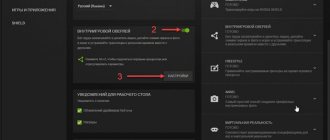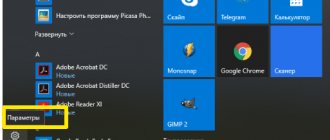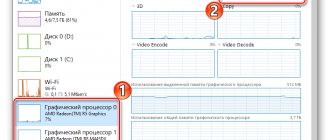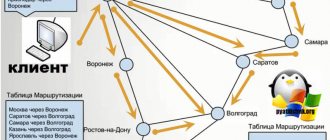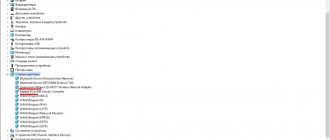- Для чего может потребоваться информация о процессоре
- Запуск новых игр
- Запуск 64-битных приложений
- Установка драйверов
- Возможности процессора
- Определение процессора с помощью экрана Система
- Определение процессора с помощью программы «Информация о процессоре»
- Определение процессора по маркировке
- Определение процессора при помощи Диспетчера устройств
Центральный процессор (CPU) является вычислительным центром компьютера. Он отвечает за выполнение математических операций и играет решающую роль в общей производительности системы. В современных компьютерах от мощности CPU напрямую зависит скорость запуска и работы установленных игр и программ.
Как узнать, какой процессор на компьютере: встроенные в ОС средства
Операционная система Windows за многие годы существования обзавелась многими полезными функциями. Если ранее пользователь мог посмотреть только базовую информацию ОС, то сейчас можно получить детальные данные практически о любой установленной железке. Поэтому необязательно прибегать к помощи дополнительного узкоспециализированного софта. Windows предлагает пользователю несколько способов просмотра модели установленного процессора.
Свойства системы
Самый простой метод — залезть в свойства системы. Для этого нажмите правой кнопкой мыши по меню «Пуск» и выберите пункт «Система».
В характеристиках устройства вы увидите модель процессора, его семейство и тактовую частоту. Также здесь будет отображаться количество оперативной памяти и разрядность системы, что тоже может быть полезно. Посмотреть свойства системы можно и с помощью основных сведений о компьютере, которые перекочевали в Windows 10 из предшествующих версий. Для этого зайдите в Проводник и в левой части окна найдите «Этот компьютер», нажмите по нему правой кнопкой мыши и перейдите в свойства. И вы обнаружите точно такие же сведения, как и в предыдущем окне.
Диспетчер устройств
Для того, чтобы посмотреть не только наименование процессора, но и количество его ядер, нажмите на пункт «Диспетчер устройств» в левой части окна со свойствами системы. Если по каким-либо причинам у вас не получается попасть в диспетчер устройств, то вы можете вызвать его с помощью специальной команды. Для этого нажмите на клавиатуре комбинацию клавиш Win + R и в появившемся поле введите следующий текст: devmgmt.msc. После этого подтвердите операцию, нажав «Enter». Точку в конце команды ставить не нужно.
После проделанных манипуляций вы увидите окно со всеми подключенными к ПК устройствами, которые удалось распознать операционной системе. Как нетрудно догадаться в графе «Процессоры» и находится искомая информация. Необходимо посчитать количество пунктов в открывшейся графе. Вероятнее всего они и будут равняться числу ядер вашего процессора. Однако следует понимать, что диспетчер устройств считывает потоки процессора, а не его ядра. А количество ядер не всегда равняется количеству потоков. Поэтому если вы знаете, что ваш ЦПУ поддерживает функцию гиперпоточности (когда одно фактическое ядро делится на два виртуальных потока), то делите полученный результат на два.
Как узнать, какой процессор стоит на компьютере при помощи Диспетчера задач
При помощи Диспетчера задач в операционной системе Windows 10 можно узнать основные характеристики центрального процессора.
- Войдите одним из удобных способов в Диспетчер задач.
- Откройте вкладку «Производительность», нажмите на «ЦП».
В окне Диспетчера задач отобразятся основные сведения о центральном процессоре и количестве используемых ресурсов.
DirectX
Системное средство DxDiag позволит получить общие сведения о центральном процессоре.
- Нажмите на клавиатуре на клавиши «Win» + «R».
- В окне «Выполнить» введите: «dxdiag» (без кавычек).
В окне «Средство диагностики DirectX», во вкладке «Система» отобразятся общие сведения о процессоре компьютера.
BIOS
Современные версии BIOS также позволяют посмотреть модель установленного процессора. Вход в меню настроек BIOS осуществляется нажатием на определенные клавиши или даже комбинации клавиш, причем в зависимости от производителя материнской платы, эти кнопки могут быть разными. В нижеприведенном списке вы найдете все клавиши, расположенные по убывающей частоте использования:
- Кнопка для удаления «Del» встречается чаще всего.
- Также довольно часто используются клавиши «F1», «F2», «F8» или «F10».
- Кнопка «TAB», которая располагается в левой части клавиатуры и помимо названия обозначается двумя разнонаправленными стрелками, для рассматриваемых нами целей используется уже гораздо реже.
- Если ни одна из вышеперечисленных кнопок не срабатывает, воспользуйтесь комбинацией одновременно нажатых кнопок «Ctrl»+«Alt»+«Esc» или «Ctrl»+«Alt»+«S».
Определение модели центрального процессора через БИОС
Шаг 1. При загрузке вашего ПК нужно нажать клавишу F2 или Del.
При загрузке ПК нажимаем клавишу F2 или Del
На заметку! Для некоторых моделей ноутбуков существует собственная, отдельная от клавиатуры кнопка входа в БИОС. Внимательно ознакомьтесь с технической документацией, если указанные ранее клавиши не производят действий. На стартовом экране может быть указана дополнительная опция просмотра системной информации, в данном случае системное окно открывается по нажатии на клавишу F9.
Для некоторых моделей ноутбуков существует собственная, отдельная от клавиатуры кнопка входа в БИОС
Шаг 2. Информация о версии ЦП при использовании упрощенного режима отображается в основном окне интерфейса, в разделе «Information».
Отображение информации о версии ЦП
Важно! В зависимости от производителя и версии прошивки БИОС может выглядеть иначе. Например, для InsydeCorp. V1.03, он выглядит следующим образом:
БИОС для InsydeCorp. V1.03
Как узнать свой процессор на ПК: сторонний софт
Как правило, утилиты от сторонних разработчиков носят узкоспециализированный характер и показывают намного больше информации о комплектующих, нежели встроенные в операционную систему средства. Если вас интересует не только модель процессора, но и частота его шины, объем кэша, используемый техпроцесс, поддерживаемые инструкции и другие подробные данные, то воспользуйтесь любой из нижеприведенных программ:
- CPU-Z
- AIDA64
- HWiNFO
- Speccy
- HWMonitor
Большинство из этих программ являются бесплатными и имеют portable-версии, так что установка не потребуется. В случае, если какая-то из утилит вам не подошла, то это не проблема. Существует очень много аналогов, которые умеют мониторить показатели системы.
Определение модели центрального процессора через программу Everest
Программный продукт является платным, но существует тестовый период 30 дней.
Главная страница программы Everest
Шаг 1. После установки запустите программу.
Запускаем программу Everest
Шаг 2. Раскройте список «Системная плата».
Раскрываем список «Системная плата»
Шаг 3. Выберите опцию «CPUID». В правой части окна расположены данные о модели Вашего центрального процессора.
Выбираем опцию «CPUID»
Важно! Обратите внимание, что Everest предлагает подборку полезных ссылок, как для более подробной информации о производителе, так и для обновления драйверов и прошивок.
Как узнать сведения о процессоре в AIDA64
Программа AIDA64 — самое мощное средство, предоставляющее сведения обо всех компонентах компьютера. Среди обширной информации, пользователь найдет нужные сведения о центральном процессоре.
В главном окне программы AIDA64, в боковой колонке во вкладке «Меню», сначала откройте «Системная плата», а затем выберите «ЦП» для получения подробных данных о центральном процессоре.
Определение модели центрального процессора через утилиту dxdiag
Шаг 1. Для запуска утилиты нужно воспользоваться комбинацией клавиш Win+R, в строке ввода набрать имя приложения «dxdiag» и кликнуть мышью по кнопке «ОК».
Вводим в строке «dxdiag»
Шаг 2. В запустившемся окне на вкладке «System» представлены данные о модели Вашей системной платы, установленной сборке Windows, процессоре и оперативной памяти.
Информация о системной плате, установленной сборке Windows, процессоре и оперативной памяти
Информация о процессоре в SIW
SIW (System Information for Windows) — мощная программа по предоставлению информации о программном и аппаратном обеспечении компьютера. Программа SIW — главный конкурент программы AIDA64.
В окне программы SIW, в левой колонке выберите раздел «Оборудование», а затем нажмите на «Процессор». В центральной области окна программы SIW отобразятся подробные сведения о центральном процессоре.
Определение модели центрального процессора через утилиту Msinfo32
Шаг 1. Для запуска утилиты следует воспользоваться комбинацией клавиш Win+R, в строке ввода набрать имя приложения «Msinfo32» и выбрать «ОК».
В строке ввода набираем «Msinfo32»
Шаг 2. В появившемся окне интерфейса при нажатии на ссылку «Сведения о системе» выводятся данные об используемой сборке Windows, компании производителе и модели ЦП.
Нажимаем на ссылку «Сведения о системе» и получаем данные об используемой сборке Windows, компании производителе и модели ЦП
На заметку! Обратите внимание, программа «Msinfo32» установлена в системах начиная с Windows 7. Для XP и более старых систем стоит перейти в папку system32 и проверить, есть ли там указанная утилита.
Для чего нужно знать характеристики своего компьютера
Каждая программа или утилита потребляет определенное количество ресурсов в вычислительной части. В отдельных случаях персональный компьютер не способен выполнять ряд задач из-за несовместимости технических требований в программных или аппаратных частях.
Центральный процессор системного блока
Во время работы у ПК может наблюдаться замедленность функциональности ОС, торможение или выброс из игры, долгая загрузка видеофайлов или проблемное выполнение иных операций. Архитектура ноутбука важна:
- для определения совместимости с программным обеспечением или играми. Бывают случаи, когда неопытный пользователь пытается загрузить на ПК лицензионные приложения, но включаться они отказываются. Проблема связана с несоответствием минимальных системных требований и параметров;
- при поломке комплектующих. Для замены необходимо знать информацию по всему ПК. За счет этого обеспечивается стабильная работа устройства;
- информация о температуре. Она нужна владельцам ноутбуков и нетбуков. Перегрев устройств вреден для аппаратуры и может мешать ее нормальному функционированию;
- при продаже. Невозможно выставить девайс на торговой площадке, не вписав его главные характеристики.
Обратите внимание! Полная информация об устройстве позволит правильно настроить или модернизировать аппарат.
Список основных характеристик ПК
Платформа DirectX
Еще один вариант решения проблемы того, как узнать свой процессор на Windows 7, состоит в обращении к диалогу, предусмотренному в платформе DirectX.
Консоль можно вызвать через строку dxdiag, которая вводится в меню «Выполнить». На главной вкладке, опять же, будет дана краткая информация по устройству, но с указанием не заявленной тактовой частоты, а рабочего диапазона, в котором ЦП может работать.
Узнать версию Windows через свойства компьютера
Шаг 1. Чтобы узнать модель центрального процессора откройте «Пуск» и найдите опцию «Компьютер». Вызовите контекстное меню, и перейдите в «Свойства».
Из контекстного меню переходим в «Свойства»
Шаг 2. Развернувшееся окно предоставит информацию об используемом центральном процессоре.
На заметку! Это же окно позволяет посмотреть индекс производительности. Отметим, что максимальная оценка не 10, а 7,9.
Информация об используемом центральном процессоре
BIOS
О том, как зайти в БИОС, я уже в подробностях рассказывал прежде. В BIOS есть много необходимой информации, в том числе и модель процессора. Обычно ее можно увидеть прямо в главном разделе, в иных случаях — в других вкладках. В любом случае, пользоваться этим способом стоит лишь в том случае, если у вас не получается воспользоваться уже тремя упомянутыми выше.
Выяснение модели сокета центрального процессора через программу CPU-z
Программный продукт является свободно распространяемым.
После запуска приложения нужно воспользоваться вкладкой «CPU» и найти строку «Name».
Открываем программу, нажимаем на вкладку «CPU» и находим строку «Name»
Читайте в новой статье — «Как узнать скольки ядерный процессор».
Диспетчер устройств
В Windows есть встроенная утилита «Диспетчер устройств», которая позволяет узнать установленные компоненты на компьютере. Что бы открыть утилиту, зайдите в свойства «Компьютера», как было написано в предыдущем случае, и перед вами откроется окно с основными свойствами компьютера. В левой части окна будет несколько ссылок, одна из которых так и называется — «Диспетчер устройств».
Здесь открывается список устройств. Открываем вкладку «Процессоры» и смотрим модель вашего процессора.
Кстати, открыть «Диспетчер устройств» можно с помощью команды mmc devmgmt.msc (вводить в окно «Найти программы и файлы» в меню «Пуск» или просто нажмите Windows+R, после чего введите mmc devmgmt.msc и нажмите Enter).
Сведения о системе
Еще одно решение вопроса того, как узнать свой процессор, на Windows 7 или в любой другой модификации — за счет использования команды msinfo32, вводимой в консоли выполнения.
На общей вкладке сразу же можно просмотреть основные характеристики ЦП, но уже включая разбивку на ядра и потоки. Например, у пользователя указан двухядерный процессор Intel Core i7 с двумя вычислительными потоками на каждое ядро. Это соответствует 4-ядерному процессору в обычном понимании (в информации и будет отображено именно четыре логических процессора).
О чем расскажет маркировка устройств
Различные буквенно-цифровые обозначения, которые производители наносят на кристаллы (теплораспределительные крышки) ЦП и ГП, – часто единственные данные, по которым можно идентифицировать неисправные или не установленные на компьютер устройства.
Процессоры
Главная опознавательная метка процессоров Intel, помимо фирменного логотипа, это то, что обведено рамкой на фото ниже.
sSpec Number представляет собой 4 или 5-значный код, который начинается с букв SR, SL, XL или Q (последний вариант встречается редко). Если ввести его в форму поиска на сайте Intel или , можно получить все прочие сведения о модели, а главное – узнать ее точное наименование.
Основной идентификатор процессоров марки AMD – это CPU Part Number, длинный неразрывный код из 12-14 символов, который начинается, как правило, с буквы A.
Пример такой маркировки на ЦП AMD A10-5800K показан на фото ниже.
Для нахождения информации о процессоре AMD по CPU Part Number также удобно использовать сайт . Форма поиска и результат – на скриншоте.
Видеочипы
Видеопроцессоры nVidia тоже опознаются довольно легко. Их главный идентификатор – партномер и ревизия, которые указаны чуть более крупными буквами в нижней строке на кристалле чипа.
Что за модель перед вами, подскажут поисковые системы:
У AMD Radeon дела обстоят примерно так же. Модель видеопроцессора несложно узнать по партномеру, который начинается с 216:
Это интересно: CPU Package: что это такое и какую температуру он должен показывать