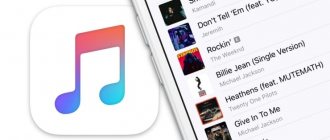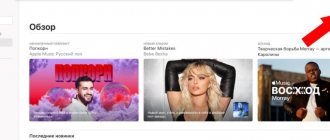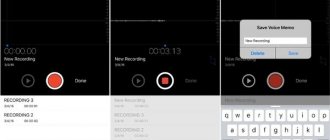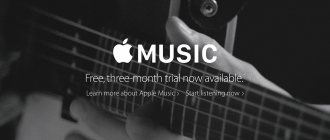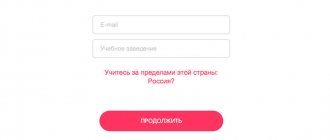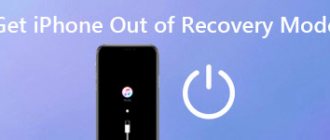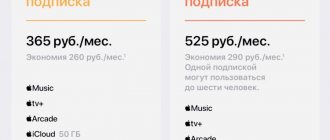iTunes is a program that allows you to manage Apple devices, store and transfer various data. By the way, this is also a full-fledged store where you can purchase music and other files. The iTunes Store boasts a wide list of music tracks. The prices here are low, so users love to buy music here.
Purchasing music on iTunes.
How to Subscribe to Apple Music from iPhone
- Make sure your device is running the latest version of iOS 12.
- Open the Music app . You will be greeted by a welcome screen.
- Click tryto get a free Apple Music subscription.
You can return here at any time by clicking the Account icon in the top left corner of the Music app and clicking Free Trial.
- Choose a subscription option , there are three of them: individual costs 169 rubles, family costs 269 rubles (up to 6 family members) or student costs 75 rubles per month.
- Click "Start trial subscription» (you will not pay for the first three months).
- Sign in to the iTunes Store with your Apple ID and agree to the terms of use.
- Confirmthat you want to subscribe to Apple Music.
Congratulations, you're subscribed to Apple Music! Enjoy three months of unlimited listening to your favorite music.
View your purchase history
Sometimes you need to know how to view your iTunes purchase history. Let's consider this operation also on two devices.
On the computer
- Go to the program. Click on the Account tab ® View.
- Now you need to enter your Apple ID information again.
- In the new window, find the “Purchase History” ® “See All” panel. You will see both paid and free files. You can view statements for a specific month.
On a smartphone
- Go to “Settings” – “Your name” – “iTunes Store” and “Apple Store”. Click on your ID.
- In the new window, click “View Apple ID”.
- Scroll down the page and click on "Purchase History". Here you will see everything you have ever bought.
Some people wonder why and why people decide to buy music from iTunes when it is now available for free. When you buy music here, part of the funds goes to the authors and participants of the track, but with piracy no one gets anything. This way you express your gratitude to the creators of the song. In some countries, piracy is strictly monitored and music must be purchased. However, prices on iTunes are not very high, and everyone can afford it.
After reading the article, you learned how to buy a melody or ringtone on iTunes. You also learned how to view your purchase history. We hope that after reading the article you do not have any questions. But if you have them, then ask them in the comments. Answers to them will be given as soon as possible. We will also be grateful for liking and reposting this article to your friends.
How to subscribe to Apple Music from your computer
- Make sure you have the latest version of iTunes on your computer.
- Launch iTunes.
- If you don't see the Apple Music welcome screen, tap the For You at the top of the app.
- Select "Trial subscription"to activate your subscription.
If something went wrong and you can’t find the “Trial subscription” button, try clicking on Account - Apple Music - 3 months free .
- Choose a subscription option, there are three of them: individual costs 169 rubles, family costs 269 rubles (up to 6 family members) or student costs 75 rubles per month.
- Click “Get Started” (you will not pay for the plan for the first three months).
- Enter your Apple ID and password. Agree to all terms of use unless prompted.
- Confirm again that you want to sign up for 3 months of free Apple Music.
- Set up Apple Music. Choose your favorite genres, favorite artists to customize your own daily playlists.
You are all subscribed! Now enjoy three months of free Apple Music.
Purchasing tracks
Now let's talk about how to buy music in iTunes on your computer and iPhone.
On PC
- Launch the program. Go to the iTunes Store tab, which can be found in the top bar.
- A store will open in front of you. In order to find the desired music, you can use the search bar located in the upper right corner of the screen.
- If you need to purchase an entire album at once, then click on the “Buy” button under its title screen. If you need to buy one composition, click on the price on the right.
- To make a purchase, you need to sign in to your Apple ID. After a new window appears in front of you, enter your data there (username and password).
- Confirm your purchase by clicking the “Buy” button.
- If you have not previously linked an account to your account, or the funds on the linked card have run out, then provide the required payment information. Recently, you can make payments using your mobile phone number.
- The purchased track will appear in your list of ringtones. A payment notification will be sent to your email. When you make a subsequent purchase, you will no longer need to provide payment details.
On iPhone
- To purchase music from your phone, go to the program by clicking on “Home” ® “iTunes”.
- Go to the "Music" tab.
- Select the genre of the work you are looking for, or find the title in the search bar.
- If you want to listen to a fragment of a composition, click on its name. To purchase, click on the price on the right.
- In the window that opens, sign in to your Apple ID.
- If you have never purchased anything, you will need to enter payment information. You can pay with a card or mobile phone.
- After successful payment, the track will be in your application.
How to set any ringtone for iPhone
If you want to set any track from your iPhone library as a ringtone, you won't succeed. This is due to the restriction on the length of the ringtone - no more than 30 seconds.
You can change the standard ringtone in one of the following ways:
1. Buy from the iTunes Store.
Launch the iTunes Store app on your iPhone and go to the Sounds tab. Here you will find an extensive library of ready-made ringtones in various styles at a price of 19 ₽ per ringtone.
The advantage of this method is its simplicity. The disadvantage is that among the ready-made ringtones there may not be the song you need, or there may not be the fragment that you would like to hear on the call.
2. Create it yourself.
To do this you will need:
- iPhone;
- favorite track purchased from iTunes;
- GarageBand app for iOS (Download on App Store);
- a couple of minutes of free time.
The song must be purchased from the iTunes Store and downloaded to your iPhone. Tracks from Apple Music will not work as they are digitally protected.
Create a ringtone in GarageBand for iPhone
Step 1:
Launch GarageBand on iPhone. There will be several musical instruments in front of you. Choose any to get started.
Step 2:
Click on the "Record" button and play a couple of notes.
Step 3:
Stop recording the track by clicking the Record button again. The Track Mode icon will appear in the upper left corner. Click on it to switch to this mode.
Step 4:
Click on the plus sign in the upper right corner to get to the sections menu.
Step 5:
In the section menu you need to increase the number of bars. Click on section A to go to its settings.
Step 6:
Here you need to manually increase the number of ticks. Touch the arrows to increase the number of bars to 60. Click Done.
Step 7:
Now go to the loops menu by clicking the corresponding loop icon.
Step 8:
Switch to the Music tab and select the song you want to set as your ringtone.
The song must be purchased from the iTunes Store and downloaded to your device.
Step 9:
While holding your finger on the title, drag the track to its own track.
Step 10:
There are two tracks in front of you - your recorded track and the selected song. Select the recorded track and then delete it.
Step 11:
Shrink the song on both sides so that only the 30-second segment you need remains. If the fragment is larger, GarageBand will automatically trim it.
Step 12:
In the upper left corner, click on the triangle, then go to the “My Songs” section. Open the Share menu by holding your finger on your track.
Step 13:
Select the "Ringtone" option, give the track a title and click "Export."
Step 14:
Once the export is complete, you can set the resulting melody as a ringtone, the sound of an incoming message, or assign it to a specific contact.
The exported melody will appear in the sounds section. To find it:
- Go to Settings > Sounds.
- Go to the "Ringtone" section.
Read more: How to find a child using iPhone
How to listen to music on iPhone
The original iPhone revolutionized the way the world looked at smartphones and set the course for smart phone development for at least the next ten years. The device can do a lot: from ordinary phone calls to viewing a view of our galaxy using a special application. Listening to music on iPhone is also very simple - just use the standard application installed on every Apple smartphone.
By default, naturally, no songs are downloaded to the iPhone. You can download music tracks to your device using iTunes or buy them from the iTunes Store. Let's look at both cases below.
How to Download Music to iPhone, iPad or iPod touch Using iTunes
Step 1: Launch iTunes. If iTunes is not installed on your computer, you can download the current version on the official Apple website .
Step 2: Connect your iPhone, iPad or iPod touch to your computer using a USB cable.
Step 3: Select your mobile device in the iTunes window.
Step 4: Add Music to iTunes.
You can do this by clicking “ File ” → “ Add folder to library ” (or “ Add file to library ” to add one song), or simply by dragging the music folder or music file into the iTunes window.
Step 5. Go to the " Music " section.
Sync music checkbox .
Step 7: Select the artists, albums, genres, or playlists you want to download to your iPhone, iPad, or iPod touch. Note that you can synchronize your entire media library by checking the appropriate box.
Step 8: Click “ Apply ” and wait until the music finishes downloading to your device.
Ready! You've downloaded music from your computer to your iPhone, iPad, or iPod touch. Immediately after synchronization is completed, it will become available for listening in the Music application.
If you don't have music on your computer or, for example, a specific album of your favorite artist, you can always purchase the album or individual song from the iTunes Store.
How to purchase a song or album from the iTunes Store
Step 1: Launch the standard iTunes Store app.
Step 2. Use the search to find the desired artist.
Step 3. Click on the price of the song or album, and then click on the “ Buy ” button that appears.
Step 4: Confirm your purchase by entering your Apple ID account password.
Immediately after a successful purchase, the song or album will begin downloading to your device. Once downloaded, the media will be available in the Music app.
To make purchases, you will need an Apple ID account - you can read about how to register it in this article.
See also:
- How to set a ringtone on iPhone
- How to Download Music to iPhone or iPad Without iTunes (Best Method)
Share link
Please rate this article 5 stars if you like this topic. Subscribe to us Telegram, VKontakte, Instagram, Facebook, Twitter, YouTube.
Rate: ( 4.09 out of 5, rated: 23 )
Why it's better to buy music instead of listening to streaming services
Streaming services are undoubtedly the future of the music industry. But before you delete your library of mp3 files and forget about iTunes, I suggest you remember a few reasons in favor of buying music.
You are the owner of your music
The first and most obvious reason is that you are the owner of the purchased music and can keep it as long as you want. (From a technical point of view, this is a licensing process, but we’re not talking about that now.) Pay $10 per month for Spotify or Apple Music and the music will be available to you only for that paid month; in essence, you are renting the music. They stopped paying for the subscription - access to music stopped.
The monthly subscription fee may seem completely unimpressive for access to an unlimited amount of music, but do not forget that if you want to constantly listen to music, you will have to constantly pay.
Streaming music services are a great way to constantly discover something new with the help of limitless music catalogues, but do you need access to so much music, do you listen to so much music often?
You can take your music wherever you want
Streaming services allow you to save music for offline listening (this feature is included in the subscription fee), but there are all sorts of restrictions, such as the number of devices on which you can save music, the number of playlists and tracks for offline listening, and how long we can be offline and this not all.
Compare this to buying a digital copy; you can burn the purchased tracks onto a disc. Put music on a flash drive? Easily! Should you backup your library to an external hard drive? Easily. Transfer music to your work laptop to take on a trip? No problem!
You manage your catalog
Major music services are adding to their already huge catalogs every month. But there are often cases when the necessary records are unavailable or limited. If you are a fan of niche genres and indie artists, or maybe you collect rare concert recordings, streaming services will not come to the rescue in these cases.
The future of music
All of the above arguments, as well as sound quality, are on the side of buying digital copies, CDs and vinyl: to summarize, you can do much more with purchased music than with rented music.
Last year, subscription sales to streaming services fell 23.4% to $554.8 million, although the overall streaming market continues to grow. There are rumors that Apple is planning to ditch the iTunes music store in favor of Apple Music. In 2022, the process of buying digital music is a little more complicated than listening on streaming services, but it is still relevant and has advantages on its side.
Source Don't forget to subscribe to THEXFRAME BLOG
on Telegram
How to quickly save music to iPhone using iTunes
- In your device settings, find iCloud Photo Library and turn it off.
- Sync your iPhone with your computer and turn on iTunes.
- Find and select your phone in the iTunes window.
- Find the "Browse" tab and activate the "Manually process music and videos" section.
- Select the music you need (or entire folders) and move them to the “On My Device” list in iTunes.
Immediately after this, the selected music will be copied to your device. Extraneous data will no longer be synchronized, due to which the time for downloading songs will be significantly reduced.
Photo: scheme for adding a song to an iPhone via iTunes
This option is much simpler if synchronization of your phone or tablet with iTunes via Wi-Fi is active. Yes, the data transfer speed will not be too fast, but downloading new music without connecting via a wire is much more pleasant, isn’t it?
You may be interested in: how to download music to iPhone and iPad without iTunes and listen to VKontakte songs without the Internet.
Is it possible to quickly download music to iPhone via iTunes?
Why are so many people distrustful of iTunes? Everything is very banal - long data comparison does not allow you to download the necessary data, including songs, to the iPhone or transfer it from it at a good speed.
Few people know, but iTunes is not bad at all for downloading music. The program makes it possible to download music to any device running iOS at high speed after applying one single setting, which will be discussed later.
Useful article: how to recognize music on iPhone and iPad?
But keep in mind that using this method, you will begin to manually apply your iPhone's media library. And when this function is turned off, all downloaded music will be replaced with content from iTunes.
Did you like the article? Subscribe to our telegram channel. News comes out faster there!