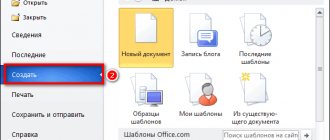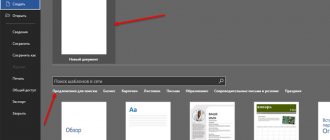Средствами программы Microsoft Word выполняются различные рамки.
Виды рамок в документе Word:
- на всю страницу;
- вокруг текста;
- вокруг абзаца.
Создание любой рамки начинается с выбора инструмента «Границы и заливка». В версиях Microsoft Word 2007 и 2010 этот инструмент можно найти двумя способами.
Как сделать рамку в Ворде
Способ 1. Вкладка на панели инструментов «Разметка страницы», модуль «Границы страниц».
Переходим во вкладку на панели инструментов «Разметка страницы», модуль «Границы страниц»
Способ 2. Вкладка «Главная», модуль «Абзац», пункт «Границы и заливка».
Открываем вкладку «Главная», далее модуль «Абзац», затем пункт «Границы и заливка»
Рамки в документе: отличие разных версий Word
Встроенные инструменты Ворд позволяют создавать различные границы текста. С каждым новым релизом программы менялась панель инструментов, но внешний вид рамок не изменялся.
Для ворд 2003
Для ворд 2007
Для ворд 2010
Как сделать рамку в ворде 2016
Для начала необходимо открыть сам документ, с которым планируется работа. Далее надо зайти в “Дизайн”.
В правой части сверху есть кнопка “Границы страниц”.
На нее нужно кликнуть и выбрать “рамку”.
Можно также выбрать внешний вид рамки:
- тип,
- цвет,
- ширину,
- рисунок.
Там же можно настроить, для какой части внести эти изменения.
Как сделать рамку в MS Office Word вокруг всей страницы с текстом
Мы хотим Вам предложить вариант попроще, более действенный, продуманный в функционале данного текстового редактора. Вы увидитесь, но инструментом «Границы страниц» пользоваться в десятки раз удобнее. К тому же, он не мешает последующему редактированию текста страницы и прочей информации на ней.
Итак, давайте сразу же перейдём к делу. Для начала мы хотим рассказать Вам, как задать границы для всей страницы – возможно, Вы желаете “обернуть” в рамки всю страницу с текстом целиком. Нужно проделать следующие действия:
- Первым делом переходим на вкладку «Дизайн» (Если Вы пользуетесь Вордом 2007 или 2010 года, то Вам нужно открыть вкладку «Разметка страницы»);
- Далее найдите раздел «Фон страницы», в нём будет всего три элемента. Нам нужен крайний справа – «Границы страниц»;
- Кликаем по отмеченному на скриншоте элементу, после чего открывается окно редактирования границ;
- Здесь Вы должны кликнуть с левой стороны по кнопке «Рамка» и нажать на кнопку «ОК», после чего окно закроется, а Вы увидите рамку вокруг текста.
Как видите, абсолютно ничего сложного здесь нет. Теперь Вам нужно лишь настроить эту самую рамку. Для этого вновь кликните по кнопке «Границы страниц» и поэкспериментируйте с элементами, помеченными на скриншоте. С рамкой для всей страницы с текстом и другими элементами мы разобрались, но как сделать рамку в Ворде вокруг отдельного текста?
Способ №4. Инструмент «Надпись»
В Microsoft Word 2007, 2010 и 2013 есть инструмент «Надпись». Он находится во вкладке «Вставка».
Чтобы сделать текст в рамке с помощью такого инструмента, необходимо выполнить такие действия:
- Открыть вкладку «Вставка»;
- Нажать на кнопку «Надпись».
- Выбрать один из стилей надписи.
Как видим, самый первый стиль представляет собой обычную рамку. Жмём на неё, вставляем текст и нажимаем на пустое место страницы.
После этого рамку можно редактировать традиционным способом – менять размеры, перемещать и так далее.
Процесс добавления текста в рамке через инструмент «Надпись» в Word 2007, 2010 и 2013
Как видим, в этом меню имеются и другие варианты вставки текста – к примеру, есть очень эффектная надпись в виде панели сбоку. В Word 2003 такой инструмент тоже имеется.
Там весь процесс его использования выглядит вот так:
- Нажимаем на меню «Вставка»;
- В нём выбираем пункт «Надпись».
Дальше все выглядит практически так же, как и в более поздних версиях Microsoft Word, только варианты вставки надписи показываются в одном окне, а не в виде выпадающего списка в той же панели.
Процесс добавления текста в рамке через инструмент «Надпись» в Word 2003
В любом случае использовать данный инструмент очень удобно.
Выделение в рамку отдельного текста в Word
Для оформления документа рамками, выделяющими только отдельные абзацы или элементы текста, можно попробовать использовать таблицу. То есть — создать одну ячейку, а уже в нее поместить информацию. Но метод этот будет не слишком удобным при форматировании текста. И еще более сложным при размещении в выделенной области еще одной таблицы.
Намного проще оформить документ, выполняя такие действия:
- Выделить часть текста (абзац или несколько предложений).
- Снова перейти к группе «Фон страницы».
- Выбрать команду «Границы страниц».
- Открыть в появившемся на экране окне вкладку «Граница».
- Выбрать «Рамку» и указать, что форматирование коснется или выделенного текста, или абзаца.
Действия пользователей в разных версиях Word мало отличаются. Единственное отличие между тем, как вставить рамку в Ворде в новой редакции MS Office и старой — расположение команд. Однако все этапы будут одинаковыми, даже для Word 2003, где пункт «Границы и заливка» находится в расположенном на верхней панели меню «Формат». Почти не отличаются и способы настройки рамок, границы которых могут быть в виде линий и даже рисунков.
Как попасть в параметры «границы и заливка» на 2003 версии офиса?
Непосредственно само окно настроек ничем не отличается от 2016 версии офиса, но попасть в него можно слегка иным способом. В 2003 офисе отсутствует такой продвинутый графический интерфейс, как на более современных, потому все опции расположены в верхних раскрывающихся списках.
Как и в случае с 2016 офисом, открываем программу. Обращаем свой взгляд на верхнюю часть окна приложения и ищем список с названием «Формат». Именно он нам и нужен, потому наводим свой курсор на него и из раскрывшегося списка выбираем «Границы и заливка», щелкнув по нему левой кнопкой мыши.
Откроется окно опций, как и в случае с более новой версией Ворда. Теперь мы можем приступать к следующим шагам.
Стоит отметить, что отличается только расположение настроек в программе, а вот само окно параметров ничем не отличается потому дальше вопрос: как в ворде сделать рамку не имеет смысла рассматривать на разных изданиях офиса.
Как сделать рамку вокруг текста с нужным размером?
Часто бывает необходимо сделать именно нужные размеры, а не те, что по стандарту установлены в программе Microsoft Word. Для этого нам снова необходимо обратиться в уже хорошо знакомые нам настройки.
Выделяем текст, который необходимо обрамить и переходим в опции «Границы и заливка». Здесь нам снова необходимо выбрать нужный тип и нажать левой кнопкой мыши на кнопку «Параметры», находящуюся в правом нижнем углу окна.
После нажатия на данную кнопку откроется еще одно небольшое окно, в котором вы сможете ввести необходимые вам значения размеров границ. Размер в ворде указан в пунктах, но вы сможете сами указать единицу измерения. Для этого просто написав нужное значение и после этого «см» или «мм».
Снизу от ввода параметров имеется модуль «образец». В нем приложение покажет вам примерные отступы каждой из границ. Для того, чтобы вы могли более детально отрегулировать их значения.
Вот как будет выглядеть обрамление со значениями полей по 1 см каждое.
Как попасть в параметры «границы и заливка» на 2016 версии офиса?
Давайте рассмотрим, как попасть в данное меню. В нем размещены детальные настройки, с помощью которых вы сможете индивидуально выбрать необходимые вам рамки.
Для начала, заходим в саму программу Microsoft Word. Создаем новый документ или открываем уже имеющийся. Я буду показывать на примере нового.
Кстати, если испытываете проблемы с созданием нового документа и сменой ориентации страницы, то в таком случае рекомендую прочитать одну из предыдущих статей «4 лучших способа как в ворде сделать альбомный лист».
В первом способе нам необходимо обратиться в верхней части окна программы, а именно к вкладке «Главная». Здесь находятся самые основные параметры настройки текста такие как: шрифт, выравнивание текста, размер и так далее. В том числе здесь сразу имеется доступ в меню гибких настроек.
Чтобы попасть туда, необходимо нажать левой кнопкой мышки на маленькую стрелочку рядом со значком квадратика в модуле «Абзац». В выпадающем списке можно увидеть уже готовые варианты настроек, но о них позже. Сейчас мы просто заходим в настройки.
Чтобы детальнее понять смотрите скриншот ниже.
Есть еще один способ попасть в данное окно настроек. Нам потребуется вкладка «Конструктор» в верхней части окна. В этом модуле опций вы можете заметить множество различных параметров текста, которые помогут вам правильно и красиво оформить документ по госту.
Здесь вы сможете увидеть настройки заголовков, фона, цвета страницы и так далее. Нас интересует кнопка «Границы страниц», так что смело наводим на нее свой курсор и кликаем левой кнопкой мыши.
Перед вами откроется окно параметров «границы и заливка», что нам и было необходимо. Все последующие настройки можно выполнять отсюда. Как правило, именно здесь более гибкие настройки, чем в выпадающем списке, о котором я рассказывал выше.
Как сделать рамку на титульном листе?
Чаще всего, обрамлять приходится именно первую – титульную страницу. Давайте рассмотрим, как это сделать.
Переходим вновь в знакомое нам окно настроек «Границы и заливка». Выделять текст уже не нужно. Переходим на вкладку «Страница», выбираем тип «рамка». И еще здесь нас интересует пункт меню снизу «Применить к», в котором нам нужно выбрать пункт «этому разделу (только 1-й странице).
После ввода необходимых отступов нажимаем «ОК» и смотрим на первую страницу.
Готово! Если есть необходимость изменить размеры обрамления, то нужно сделать так же, как в прошлом способе через кнопку «параметры».
Создание рамки с помощью таблицы
В текстовом редакторе Майкрософт Ворд, есть множество преимуществ . Одно из них, возможность нарисовать рамку самостоятельно. Какие действия для этого нужны, рассмотрим ниже.
Не важно, для чего нужна рамка, пусть то будет титульный лист реферата или отчета. Ведь оформление зависит от вашей руки. Данное решение не является примером, для гостовского оформления, так как необходимо учитывать отступы с каждой стороны листа. Настройку которых, надо задавать отдельно.
- На главном верхнем меню надо выбрать кнопку под названием «Нижняя граница» в подразделе «Абзац».
- Из представленного списка нажать по строчке «Нарисовать таблицу».
- Курсор изменит свой вид с курсора на карандаш. Установить карандаш в нужном месте и потянуть до необходимого размера и отпустить. Получится, своего рода большая табличная ячейка. Создать рамку для текста вокруг любого размера не составит огромного труда.
Быстрое создание границы
В функциях майкрософт ворд имеется кнопка, для быстрого выполнения рассматриваемой функции. Она располагается во вкладке «Главная». С ее помощью можно создать готовые окантовки не только для страницы или абзаца, но и для небольшого отрывка текста.
Чтобы рамка для оформления текста появилась вокруг необходимого куска информации, его необходимо выделить. Если выделения нужны вокруг одного абзаца, достаточно установить курсор в его начало. Выбрать жирную рамку или другой тип оформления можно во всплывающем меню.
Вывод:
| Вид рамки: | Назначение: | Применение: |
| Обычная вокруг текста | Выделение какой-то информации в тексте, цитирование | Средняя частота, периодически встречается необходимость в использовании. |
| Обычная по краям страницы | Для оформления научных работ или деловых документов | Высокая частота, очень актуально для учащихся в университете |
| С узором по краям страницы | Для торжественных документов, грамот, похвальных листов | Средняя частота, периодически встречается необходимость в использовании. |
Как сделать красивую рамку в ворде?
С таким же успехом, помимо классических рамок, в ворде можно применить и более красивые, интересные варианты рамок. Они называются графическими за счёт маленьких рисунков, которые будут обрамлять страницу. Конечно, такие рамки не для официальных документов, но для тематических случаев подходят как нельзя кстати. Чтобы сделать в ворде красивую рамку, мы так же переходим в параметры «Границы страницы», в появившемся окне остаёмся на вкладке «Страница». Внизу будет «Рисунок», где соответствующем поле выбираете понравившуюся рамочку.
Готовые рамки со штампом
В качестве примера покажем, как скачать готовые рамки из файлового архива студентов StudFiles.
Шаг 1. Перейти по ссылке https://studfiles.net/preview/3171476/.
Переходим в любом браузере в онлайн-сервис StudFiles
Шаг 2. Нажать «Скачать».
Нажимаем «Скачать»
Оформление целых разделов
Самая простая методика, которая помогает сделать в Ворде рамку вокруг текста, предполагает ее установку для всех листов или разделов. Для ее реализации придется выполнить следующие действия:
- Перейти к разделу «Дизайн» (или «Разметка страницы» для редакций MS Word 2007 и 2010 года).
- Найти расположенную примерно посередине вкладку «Фон страницы».
- Выбрать команду «Границы страниц».
- На первой открывшейся вкладке выбрать пункт «Рамка», позволяющий установить этот вид обрамления на листе.
При оформлении таким способом только титульного листа в настройках следует выбрать «этому разделу (только 1-й странице)». Для остальной части документа можно установить другие варианты внешнего вида.
Если выделяется только часть текста, стоит воспользоваться другим способом.
Способ №3. При помощи фигур
Как известно, в Microsoft Word есть возможность вставлять в документ всевозможные прямоугольники, круги, конусы и тому подобное. Во всех версиях наборы фигур идентичны.
Суть способа – создать обычный квадрат и в него добавить текст.
Фактически мы создаем ту же таблицу 1×1, только уже в виде рисунка. В Microsoft Word 2007, 2010 и 2013 данный способ подразумевает следующие действия:
- Заходим во вкладку «Вставка»;
- Выбираем пункт «Фигуры»;
- Выбираем обычный прямоугольник. Во время нанесения прямоугольника пользователь сразу может редактировать его размеры;
- Когда прямоугольник нанесён на страницу, нажимаем на прямоугольнике правой кнопкой мыши и выбираем пункт «Вставить текст»;
- Пишем нужный текст.
Процесс добавления прямоугольника в Word 2007, 2010 и 2013
В Microsoft Word 2003 весь этот процесс выглядит несколько иначе. В этой программе список фигур просто находится в другом месте.
Но сами фигуры, как говорилось выше, точно те же самые, что и в более поздних версиях. Там чтобы добавить прямоугольник, нужно сделать следующее:
- На нижней панели навести курсор мыши на пункт «Автофигуры».
- В выпадающем меню выбираем пункт «Основные фигуры».
- В списке стоит просто нажать на прямоугольник (цифра 1 на рисунке ниже).
- Дальше работа с фигурой происходит точно таким же образом, как и в более поздних версиях Word – расширяем или сужаем, нажимаем правой кнопкой мыши, выбираем «Добавить текст» и вставляем нужную надпись.
Есть другой способ, который состоит в том, чтобы просто нажать на прямоугольник на нижней панели и дальше работать с ним таким же образом.
Этот вариант на рисунке ниже обозначен цифрой 2.
Процесс добавления прямоугольника в Word 2003
Как видим, все эти способы крайне простые и не должны вызывать особых сложностей. Чтобы найти нужные пункты меню, не нужно долго ходить по вкладкам Ворда и искать нужное.
Зато результат будет очень эффектным.
Как убрать рамку в ворде
Для редактирования и удаления границ, необходимо перейти во вкладку «Дизайн», меню «Границы страницы» и в разделе «Страницы» выбрать пункт «Нет».
Выделение для диплома в текстовом документе позволяет не только изменить внешнее оформление, но и сделать акцент на определенной информации. На проведение манипуляций необходимо не более 5 минут при наличии инструкции. Новые шаблоны можно скачать бесплатно.
Источники
- https://AlfaMan.org/hi-tech/kompyutery/154-kak-sdelat-ramku-v-vorde.html
- https://OchProsto.com/kak-sdelat-ramku-v-vorde/
- https://droidway.net/257-kak-sdelat-ramku-v-vorde-vokrug-teksta.html
- https://ichip.ru/sovety/ekspluataciya/kak-sdelat-ramku-v-vorde-2-sposoba-732572
- https://osnovy-pc.ru/microsoft-office/kak-v-vorde-sdelat-ramku/
- https://mir-tehnologiy.ru/kak-sdelat-v-vorde-ramku/
- https://digital-boom.ru/software/kak-v-vorde-sdelat-ramku-vokrug-teksta-i-vokrug-stranitsy.html
[свернуть]
Постановка обрамления на абзац в тексте
Чтобы установить рамку на конкретной части текста, нужно предварительно ее выделить курсором. Затем:
- Перейти в вертикальном меню в пункт «Дизайн
»; - Выбрать блок «Фон страницы
»; - Кликнуть на меню «Границы страницы
»; - Выбрать в верхнем блоке «Границы
»; - В меню «Тип
» подобрать нужное обрамление и его цвет, ширину; - Перейти в «Применить к
» и установить абзац.