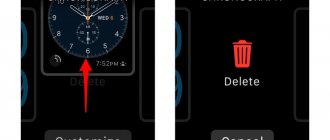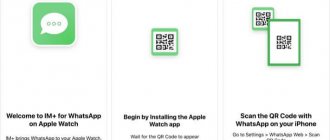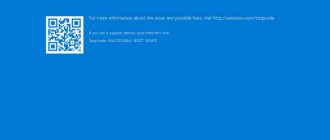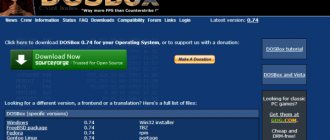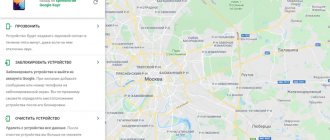If you connect your iPhone, iPad, or iPod to your computer using a USB cable and the device is not recognized, try the following instructions.
If the computer does not recognize the connected device, it may display an unknown error or error code 0xE. In this case, follow these steps, trying to connect the device after each one.
- Make sure your iOS or iPadOS device is unlocked and showing the Home screen.
- Make sure your Mac or Windows computer has the latest software. When using iTunes, make sure you have the latest version installed.
- Make sure your device is turned on.
- If the question “Trust this computer?” appears, unlock your device and click “Trust.”
- Disconnect all USB accessories from the computer except the device. Try connecting the device to other USB ports. Then try using a different Apple* USB cable.
- Restart your computer.
- Restarting the device:
- iPhone
- iPad
- iPod touch
- Try connecting the device to another computer. If another computer experiences the same problem, contact Apple Support.
Here are additional steps to help you resolve this issue on your Mac and Windows computer.
On a Mac
- Connect your iOS or iPadOS device and make sure it's unlocked and showing the Home screen.
- On your Mac, hold down the Option key and go to the Apple menu and choose System Information or System Report.
- Select USB from the list on the left.
- If your iPhone, iPad, or iPod appears under USB Structure, install the latest version of macOS or the latest updates. If your device doesn't show up or you still need help, contact Apple Support.
The computer does not see the iPhone or iPad - There is a solution!
Although the iPhone and iPad can completely do without a computer, there are situations when one may be needed. Well, since Apple technology is also not perfect and it may have errors, one of which I will try to help you solve.
One of the popular mistakes when working with iTunes is when the computer does not see the iPhone. There can be many reasons for this, but most often the cause of this error is: retained keys from past connections. Usually, every time you connect, the question “Trust this computer” should appear or not, but it happens that it does not appear. This problem can be solved in a few simple steps.
On a Windows PC
The instructions differ depending on whether you downloaded iTunes from the Microsoft Store or from the Apple website.
If you downloaded iTunes from the Microsoft Store
Follow these steps to reinstall the Apple Mobile Device USB Driver.
- Disconnect your device from your computer.
- Unlock your iOS or iPadOS device and go to the Home screen. Then reconnect your device. If iTunes opens, close it.
- Press and hold (or right-click) the Start button, and then select Device Manager.
- Find and expand the Portable Devices section.
- Find your connected device (for example, Apple iPhone), right-click its name and select Update Driver.
- Select the "Automatically search for updated drivers" option.
- Once you've installed the software, go to Settings > Update & Security > Windows Update and check to see if there are any other updates available.
- Open iTunes.
If you downloaded iTunes from the Apple website
Follow these steps to reinstall the Apple Mobile Device USB Driver.
- Disconnect your device from your computer.
- Unlock your iOS or iPadOS device and go to the Home screen. Then reconnect your device. If iTunes opens, close it.
- Press the Windows key and R to open the Run window.
- In the Run window, enter: %ProgramFiles%\Common Files\Apple\Mobile Device Support\Drivers
- Click OK.
- Right-click the usbaapl64.inf or usbaapl.inf file and select the Install option.
Other files starting with usbaapl64 or usbaapl may be displayed. The file with the extension .inf should be installed. If you're not sure which file to install, right-click an empty area in the Explorer window, and then select View and Table to display file types. You need to install a file of the “Installation Information” type. - Disconnect your device from your computer, then restart your computer.
- Reconnect your device and open iTunes.
If your device is still not recognized
Check in Device Manager to see if the Apple Mobile Device USB Driver is installed. To open Device Manager, follow these steps:
- Press the Windows key and R to open the Run window.
- In the Run window, enter devmgmt.msc and click OK. The Device Manager window should appear.
- Find and expand the USB Controllers section.
- Find the Apple Mobile Device USB Driver.
If the Apple Mobile Device USB Driver is not displayed or "Unknown Device" is displayed:
- Connect your device to your computer using a different USB cable.
- Connect your device to another computer. If another computer experiences the same problem, contact Apple Support.
If the Apple Mobile Device USB Driver appears with an error symbol:
If , or icon appears next to the Apple Mobile Device USB Driver, follow these steps:
Information contained in non-Apple products or on independent websites not under the control or testing of Apple is not intended to constitute a recommendation or endorsement. Apple is not responsible for the selection, functionality, or use of third party websites or products. Apple is also not responsible for the accuracy or reliability of data contained on third party websites. Contact your supplier for more information.
Some iPhone owners may encounter problems connecting their device to a computer running Windows 10. This often occurs due to a failure of the trusted connection mechanism, a physical malfunction of the USB cable or socket, or incorrect connection settings. Malicious software may also be the cause.
macOS computer doesn't see iPhone or iPad
I'll start with the native Mac computer running macOS for iPhone and iPad. Naturally, due to the fact that this is one “family”, users are less likely to have a problem when the computer does not see the iPhone. But such cases still happen.
So, if your iPhone stubbornly refuses to see your Mac computer, try clearing the contents of a special system folder - Lockdown. To do this, follow my steps:
Step 1: Disconnect all devices from your computer and close iTunes
Step 2. Go to the Finder and simultaneously press the cmd + shift + G buttons in the window that appears, enter /var/db/lockdown and press the go button.
Step 3. You will find yourself in a folder with certificates of all devices ever connected to your Mac; you need to delete them
Step 4. Press the cmd + a buttons simultaneously and move the selected files to the trash using the “Move to trash” button or simply dragging them
After that, connect the iPhone to the computer and when asked whether to trust it or not, answer trust. Your Mac will now be able to see your iPhone normally.
Fix iPhone Display Issue on Windows 10
Always use the original USB cable. If it is damaged, it needs to be replaced. It’s more difficult with a nest, because in this case professional repairs will most likely be required. Other problems can be solved programmatically.
Method 1: Cleaning the system directory
Often, due to a failure of the connection mechanism, Windows 10 does not see the iPhone. This can be fixed by removing certain certificates.
- Open “Explorer” by clicking on the corresponding icon on the “Taskbar”, or right-click on the “Start” icon. In the menu, find the desired OS section.
- Open the “View” tab, which is located at the very top of the window.
- In the “Show or Hide” section, Fr.
Now follow the path
C:\ProgramData\Apple\Lockdown
- Delete all contents of the directory.
- Restart your computer.
Method 2: Reinstall iTunes
Sometimes iTunes is where the device display problem lies. To fix this you need to reinstall the program.
- First, completely remove iTunes from your computer. This can be done manually or using special utilities.
Also on our website you will find a separate article devoted to the reasons why iTunes may not see the iPhone and their solution.
Method 3: Update Drivers
Problems with drivers are a fairly common problem. To solve it, you can try updating the problematic software components.
- Open the context menu on the Start icon and open Device Manager.
Expand "USB Controllers" and find "Apple Mobile Device USB Driver". If it is not displayed, then open “View” - “Show hidden devices”.
Call the context menu on the desired element and click on “Update drivers...”.
Select "Browse this computer for driver software."
Next, click on “Select driver from...”.
Now click on “Have from disk”.
By clicking on “Browse”, follow the path
For 64-bit Windows:
C:\Program Files\Common Files\Apple\Mobile Device Support\Drivers
and highlight usbaapl64. For 32-bit:
C:\Program Files (x86)\Common Files\Apple\Mobile Device Support\Drivers
and select the usbaapl object.
other methods
- Make sure there is trust between your iPhone and your computer. When you connect for the first time, both devices will be prompted to allow data access.
- Try restarting both devices. There may have been a small problem preventing the connection.
- Disconnect all unnecessary devices connected to your computer. In some cases, they may prevent the iPhone from displaying correctly.
- Update iTunes to the latest version. The device can also be updated.
It's also worth checking your system for malware. This can be done using special utilities.
These are the methods you can use to fix the iPhone display problem in Windows 10. Basically, the solution is quite simple, but effective.
Apple Mobile Device allows you to correctly connect your iPhone, iPad or iPod to your Windows computer through the appropriate adapter. For it to work correctly, appropriate drivers from Apple may be required. They are not always installed automatically, so an inexperienced user may have difficulties.
iPod Update Frequently Asked Questions
What can go wrong updating iPod drivers and why do it?
Most users do not update iPod device drivers because they do not want to create problems with their PC.
How are iPod drivers updated?
iPod drivers can be updated manually using Windows Device Manager or automatically by downloading a driver software update utility.
What operating systems are compatible with iPod drivers?
iPod drivers are supported by Windows.
What are iPod device drivers used for?
Drivers are mini-programs developed by iPod that enable the iPod hardware to communicate effectively with your operating system.
Where to download and how to install drivers for Apple Mobile Device
There are several options to make this happen. They are very different from each other and, except for the first and second, are not always effective. Let's look at them all.
Option 1: Use the official website
The most reasonable and effective of those presented. The official website of the equipment manufacturer often provides the most current versions of drivers that will definitely be compatible with your device and operating system.
However, downloading and installing the necessary software has a non-standard form and is carried out according to the following instructions (developed according to Apple recommendations):
- Launch the “Run” line using the Win+R key combination.
- In the line that appears, you need to enter the following value: %ProgramFiles%\Common Files\Apple\Mobile Device Support\Drivers and press Enter or “Ok” to apply.
Option 2: Search by equipment ID
Windows assigns a unique identifier to all devices connected to your computer. With its help, you can quickly find the appropriate driver on special sites that are driver databases. This is also true even for such a non-standard device as the Apple Mobile Device (Recovery Mode).
We wrote in detail about finding a unique identifier and downloading drivers using it in a separate article. We recommend you read it.
The unique ID for an Apple Mobile Device (Recovery Mode) looks like this: USB\VID_05AC&PID_1290
In general, this method is quite accurate and allows you to install the latest and compatible version of drivers for your device. However, we recommend, if possible, using the first option given in the article.
Option 3: Programs for automatically searching and installing drivers
There are several third-party programs that automatically analyze your computer and connected devices to ensure that the drivers installed on them are up to date. If the required driver is not available at all, then it does not matter - the program will detect a component that does not have a driver and install its current version. Everything happens automatically and the user requires a minimum of actions.
The best programs in this segment are DriverPack Solution, Driver Hub and Driver Installer. They work on approximately the same principle, but use different libraries, so in some cases they may download outdated or incompatible drivers. Fortunately, this happens very rarely.
In the case of the Apple Mobile Device (Recovery Mode), we do not recommend trusting third-party programs to install drivers, since this device is still rarely found on Windows computers.
Option 4: Installing drivers via Windows
This option is rarely used because it is ineffective. You can try it if you don’t want to waste time installing according to Apple’s official instructions or searching for the required driver by ID. If it doesn’t work out, you can always use another option presented in the article.
The instructions in this case look like this:
- Open Device Manager using any available method. In our case, it will be easier to use a special command through the “Run” line, since it is universal for all versions of Windows. Open this line using the keyboard shortcut Win+R.
- Enter the command into it: devmgmt.msc and press Enter or the “Ok” button. This command is responsible for opening the “Device Manager”.
Now find the section where Apple Mobile Device (Recovery Mode) is present. It is usually located in "Other Devices" or "USB Controllers". Expand one of these branches. If you don't find it there, check other branches.
After this, an additional window will open. It will indicate that the necessary operation is being performed.
Using the methods presented, you can quickly install missing drivers for Apple Mobile Device (Recovery Mode) or update outdated ones.
iPod Driver Downloads
Steps to update iPod drivers manually:
Default driver versions for iPod devices can be obtained through %%os%% or through Windows® Update. Built-in drivers will support the basic functionality of your Device, but generally not more advanced features. Click here to learn how to install built-in drivers.
| Programmer: | iPod | |
| OS: | Windows XP, Vista, 7, 8, 10, 11 | |
| Install optional products - DriverDoc (Solvusoft) | License | Privacy Policy | Terms | Removal | ||
How to automatically update iPod drivers:
Recommendation: If you have no experience updating iPod device drivers manually, we highly recommend , which will update your iPod drivers. Our driver update utility will do all the necessary work, namely, automatically download and update the necessary iPod drivers.
Plus, when you use DriverDoc to update your drivers, you'll also be able to update all the other drivers on your PC using our extensive database of over 2,150,000 drivers (updated daily) for any hardware device.
Solvusoft product
Download (iPod Driver Update Software)
Install optional products - DriverDoc (Solvusoft) | License | Privacy Policy | Terms | Removal