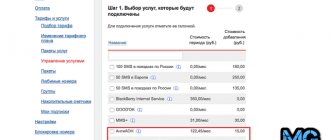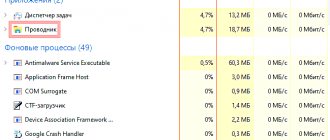01/15/2019 windows
In Windows 10, you may encounter that even when auto-hide of the taskbar is enabled, it does not disappear, which can be especially annoying when using full-screen applications and games.
This instruction will detail why the taskbar may not disappear and simple ways to fix the problem. See also: Windows 10 taskbar has disappeared - what to do?
How to hide the taskbar in Windows 10
Many people may not be satisfied with the functions of Windows 10. For example, they are looking for how to remove the bottom bar on Windows 10. A similar function may be needed if the user opens a program or video, but the bottom bar remains in place.
The panel functions are varied
Is it possible to disable or remove the panel permanently?
Typically, users do not need to hide the toolbar completely. They try to eliminate it only at the moment when it interferes with viewing images, videos, and programs. To do this, use the function of hiding the panel in automatic mode.
Interestingly, you cannot completely eliminate the panel by pressing a button or setting. But there is a registry edit that can change the tool. To do this, perform the following steps:
- Press the hot keys “Win + R”.
- Enter the “regedit” command in the window.
- Click “Ok”, after which the registry editor will appear.
- Enter the request “HKEY_LOCAL_MACHINE/SOFTWARE/Microsoft/Windows/CurrentVersion/Explorer” into the command line. In order not to write it completely, copy it, paste it into the address bar, and press “Enter.”
- A menu will open that controls “Start” and other panel functions. Right-click on a space free of files, click on “Create”, select the “dword” option.
- A window will appear where you enter the request “HubMode”.
- In the “Value” line, enter the number 1 and click on “Ok”.
Note! To disable the search engine, use Explorer. In the “View” tab, open “Folder Settings”. In the “Open File Explorer” area, select the “Privacy” section.
This is the easiest way to eliminate the main menu. Thanks to it, the operating system will complete the search for the panel.
Move Down Using Run Window
How to change location using Run. To launch the settings utility you need to:
- Press Win+R, enter the command control /name Microsoft.TaskbarAndStartMenu and click OK.
- Depending on the version of the installed OS, either the “Panel Properties” window will launch (for Vista – 7) or the taskbar settings menu from the “Options” section (for 8 – 11).
How to set up auto-hide
This method is acceptable if the taskbar is located on top of all windows. How to remove it in Windows 10 is described below. Thanks to the function, the main menu appears only when the user opens files, folders, videos. It will stop getting in the way, and it will become more convenient to use Windows 10.
RMB - taskbar options
How to move the taskbar to the bottom of the screen in Windows 10
The first action the user must perform is to open the settings menu. Next, to hide the unnecessary panel:
- Right-click on any free field on the screen.
- A context menu will open, in which click on “Options”, and then on “Taskbar”.
- A window will appear where you can configure the functions of the main line.
Important! Once all functions have been configured, no reboot is required to automatically clear the menu. The settings take effect immediately.
Activate "Automatically hide the taskbar in desktop mode"
Perform the following actions in the menu that appears:
- In the settings, go to the line called “Automatically hide the taskbar in desktop mode.” By default, this feature is enabled, so it lights up green and says “On.”
- Change the switch to the “Off” mode.
Note! When the user has selected automatic mode, it means that the row will be hidden at rest. But if you use the mouse and point it at the bottom of the screen, it will reappear. The feature is convenient for people who use netbooks or small laptops.
Disabling automatic mode
Create a new account
If you haven’t found an effective way to hide the taskbar, then all you have to do is try radical measures - create a new user. To do this, follow these steps:
- Click on the Start menu.
- Next, click on “Options”.
- Then go to the "Accounts" section.
- Go to Family and Other People.
- In this category of settings, you can “Add a family member” or “Add a user for this computer.”
- Choose the second option. After this, you will see a Microsoft account login window.
- Click on the provided link.
- You will be prompted to create a Microsoft account. Better choose another option.
- Come up with any username.
- After entering the data, click on the “Next” button.
- Once the account is created, it will appear in the general list.
Why the taskbar is not hidden: reasons
There are 2 reasons why it is impossible to deactivate the working state of a line. These include an open application or notification. You need to eliminate them to understand how to hide the bottom bar in Windows 10.
Active app shortcuts
Taskbar in Windows 10 - where it is, how to enable it, pin it
The main line displays open applications. Icons appear, highlighted on a light background. Closing them is easier than following other commands to deactivate the taskbar.
If an application or file is active, it appears on the main line. You can close in one of the following ways:
- right-click on the application, then select the bottom item “Close window”;
- re-enter the application, closing it manually on their own.
There are times when an application is constantly active because it may have become entrenched. To eliminate the function, right-click and select “Unpin from taskbar.” The entire application will not be deleted. The shortcut will be deleted, but the main program will remain in the same place, on the disk in the “My Computer” section.
Notifications that require action
Notifications are constantly coming from the Windows 10 operating system. They contain information about applications, for example, that their settings have been changed, an update is required, or some part of the program does not work. Any of these notifications can be removed.
Click on the "up arrow" on the panel
The bottom right of the row contains additional icons. You need to find the arrow pointing up. Click on it with the left mouse button, waiting for an additional menu to appear.
Note! On later versions of the OS, there is an additional icon in the form of a dialog box on the far right side (next to the clock). It contains information about new notifications. If they are missing, the message “No new notifications” will appear.
Check notifications
To check notifications, hover over the additional menu on the monitor. If there are new notifications, you should read them in case they contain important information. Then click on the cross to clear the contents.
Disable notifications through options
If the user no longer wants to receive notifications from the OS, perform the following steps:
- In the search menu, enter the query “settings” (or click on the gear icon in the Start menu).
- A new settings menu will appear, where you select the system icon, it comes first.
- In the settings, look through the items. You need to find “Notifications and actions”.
- To the right, find the item “Receive notifications from applications and other senders”; in this section, switch the connection icon to “Off” mode.
Note! The actions will disable notifications from any application. There is no need to manually remove each of them.
All messages from the OS can be disabled in the “Notifications and Actions” section
Restart Explorer
If the user needs to restart Explorer, there are several simple methods.
Actions via Start
You can disable the option through the Start menu:
- Open the Start menu.
- Simultaneously hold down “Cntrl + Shift”.
- In the window that appears, click on “Shut down”.
- Select "Exit Explorer".
- Click on “File” at the top of the screen, select “New task”.
- Type “Explorer” in the window and click “Ok”.
Restart
Enter the query “conductor” into the search engine. The desired folder will open. Click on it with the left mouse button. At the very bottom of the new menu there will be a “Restart” button, which you press once.
How to restart Explorer
Black squares when browsing in Chrome
Sometimes, after installing the Anniversary Update and solving the above problem, black boxes appear in Chrome when browsing pages. This error is related to the display of the site and, in particular, indicates a lack of hardware acceleration in the browser. See how you can fix it?
First, you can try the simplest solution, clearing the cache memory. Don't worry, cleaning will not affect your passwords or bookmarks. Click on the Chrome menu in the upper right corner of the window, and then navigate to the following path:
"More Tools > Clear Browsing Data"
In the window that opens, select the data to delete.
It is important that the following two items are marked, as indicated in the figure:
- Cookies, as well as other site and plugin data;
- Images and other files saved in the cache.
Click the Clear History button, then restart your browser and check if the error is resolved.
Customizing the Windows 10 taskbar: a complete guide
The next step is to check if hardware acceleration is enabled. To do this, go to the Chrome menu and select Settings.
In the list of settings, click on the “Show advanced settings” link below. Next, find the System section and make sure that the Use hardware acceleration (if available) option is enabled. If not, then it should be enabled. In turn, if the option was enabled, but there were black squares on the pages, then disable it and check if this brings any effect.
In addition, installed extensions may affect the display of the page. Open the browser menu, select “Additional tools” - “Extensions” and check that there is no unnecessary add-on in the list. You can also remove any add-ons you don't use.
If the above methods do not help, then you can reset the settings to default. To do this, go to “Settings” > “Show advanced settings” and at the very bottom select “Reset settings”.
The Windows 10 operating system is the same for computers, tablets, smartphones and other Microsoft devices. In this regard, it contains a lot of options that may not be needed on a computer, but will be useful on a tablet, or vice versa. By accidentally clicking the wrong button, the user may find that his Windows 10 taskbar or icons from it have disappeared. It is possible that this may happen due to a system error, the influence of third-party programs, or for other reasons. In this article, we will look at what to do if the taskbar or its icons have disappeared on a computer running Windows 10.
What to do if the previous methods did not help
The taskbar disappeared on the Windows 7 desktop
There are times when the bottom line does not disappear even when the user has tried all the above steps. The problem occurs in the presence of an unclosed application, a file that is located in this area. The panel indicates that the work of some software is not completed.
Close all applications and programs that appear in the panel
The user is advised to double-check the icons located on the bottom line. If any of them is in an active state, it is closed. When this cannot be done due to unfinished work, reboot the PC.
Hiding the taskbar is not that difficult. It can be hidden or completely removed from the home screen. This helps clear the screen of extraneous elements so you can be completely immersed in the open app. The display will become much wider. If the line is needed again in full screen mode, you can activate it. The panel will not be completely removed, it can be viewed and connected when required.
Turn Windows Sidebar on or off
The Windows Sidebar is a ribbon that displays useful features for quick access. In different versions of the system, polar problems arise with it: in Windows 7 you need to specifically download and enable it, in Windows 8 and 10 you need to manually disable it, since it is often present by default. Next, we will consider both options and methods for activating/deactivating the panel.
Why does full screen mode sometimes turn on?
This option is typical for Windows 10:
- It has a flexible design (you can group folders and place them in the sequence you need);
- Placing tiles in full screen mode;
- This option is not available in other versions of Windows OS.
This full-screen mode is a sequence of elements (folders, documents, sections a person can enable and disable independently). Full screen mode is mainly used on tablets and small laptops.
Remember: Windows 10 is mostly reset to factory settings when you update your OS. You can easily fix this glitch yourself without involving a specialist.
A slightly more complicated way
In general, everything is the same, only with a little more action.
Press Win i on your keyboard.
Another option: hover the cursor over the “Start” button, right-click on the mouse and select “Options” from the menu.
All this is needed in order to launch the Windows Settings menu. In it, select the “Personalization” item.
Click on the “Taskbar” line.
And you already know what to do next.
Restarting Explorer
To fix the function of the tool that does not disappear on the Windows 10 desktop, all you have to do is try restarting Explorer. In this case, you will need to do the following:
- Press the key combination: “Ctrl Shift Esc”.
- The Task Manager will open. In the basic interface, select detailed information.
- Select “Explorer” from the list and right-click on it.
- Select “Restart” from the pop-up window and click on the item.
:/>Windows Command Line Commands - The Most Important and Useful
After restarting the utility, the user needs to return to the Desktop. You must click the mouse button anywhere on the screen. If the described detail disappears from view, then everything has been done correctly. If the bottom of the screen still cannot be removed, then you should use the following method.