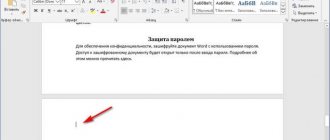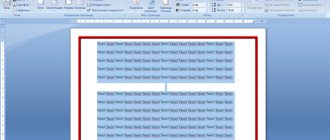При работе с текстовым документом приходится применять выравнивание текста. Если установить выравнивание по ширине всего листа, то образуются большие пробелы между всеми словами.
Так как перенос слов в Ворде автоматический, соответственно программа не проставляет знак переноса, а просто перебрасывает выражение на следующую строку целиком, то и в конце строчки остается также пустая зона. Наличие такого немаленького пустого пробела не придает эстетичный вид тексту.
Чтобы исправить ситуацию необходимо включить и настроить нужный режим переноса слов с использованием знака дефис.
Ручной режим расстановки переноса
Данный режим позволяет переносить слова по слогам. Необходимо будет выбрать, после какого именно слога будет поставлен знак переноса. Применить данный режим можно только к уже написанному тексту. Итак, разберем подробнее, как работает ручной режим.
- В документе Ворда имеется напечатанная статья;
- Далее следует открыть вкладку «Разметка страницы» в версиях Ворда 2007, 2010, 2013, 2016;
- В области «Параметры страницы» нужно выбрать пункт «Расстановка переносов» и указать «Ручная»;
- Во всплывающем окне нужно настроить знак переноса. Если предлагаемый вариант расстановки устраивает, то нужно разрешить Ворду поставить дефис данным образом, нажав по кнопке «Да». Если нажать на «Нет», курсор переместится на следующий слог, в случае если в слове несколько слогов или предоставит следующее выражение. В момент настройки расстановки переноса можно наблюдать, каким образом будет выглядеть выражение с дефисом.
Расстановка переносов в Ворд 2003
В ранней 2003 версии Ворда, найти расстановку переносов можно следующим образом. Открыть вкладку «Сервис» перейти на пункт «Язык» и выбрать «Расстановка переносов…». Далее задать нужные параметры.
Автоматическая расстановка переноса в Ворд 2007-2016
Если не располагаете временем устанавливать перенос слов с помощью дефиса или ручного режима, тогда на помощь придет включение автопереноса. Данная функция автоматически найдет фразы, которые нуждаются в переносе, расставит знак дефиса и перенесет слог на другую строку. Режим необходимо применять к готовому тексту. Для этого надо:
- Перейти во вкладку «Разметка страницы»;
- Кликнуть по «Расстановке переносов» и выбрать «Авто»;
Настройка переноса и изменение ширины зоны
Когда в Ворде установлен автоперенос, то знак дефиса в конце каждой строки будет портить вид. Чтобы избежать такого казуса, нужно сделать следующие настройки.
Изменение количества последовательных переносов
- Зайти на вкладку «Разметка страницы» выбрать «Расстановку переносов» и кликнуть по «Параметры расстановки переносов»;
- В окне напротив «Макс. Число последовательных переносов» нужно заменить (нет) на максимальное значение последовательных строчек во всем тексте, в которых будут находиться знаки переноса.
Ширина зоны переноса
Некоторые пользователи не понимают, какую роль играет настройка ширины зоны переноса слов. Чтобы это стало более понятным, проделайте следующие действия.
Вариант 1. Уменьшение
Уменьшите ширину и тогда увидите, как край правого поля становится ровным.
Следует зайти в «Разметку страницы» — «Расстановка переносов» и «Параметры».
Указать маленькое значение в поле «Ширина зоны» к примеру, «0,25» и сохранить, нажав на «Ок».
Вариант 2. Увеличение
Чтобы уменьшить количество переносов, стоит увеличить ширину зоны правого края.
Неразрывный дефис
Допустим при написании номера телефона, часть номера остается на одной строке, а другая часть переносятся на другую строчку, таким образом, дефис нарушает целостность.
Номер приобретает вид довольно не эстетичный и не удобный в использовании. Изменить эту ситуацию можно посредством неразрывного пробела. Для этого нужно:
- Напечатать цифру или букву и нажать комбинацию клавиш «Shift+Ctrl+Дефис»;
- Повторить после каждой цифры или символа данное сочетание клавиш;
- Не ставить между символами обычный пробел;
- Получится вот такой результат.
- Если включить «Отображение всех знаков» на вкладке «Главная», то можно заметить, что дефис преобразовался в длинное тире, и нет обычных пробелов между числами.
- Таким способом можно решить незадачу в таблицах, если какой либо знак или фраза неправильно переносится.
Мягкий знак переноса
Когда установлено выравнивание по ширине всего листа, то часто между словами в тексте появляются большие пробелы и предложение становится разреженным. Исправить эту ситуацию поможет мягкий вид переноса слова.
Мягкий перенос – это символ дефиса, который разделяет выражение на границе строки и исчезает, если слово передвинулось на строчку ниже или выше, т. е. не находится на краю поля.
Вставить мягкий перенос поможет сочетание клавиш, для начала нужно:
- Поставить курсор мыши между слогами в слове;
- Сменить метод ввода букв на английскую раскладку клавиатуры посредством сочетания клавиш «Shift+Alt»;
- Задержать клавишу «Ctrl» и кликнуть по кнопке «-»(минус)».
Внимание! Если к статье будет применяться уменьшение шрифта, то мягкий перенос исчезнет, и не будет портить внешний вид текста.
Источник: https://kakvworde.ru/perenos-slov
Мягкий знак переноса
Когда установлено выравнивание по ширине всего листа, то часто между словами в тексте появляются большие пробелы и предложение становится разреженным. Исправить эту ситуацию поможет мягкий вид переноса слова. Мягкий перенос – это символ дефиса, который разделяет выражение на границе строки и исчезает, если слово передвинулось на строчку ниже или выше, т. е. не находится на краю поля. Вставить мягкий перенос поможет сочетание клавиш, для начала нужно:
- Поставить курсор мыши между слогами в слове;
- Сменить метод ввода букв на английскую раскладку клавиатуры посредством сочетания клавиш «Shift+Alt»;
- Задержать клавишу «Ctrl» и кликнуть по кнопке «-»(минус)».
Внимание! Если к статье будет применяться уменьшение шрифта, то мягкий перенос исчезнет, и не будет портить внешний вид текста.
Примечание: Мы стараемся как можно оперативнее обеспечивать вас актуальными справочными материалами на вашем языке. Эта страница переведена автоматически, поэтому ее текст может содержать неточности и грамматические ошибки. Для нас важно, чтобы эта статья была вам полезна. Просим вас уделить пару секунд и сообщить, помогла ли она вам, с помощью кнопок внизу страницы. Для удобства также приводим ссылку на оригинал (на английском языке).
Документы часто выглядят лучше, если определенные слова или абзацы отображаются на странице вместе (до или после разрывов). Кроме того, можно добавить в текст переносы, чтобы упростить его чтение.
В Word текст автоматически переносится на следующую строку, если в конце текущей ввести пробел или дефис. Если вы хотите отображать два слова или составное слово с дефисом в одной строке, вместо обычных знаков следует использовать неразрывный пробел или неразрывный дефис.
Щелкните место, где требуется вставить неразрывный пробел.
На вкладке Вставка в группе Символы нажмите кнопку Символ.
В появившемся меню выберите пункт Другие символы.
В диалоговом окне Символ на вкладке Специальные знаки выберите Неразрывный пробел и нажмите кнопку Вставить.
Совет: Для аналогичного эффекта можно также использовать специальное сочетание клавиш. Щелкните место, где требуется вставить неразрывный пробел, и нажмите клавиши CTRL+SHIFT+ПРОБЕЛ.
Иногда требуется, чтобы слово с дефисом отображалось в одной строке, а не переносилось на другую строку.
Щелкните место, где требуется вставить неразрывный пробел.
На вкладке Вставка в группе Символы нажмите кнопку Символ.
В появившемся меню выберите пункт Другие символы.
В диалоговом окне Символ на вкладке Специальные знаки выберите Неразрывный дефис и нажмите кнопку Вставить.
Нажмите кнопку Закрыть.
Совет: Для аналогичного эффекта можно также использовать специальное сочетание клавиш. Щелкните место, где требуется вставить неразрывный дефис, и нажмите клавиши CTRL+SHIFT+ЗНАК «МИНУС».
В Word абзацы автоматически разрываются в конце страницы, поэтому абзацы, начавшиеся на одной странице, часто продолжаются на следующей. Если вы хотите, чтобы весь абзац отображался на одной странице, сделайте следующее:
Щелкните правой кнопкой мыши абзац, который требуется отображать на одной странице. В контекстном меню выберите пункт Абзац.
В диалоговом окне Абзац перейдите на вкладку Положение на странице.
В разделе Разбивка на страницы установите флажок не отрывать от следующего и нажмите кнопку ОК.
Если два последовательных абзаца или подзаголовок и абзац близко связаны, может потребоваться отображать их на одной странице.
Щелкните правой кнопкой абзац или подзаголовок, который требуется отображать на странице вместе с последующим контекстом. В контекстном меню выберите пункт Абзац.
В диалоговом окне Абзац перейдите на вкладку Положение на странице.
В разделе Разбивка на страницы установите флажок не отрывать от следующего и нажмите кнопку ОК.
Совет: Не рекомендуется добавлять дополнительные разрывы строк между абзацами, так как Word интерпретирует разрывы строк как начало нового абзаца, а разрывы страниц могут произойти неправильно. Если между абзацами должны быть пробелы, используйте элементы управления интервалАми между абзацами. Дополнительные сведения см. в разделе Изменение интервала между абзацами.
Последняя строка абзаца, из-за разрыва отображаемая на следующей странице, называется «верхней висячей строкой». В свою очередь, первая строка абзаца, из-за разрыва находящаяся в нижней части предыдущей страницы, называется «нижней висячей строкой».
Если вы хотите исключить подобные строки в своем документе, сделайте следующее.
Щелкните необходимый абзац правой кнопкой мыши. В контекстном меню выберите пункт Абзац.
Откройте вкладку Положение на странице.
В разделе Разбивка на страницы установите флажок запрет висячих строк.
Нажмите кнопку ОК.
Если слово не умещается на строке, Microsoft Office Word 2007 переносит его в начало следующей строки, вместо того чтобы вставлять перенос. Тем не менее вы можете автоматически или вручную расстанавливать переносы в тексте, вставлять мягкие переносы или неразрывные дефисы, а также задавать максимальное расстояние между словом и правым полем, при котором слово не будет переноситься.
При использовании автоматической расстановки переносов Office Word 2007 автоматически вставляет дефисы там, где они нужны. Если впоследствии отредактировать документ и изменить разрывы строк, Office Word 2007 повторно расставит переносы.
Убедитесь в том, что не выделен ни один фрагмент текста.
На вкладке Разметка страницы в группе Параметры страницы нажмите кнопку Расстановка переносов и выберите значение Автоматически.
Мягкий перенос определяет, где будет переноситься слово или фраза, если они не будут помещаться в строке. Например, можно указать, что слово «непечатаемый» должно переноситься как «не-печатаемый», а не как «непеча-таемый». Если мягкий перенос вставлен в слово, которое не находится в конце строки, дефис будет отображаться только в том случае, если вы нажмете кнопку Показать или скрыть.
На вкладке Главная в группе Абзац нажмите кнопку Показать или скрыть.
Щелкните слово, в которое вы хотите вставить мягкий перенос.
Нажмите клавиши CTRL+ДЕФИС.
Чтобы автоматически расставить переносы в части документа, сделайте следующее:
Выделите текст, в котором нужно расставить переносы.
На вкладке Разметка страницы в группе Параметры страницы нажмите кнопку Расстановка переносов и выберите значение Автоматически.
При переносе текста вручную в Office Word 2007 выполняется поиск текста для расстановки переносов. После того как вы укажете, где вы хотите расставить переносы текста, Word вставит мягкий перенос. Если позже вы отредактируете документ и меняете разрывы строк, Office Word 2007 будет отображать и печатать только мягкие переносы, которые не попадают в конец строк. Word не переносит их в документ.
Выделите текст, в котором нужно расставить переносы.
На вкладке Разметка страницы в группе Параметры страницы нажмите кнопку Расстановка переносов и выберите значение Вручную.
Если Office Word находит слово или фразу, в которые нужно добавить перенос, выполните одно из следующих действий:
Чтобы вставить мягкий перенос в предложенном месте, нажмите кнопку Да.
Чтобы вставить мягкий перенос в другой части слова, переместите точку вставки в нужное место и нажмите кнопку Да.
Неразрывный дефисы предотвращают перенос слов и чисел с дефисами, которые находятся в конце строки. Например, можно предотвратить перенос в числе 555-0123; вместо этого все число переместится в начало следующей строки.
Щелкните место, в которое нужно вставить неразрывный дефис.
Нажмите клавиши CTRL+SHIFT+ДЕФИС.
Зона переноса слов — это максимальное расстояние между словом и правым полем, при котором оно не переносится. Вы можете настроить ширину зоны переноса слов. Чтобы уменьшить число переносов, расширьте зону переноса слов. Чтобы край правого поля был более ровным, сделайте зону переноса слов уже.
На вкладке Разметка страницы в группе Параметры страницы нажмите кнопку Расстановка переносов и выберите значение Параметры расстановки переносов.
В поле Ширина зоны переноса слов введите нужное значение.
Вы можете удалить все автоматически расставленные переносы и каждый из переносов, добавленных вручную, то есть мягких переносов и неразрывных дефисов.
Чтобы удалить переносы, расставленные автоматически, на вкладке Разметка страницы в группе Параметры страницы нажмите кнопку Расстановка переносов и выберите значение Нет.
Чтобы удалить переносы, добавленные вручную, на вкладке Главная в группе Редактирование выберите команду Заменить.
Если кнопка Специальный не отображается, нажмите кнопку Больше.
Нажмите кнопку Специальный и щелкните Мягкий перенос или Неразрывный дефис.
Поле Заменить на оставьте пустым.
Нажмите кнопку Найти далее, Заменить или Заменить все.
Чтобы качественно готовить документы в текстовом редакторе Microsoft Word, необходимо уметь расставлять переносы.
Изложенная в статье информация дает ответы на следующие вопросы: • как включить или выключить автоматическую расстановку переносов во всем документе Word или в определенной его части; • как вставить неразрывный пробел между двумя словами, чтобы они всегда оставались в одной строке; • как запретить перенос слова, содержащего дефис; • как принудительно вставить перенос в слово в нужном месте.
Как сделать перенос слов в Ворде
Документ в microsoft ворде будет выглядеть более лаконично, если текст отобразить на странице целиком без промежутков между словами. Так, если добавить в текст переносы слов по слогам будет гораздо проще его читать, и есть возможность сэкономить рабочее пространство за счет более плотной компоновки текста. В этой статье разберемся, как сделать перенос слов в ворде.
Настройки Ворда
Для удобства работы в текстовом редакторе предусмотрены следующие варианты расстановки переносов:
Используется команда: после написания текста открываем вкладку Разметка страниц и нажимаем Расстановка переносов — Ручная.
Далее появляется окно и последовательно предлагает возможные варианты разбивки по слогам для последних слов в строках. Выбираем подходящее расположение и нажимаем в подтверждение кнопку Да.
Эту функцию можно также включить во вкладке Разметка страниц. В этом режиме Ворд расставляет слоги самостоятельно.
Дополнительные параметры
Изменить настройки индивидуально для текста можно также во вкладке Разметка страниц.
В открывшемся окне задаём нужные параметры и сохраняем, нажав кнопку ОК.
Совет! Чтобы уменьшить количество переносов в тексте нужно увеличить интервал в поле Ширина зоны…. Чтобы ограничить число последовательных дефисов нужно увеличить интервал в поле Макс.число последовательных переносов.
Перенос слов в таблице
Текст в таблицу вводится только после предварительного нажатия на нужную ячейку. С увеличением объема написанных слов, увеличивается и высота строки. Чтобы изменение было пропорциональным нужно проделать следующее:
- Выделить таблицу значком .
- Нажать таблицу правой кнопкой мыши и выбрать команду Свойства таблицы, а затем перейти на вкладку Строка.
- Устанавливаем галочку напротив Высота и выбираем режим Минимум.
Для просмотра переносов текста необходимо щелкнуть выделенную таблицу правой кнопкой мыши и выбрать команду Выровнять высоту строк.
Удаление переносов
Убрать переносы слов в тексте можно через меню Разметка страниц.
Способ второй
Чтобы предотвратить автопереносы в тексте нужно проделать следующие действия: выделяем текст — на вкладке Главная открываем группу Абзац.
Далее в диалоговом окне открываем Положение на странице и в разделе Исключения для форматирования ставим галочку Запретить автоматический перенос слов.
- Теперь знаем, что автоперенос более быстрый и легкий способ расстановки, однако ручной позволяет орфографически отслеживать правильность перемещения части слова на новую строку, так как есть возможность самостоятельно выбирать варианты слогов.
- Поделись с друзьями!
Источник: https://mir-tehnologiy.ru/kak-sdelat-perenos-slov-v-vorde/
Настройка для Word 2003
Сервис – > Язык – > Расстановка переносов (далее – РП)
Для того, чтобы перенести по слогам слова в уже набранном тексте, необходимо выделить его целиком или необходимый фрагмент. Затем выбрать меню «Сервис», пункт «Язык» и команду «РП». Мы попадаем в окно настройки. Здесь необходимо поставить маркер напротив команды «Автоматическая РП». Ниже можно задать необходимые параметры автоматической функции. Например, отсутствие маркера напротив команды «Переносы в словах из ПРОПИСНЫХ БУКВ» исключит разбивку аббревиатур и названий, написанных прописными. Внешний вид текста дополнительно можно улучшить, если настроить параметры «Ширина зоны переноса слов» (это максимально допустимое расстояние между правым полем и последним символом на строке) и «Макс.число последовательных переносов» (возможность управлять количеством переносимых слов на странице). После того, как параметры изменены или выбраны по умолчанию, необходимо нажать «ОК» для запуска автоматической расстановки переносов.
Возможность выбора переносимых слов вручную по версии 2003 года скрывается в том же окне за копкой «Принудительно». Выбрав эту команду, вы в открывшемся окошке диалога сами будете принимать решение, как разделить то или иное слово по слогам.
Иногда случается, что часть текста необходимо избавить от автопереноса. Сделать это можно так. Выделите нужный фрагмент и в меню «Формат» выберите пункт «Абзац», а в открывшемся окне — вкладку «Положение на странице». Установите галочку напротив строки «Запретить автоматический перенос слов». Команда будет применена только к словам выделенного фрагмента.
Перенос слов в Word
В данной статье речь пойдет о переносе слов в ворде. По умолчанию в документе MS Word автоматический перенос слов отключен, поэтому если для слова недостаточно места, то оно переместиться на следующую строку.
Если вы хотите перенести слово по слогам, то можно воспользоваться инструментом автоматической расстановки переносов.
Перенос слов позволяет сделать интервалы между словами примерно одинаковыми, а также помогает сэкономить место в документе Word.
Перейдем непосредственно к вопросу «как сделать перенос слов в ворде».
Для того чтобы включить перенос слов, переходим во вкладку «РАЗМЕТКА СТРАНИЦЫ» и в разделе «Параметры страницы» выбираем пункт «Расстановка переносов».
Перенос слов в Word – Как сделать переносы в ворде
В открывшемся списке выбираем пункт «Авто» для автоматического переноса слов в ворде.
Перенос слов в Word – Автоматический перенос в ворде
Теперь все слова, которые не помещаются в строке, будут переносится по слогам в соответствии с правилами, внесенными в MS Word.
Если вы хотите скорректировать перенос слов или расставить перенос слов в определенной части текста, то необходимо выбрать пункт «Ручная».
Перенос слов в Word – Ручной перенос в ворде
В ручном режиме вы можете самостоятельно выбрать наиболее правильный вариант переноса в словах.
Перенос слов в Word – Ручная расстановка переноса слов
Если вам необходимо расставить перенос слов в определенной части текста, то сперва выделите его, а затем выберите пункт «Ручная», как описано выше. После расстановки переносов вручную в выделенном фрагменте, MS Word предложит вам проверить оставшуюся часть документа. Если переносы нужны только в выделенном фрагменте, нажмите кнопку «Нет».
Перенос слов в Word – Ручная расстановка переноса слов в части документа
Для того чтобы настроить параметры переноса слов в ворде, выберите пункт «Параметры расстановки переносов»
Перенос слов в Word – Параметры расстановки переносов
В открывшемся диалоговом окне вы можете убрать флаг для пункта «Переносы в словах из ПРОПИСНЫХ БУКВ», а также изменить ширину зоны переноса слов и другие параметры.
Перенос слов в Word – Настройка переноса слов в ворде
Вышеописанные способы расстановки переносов подходят для MS Word 2007, 2010, 2013 и 2016. Если вы пользователь MS Word 2003, то для того чтобы включить автоматическую расстановку переносов перейдите в пункт меню «Сервис» —> «Язык» —> «Расстановка переносов».
Перенос слов в Word – Перенос слов в ворде 2003
В открывшемся диалоговом окне «Расстановка переносов» поставьте флаг для пункта «Автоматическая расстановка переносов» и нажмите «ОК».
На этом все. Теперь Вы знаете, как сделать перенос слов в ворде. А если вам необходимо убрать перенос слов в ворде, то вам поможет эта статья.
Источник: https://naprimerax.org/posts/35/perenos-slov-v-word
Что делать если Word не переносит слова?
Для того чтобы убрать автоматический перенос слов, сделайте следующее. Откройте нужный документ Ворд и перейдите на вкладку «Разметка страницы». Дальше в группе «Параметры страницы» нажмите кнопочку «Расстановка переносов». В выпадающем списке будет стоять галочка в поле «Авто».
Интересные материалы:
Как написать юный или юнный? Как написать личное сообщение владельцу канала в YouTube? Как написать ЛС на YouTube? Как написать место рождения в анкете на визу? Как написать на Камеди радио? Как написать объяснительную в школу о пропуске занятий? Как написать письмо в поддержку? Как написать после собеседования? Как написать приветствие в сообществе ВК? Как написать Салам алейкум?
Расстановка переносов в Ворде
Хотя процессор Word Office делает выравнивание текста очень хорошо, по краям, по центру или по ширине, все равно некоторые пользователи остаются недовольны тем, что правый край текста выглядит неровно или в строках бросается в глаза неравномерность в плотности букв. Чтобы текстовый документ выглядел более эстетично можно воспользоваться функцией расстановки переноса слов.
Кому-то кажется, что главное не «красота», а содержание сделанного документа. Однако, на деле оказывается что проверяющие лица в первую очередь обращают внимание – это оформление работы. В связи с этим надо уделять внимание и тому, как внешне выглядит текст.
ячейка таблицы без переносов
Если в обычном тексте, располагаемом во всю ширину страницы неравномерность интервала между символами и словами в разных строчках не сильно заметна, то в узких графах таблиц такой текст выглядит не очень презентабельно. Поэтому, часто можно наблюдать, как в таблицах вставляют дефисы с целью обозначить перенос слов.
ячейка таблицы после добавления переносов
Расставлять переносы таким способом дело утомительное.
К тому же эти слова будут выделяться как слова с ошибкой – красной волнистой линией, а даже при простом изменении размера шрифта эти «переносы» переместятся с конца строчек и останутся в словах лишние дефисы.
Поэтому лучше воспользоваться специальным инструментом для расстановки переносов. Возможность автоматического переноса слов имеется во всех версиях программы Word Office.
Расстановка переносов в Word 2007 в автоматическом режиме
Для расстановки переносов в автоматическом режиме нужно войти во вкладку «Разметка страницы», где в группе «Параметры страницы» отыскать кнопку «расстановка переносов».
При нажатии на нее мышью выпадает список, в котором нужно выбрать пункт «авто». После этого в тексте документа автоматически будут проставлены знаки переносов.
При последующем внесении изменений в содержание текста или изменении шрифта переносы будут также автоматически изменены.
порядок действий при автоматической вставке переносов
Удаляются переносы, вставленные в автоматическом режиме простым нажатием в инструменте расстановки переносов на кнопку «Нет».
Переносы в части текста
В ручном режиме программа предлагает самому выбрать наиболее правильное расположение переносов в словах выделенного фрагмента текста. Расстановку переносов слов вручную лучше использовать для части документа.
То есть для вставки знаков переноса в части документа нужно этот фрагмент сначала выделить, а потом нажать расстановку переносов вручную.
После завершения этого процесса программа запросит проверку оставшейся части документа, и если переносы нужны только в выделенной части, то от дальнейшей проверки нужно отказаться.
можно выбрать: где ставить перенос
Удаление ручных переносов осуществляется несколько иначе, чем автоматических. Для этого нужно в главной вкладке ленты меню найти и нажать на кнопку «Заменить». Окно замены развернуть с помощью клика по кнопке «Больше» и разыскать там выпадающий список «Специальный».
удаление ручного переноса
В этом списке нужно кликнуть по пункту мягкий перенос и, оставив поле «Заменить на» не заполненным, запустить процесс замены.
Параметры переносов
У функции расстановки переносов есть настраиваемые параметры. Где можно указать вставлять ли переносы в словах из прописных букв. Прописные буквы (заглавные) обычно используются для выделения заголовков, использование переносов в которых портит внешний вид документа.
параметры переноса
Также улучшению презентабельности текста способствует задание ширины зоны переноса. При увеличении этой зоны количество переносов в тексте станет меньше, зато при уменьшении размеров этой зоны правый край текста будет выглядеть более ровно.
Таким образом, использование специального инструмента для расстановки в словах переносов помогает сделать текст документа более компактным и привлекательным за счет равномерного распределения букв и символов в строках.
Источник: https://compone.ru/perenosy-vord
Настройка переноса и изменение ширины зоны
Когда в Ворде установлен автоперенос, то знак дефиса в конце каждой строки будет портить вид. Чтобы избежать такого казуса, нужно сделать следующие настройки.
Изменение количества последовательных переносов
Ширина зоны переноса
Некоторые пользователи не понимают, какую роль играет настройка ширины зоны переноса слов. Чтобы это стало более понятным, проделайте следующие действия.
Вариант 1. Уменьшение
Уменьшите ширину и тогда увидите, как край правого поля становится ровным.
Указать маленькое значение в поле «Ширина зоны» к примеру, «0,25» и сохранить, нажав на «Ок».
Вариант 2. Увеличение
Чтобы уменьшить количество переносов, стоит увеличить ширину зоны правого края.
Как в Ворде сделать перенос слов по слогам, простая инструкция
Как в Ворде сделать перенос слов по слогам? Рассмотрим этот вопрос в этой статье. Бывают ситуации, когда нужно выполнить переносы слов при редактировании текста в Word.
Перенос слов в Word (Ворде), когда эта функция нужна
Например, Вы скопировали текст с Интернета и хотите его отредактировать. Например, Вы сделали его выравнивание по ширине, но всё равно остались большие пробелы. Выровнять текст помогут переносы по словам. Они способны разделять слова в предложениях текста и переносить его на другую строчку (абзац) в документе. Тем самым, заменяя пробелы.
Также переносы нужны в словах, когда пользователю важно быстро установить дефисы между словами, чтобы не прописывать их вручную.
Как правило, у программы Word, функция эта функция отключена. Разберём вопрос, как в Ворде сделать перенос слов по слогам. Весь процесс установки переносов будет показан по инструкции.
Как в Ворде сделать перенос слов по слогам версий Word 2007-2016
В версиях Word 2007 — 2016 переносы слов по слогам делаются просто. Они разделяется на несколько видов:
- автоматический перенос;
- ручной.
Для того, чтобы установить переносы в тексте, сначала откроем документ Майкрософт Офис с текстом. Далее, выделяем текст в документе левой кнопкой мыши или с помощью горячих клавиш «CTRL+A».
Затем, открываем раздел в документе – «Разметка страницы». Далее, нажимаете на функцию – «Расстановка переносов».
После этого, выбираете варианты переносов. Далее расскажем, как в Ворде сделать перенос слов по слогам с помощью этих вариантов.
Открываете документ Word с текстом. Далее, выделяете текст и заходите в документе в раздел – «Разметка страницы». Впоследствии, нажимаете кнопку «Расстановка переносов» (Скрин 1).
После этого, необходимо нажать на пункт «Ручная». В результате, нужно подтвердить операцию несколько раз кнопкой да и «OK», чтобы эти переносы появились в Вашем тексте (Скрин 2).
После всех изменений в тексте, Вы можете сохранить Ваш документ, чтобы не потерять изменённый Вами текст.
Как в Ворде сделать перенос слов по слогам в автоматическом режиме
Теперь, сделаем перенос слов по слогам в автоматическом режиме. Действуем по аналогичной инструкции, о которой мы говорили выше (Скрин 3).
Только в разделе «Расстановка переносов». Например, нужно выбрать другой параметр «Авто» (это означает автоматический режим). После нажатия этой кнопки, в тексте будут автоматически установлены переносы слов по слогам.
Настройка переносов – непрерывный дефис и мягкий знак переноса
Иногда приходиться настраивать переносы в тексте, поскольку в нём могут присутствовать лишние дефисы или мягкий знак переноса. Как сделать правильную настройку переносов?
Для этого заходим в текстовый документ и открываем «Разметка страницы». Далее, «Расстановка переносов» и «Параметры расстановки переносов» (Скрин 4).
Затем, откроется окно с настройками. В нём Вы можете убрать галочку перед пунктом – «Автоматическая расстановка переносов» и нажать кнопку «OK» для сохранения. Эта настройка поможет убрать непрерывные дефисы в тексте, или воспользуйтесь клавишами на клавиатуре – Shift+CTRL+(Знак дефиса), чтобы убрать непрерывные дефисы.
Также в этих настройках Вы можете изменить ширину зоны переноса слов и число последовательных переносов.
Чтобы вставить мягкий знак переноса в тексте, нажимаете между словами компьютерной мышкой. Далее, изменяете раскладку Вашей клавиатуры с помощью клавиш – «Shift+Alt».
Затем, удерживаете один раз клавишу «CTRL» и нажимаете кнопку на клавиатуре в виде минуса (-). После этого будет виден результат.
Как в Ворде сделать перенос слов по слогам версий Word 2003
В ранней версии программы Word 2003, расстановка переносов по словам делается так же, только с использованием других настроек.
Для этого нужно открыть раздел «Сервис» в документе. Далее, выбираете параметр «Язык» и «Расстановка переносов». Впоследствии, задаём те параметры для переносов, которые необходимы в тексте.
Как убрать перенос слов в Ворде (Word)
По разным причинам переносы слов в тексте бывают не нужны. В этом случае их можно убрать несколькими способами.
Снова выделяете текст в документе Word. Далее, нужно открыть категорию настроек «Разметки страницы» и «Расстановка переносов» (Скрин 5).
Потом выбираете в настройках слово «Нет». После чего, все переносы по словам в тексте исчезнут.
Также все переносы можно удалить вручную. Для этого выделяете перенос в тексте левой кнопкой мыши и нажимаете на клавиатуре кнопку удаления. Например, «Delete».
Заключение
В статье мы разобрали простую инструкцию, как в Ворде сделать перенос слов по слогам. Надеюсь, она была для Вас полезной. Поскольку работа через Интернет, требует от человека новых знаний. В том числе и умение работать в программе Word. Возможно эта информация поможет Вам написать какой-либо материал с переносами слов по слогам. Удачи Вам!
- P.S Можете воспользоваться другими статьями для работы в документах Word:
- (Как писать формулы в Word, рукописный шрифт для Ворда, что такое сноски в Ворде, как вставить картинку в Word).
- С уважением, Иван Кунпан.
Источник: https://biz-iskun.ru/kak-v-vorde-sdelat-perenos-slov-po-slogam.html
Рекомендуемый («мягкий») перенос
Бывают ситуации, когда Word в результате автоматического переноса не очень удачно разделяет некоторые слова. Ситуацию легко исправить при помощи так называемого «мягкого» переноса. Например, если слово «подъемный» было разделено на «подъ» и «емный», можно после буквы «м» вставить мягкий перенос и получить более удачный вариант разделения слова на «подъем» и «ный». Чтобы вставить этот перенос, необходимо поставить курсор в соответствующее место в слове и нажать комбинацию клавиш Ctrl+Дефис.
Работа с функцией переноса слов в Ворде
Если при наборе текста установлены настройки по умолчанию, то перенос слов в Ворде не осуществляется. Этот параметр может работать в автоматическом режиме, либо же выполняться пользователем вручную. При этом ручная расстановка может применяться только к набранному тексту, а автоматическая – по ходу набора.
В статье мы расскажем о настройке этой функции в разных версиях Microsoft Word.
Как сделать переносы в Ворде 2003
В программе Word 2003 опция находится в одноименном окошке, которое можно вызвать командой «Сервис/Язык/Расстановка переносов». В нем следует установить галочку напротив необходимого пункта (в нашем случае – активации). Остальные настройки оставьте прежними.
Как сделать переносы в Ворде 2007 и 2010
- Для активации этой функции в более поздних выпусках Word, следует перейти на вкладку «Разметка страницы» и кликнуть на пункт «Расстановка переносов» в области «Параметры страницы».
- В нем существуют вложенные команды, рассмотрим их более подробно:
- Нет – режим, который включен по умолчанию. Если слово не умещается на строчке, то оно будет перенесено на следующую целиком.
- Авто – автоматическая расстановка. Слова будут переноситься по правилам, с которыми работает MS Word.
- Ручная – после активации этого параметра откроется диалоговое окно, предназначающееся для самостоятельной настройки переносов.
- Параметры расстановки – диалоговое окно с настройками этой функции.
Как убрать перенос слов
Если слова переносятся автоматически, то для деактивации следует выбрать пункт «Нет» в настройках. Ручная расстановка убирается следующим способом:
- Найдите раздел «Редактирование» и выберите пункт «Заменить».
- В новой вкладке нажмите на кнопку «Больше», а после – «Специальный».
- О или «Неразрывный дефис».
- Нажмите «Заменить все».
Показать видеоинструкцию
Видеоинструкция
Источник: https://office-apps.net/faq-office/301-kak-dobavit-perenos-slov-v-vorde.html
Word 2007 и 2010
Разметка страницы → Расстановка переносов->Нет, Авто, Ручная, В Ворде версий 2007 и 2010 функция РП находится во вкладке «Разметка страницы». Редактор дает возможность расставить переносы, пользуясь авторежимом (пункт «Авто») или произвести операцию собственноручно («Ручная»), определяя самостоятельно какая часть слова остается на строке, а какая перемещается на следующую. Разделение слов по слогам осуществляется в диалоговом окне.
Команда «Параметры РП» дает возможность включить по своему усмотрению настройки автоматического режима. Сделать это можно по тем же параметрам, которые расшифрованы выше для Ворд 2003.
Используемые источники:
- https://www.chaynikam.info/perenos-slov-word.html
- https://lumpics.ru/as-in-word-make-hyphenation/
- https://excelwords.ru/nastrojki/kak-sdelat-perenos-slov.html
Как в ворде сделать перенос слов — Интернет
Изучая материалы рубрики «Как в ворде», вы будете разбираться в работе с текстовым редактором от Майкрософт Офис, также научитесь редактировать текст в LibreOffice и WordPad. Сегодня, в очередном обучающем выпуске, я расскажу, как сделать перенос слов документе в ручную и автоматически.
Тематические статьи:
- Как сделать нумерацию страниц в Ворде
- Как в ворде сделать разрыв страниц
- Как в Ворде сделать отступ
- Как поставить степень в Ворде
- Как поставить ударение в Ворде
Как сделать перенос слов в Ворде
Сразу отмечу такой момент: если расставлять переносы вручную, то текст уже должен быть полностью отредактированным, то есть перед нами есть готовая статья, не требующая каких-либо изменений. В автоматическом режиме, переносы будут устанавливаться постепенно, по ходу набора текста.
Чтобы изменить режим расстановки переносов слов в Ворде пройдите по пути: вкладка «Разметка страницы» —> меню «Параметры страницы» —> выберите параметр «Расстановка переносов» и в контекстном отметьте требующийся пункт «Нет», «Авто», «Ручная».
Делая перенос в Ворде вручную, вам будет предложено несколько вариантов переноса. Появится отдельное окошко, в котором необходимо выбрать наиболее лаконичный, на ваш взгляд, вариант переноса. После чего нажмите «Да», чтобы применить выбранный перенос слова.
Зачастую так бывает, что перенос слов выполняется в конце каждой из строк, что выглядит не очень привлекательно. Чтобы этого избежать, перейдите в меню «Расстановка переносов» и выберите пункт «Параметры расстановки переносов…», после чего следует указать «Максимальное число последовательных переносов».
Не забывайте о словах с дефисом! Если они встречаются в тексте, то перенос будет их разбивать на отдельные строки, что нарушает грамотность текста и его структуру. Дабы не попасть в такую ситуацию воспользуйтесь устойчивым дефисом: установите неразрывную черточку, посредством комбинации «CTRL+SHIFT+ДЕФИС».
Как в Либер Офис сделать перенос слов
- В Либер Офис есть инструменты для установки переносов.
- Откройте вкладку «Сервис», затем нажмите на пункт «Язык» и в выпадающем контекстном меню выберите «Расстановка переносов…».
Отобразится окно, в котором вы выполняете все операции переноса слов. Если не желаете заморачиваться, тогда выберите «Перенести все».
Либо, постепенно, каждый перенос слова настраивайте вручную, чтобы печатная работа выглядела более качественно. Разумеется, с большим текстовым документом переносы лучше делать сразу на все строки. А возможно, лучше вообще не делать их.
Как в Ворде удалить переносы?
Возникла необходимость удалить переносы? Не проблема! Для этого в окне «Расстановка переносов» нажмите «Удалить».
Интересные записи:
Источник: https://medicina-treat.ru/kak-v-vorde-sdelat-perenos-slov/
Неразрывный дефис
Допустим при написании номера телефона, часть номера остается на одной строке, а другая часть переносятся на другую строчку, таким образом, дефис нарушает целостность.
Номер приобретает вид довольно не эстетичный и не удобный в использовании. Изменить эту ситуацию можно посредством неразрывного пробела. Для этого нужно:
Если включить «Отображение всех знаков» на вкладке «Главная», то можно заметить, что дефис преобразовался в длинное тире, и нет обычных пробелов между числами.
Таким способом можно решить незадачу в таблицах, если какой либо знак или фраза неправильно переносится.
Как в ворде сделать автоматический перенос слов?
Как в Microsoft Word 2003-2013 сделать автоматический перенос слов?
Перенос слов в Microsoft Word является его важной функцией. Ведь зачастую для оформления того или иного документа расстановка переносов является обязательным требованием. Пусть это сделать совсем не сложно, тем не менее у большого количества пользователей возникает вопрос как сделать перенос слов в ворде. В данной статье мы рассмотрим данный вопрос на примере Microsoft Word 2003 и 2007.
Перенос слов в Word 2003
В 2003 ворде перенос слов активируется через его главное меню. Для этого нужно выбрать пункт главного меню “Сервис” -> “Язык” -> “Расстановка переносов“.
Переход к пункту меню в 2003 ворде для активации переноса слов
После этого откроется окно, в котором нужно поставить всего одну галочку – “Автоматическая расстановка переносов” и нажать “Ок” в низу окна.
Включение переноса слов в ворде 2003
После этого вы увидите, что по всему открытому документы переносы слов расставились в автоматическом режиме.
Перенос слов в Word 2007 и выше
В Microsoft Word 2007 версии и выше расстановка переносов осуществляется иным способом, нежели в word 2003.
Для этого нужно перейти на вкладку “Разметка страницы” и нажать на “Расстановка переносов“.
Включение переноса слов в ворде 2007 и выше
- После этого откроется небольшое меню, в котором нужно отметить пункт “Авто” и слова в тексте начнут переносится автоматически в соответствии с правилами и нормами языка, на котором написан текст в документе.
- Вот такими не хитрыми способами можно активировать автоматическую расстановку переносов в самых популярных версиях ворда.
Лучший способ отблагодарить автора статьи- сделать репост к себе на страничку
Источник: https://helpadmins.ru/kak-sdelat-perenos-slov-v-vorde/
Выводы
Вот таким вот нехитрым способом мы можем убрать перенос слов в Ворде — абсолютно ничего сложного! Пускай функционал очень удобный, но не всегда востребованный. Копирование таких текстов из интернета или вследствие распознавания отсканированного документа могут доставить пользователю много хлопот… но теперь то вы знаете как все исправить.
Очень часто в работе используются тексты, с чётко выровненными в одну линию краями. Такой облик достигается выравниванием текста по ширине окна или страницы. Бывает, что на странице текст разделён на 2 – 3 колонки, и каждая колонка выровнена по границам предназначенного для неё фрейма. Если отсутствует разделение крайних слов на две строки, то ровные края образуются только за счёт изменения длины пробелов. Текст получается неоднородной плотности, что не очень красиво смотрится, и не всегда отвечает тем или иным специфическим требованиям. Поэтому, в таких случаях используется перемещение слогов на следующую строку. Такие параметры позволяют удалить расширения пробелов, и убрать разреженность текста. Однако если не существует каких-либо особых требований к разметке страницы, то эта функция становится неприятной помехой в работе. Тем более что при копировании и вставке такого текста в другой документ, все эти дефисы превращают нормальные члены предложений в непонятные обрывки. Чтобы убрать эту помеху, нужно использовать один из методов, описанных ниже.
Настройка переноса слов в Word
Чтобы качественно готовить документы в текстовом редакторе Microsoft Word, необходимо уметь расставлять переносы.
Изложенная в статье информация дает ответы на следующие вопросы: • как включить или выключить автоматическую расстановку переносов во всем документе Word или в определенной его части; • как вставить неразрывный пробел между двумя словами, чтобы они всегда оставались в одной строке; • как запретить перенос слова, содержащего дефис; • как принудительно вставить перенос в слово в нужном месте.
Включение и выключение переноса
По умолчанию, автоматический перенос слов в Microsof Word отключен. Переносы вставляются не в слова, а в пробелы между ними (слова на части не разрываются).
Выравнивание строк по краям документа достигается за счет равномерного увеличения или уменьшения пробелов между находящимися в них словами.
Но настройки Word можно изменить и заставить его вставлять переносы в слова. Иногда это целесообразно делать для достижения более гармоничного внешнего вида документа.
Чтобы включить или выключить перенос слов необходимо:
1
. Выделить участок текста, которого должны касаться изменения. Если ничего не выделять, изменения будут действовать во всем документе.
2
. В меню Word перейти на вкладку «Разметка страницы» и в разделе «Параметры страницы» щелкнуть по пункту «Расстановка переносов». Затем выбрать нужный вариант в появившемся списке (пункт «Нет» или «Авто», см. изображение).
Часто бывают случаи, когда Word очень некстати переносит какое-то слово в другую строку. Например, фамилия человека остается в одной строке, а его инициалы переносятся в следующую.
Бороться с таким явлением очень просто. Между словами, которые должны оставаться в одной строке, необходимо поставить так называемый неразрывный пробел. В такой пробел Word не вставляет переносы ни при каких обстоятельствах.
Для вставки неразрывного пробела вместо одной клавиши «Пробел» нужно нажать комбинацию клавиш Ctrl+Shift+Пробел.
Неразрывный дефис
Аналогичным способом в текст можно вставлять неразрывный дефис (Ctrl+Shift+Дефис).
Например, если в номере телефона 222-33-55 вместо простых дефисов поставить неразрывные, этот номер всегда будет оставаться в одной строке (Word не будет разрывать его на части).
Рекомендуемый («мягкий») перенос
Бывают ситуации, когда Word в результате автоматического переноса не очень удачно разделяет некоторые слова. Ситуацию легко исправить при помощи так называемого «мягкого» переноса.
Например, если слово «подъемный» было разделено на «подъ» и «емный», можно после буквы «м» вставить мягкий перенос и получить более удачный вариант разделения слова на «подъем» и «ный».
Чтобы вставить этот перенос, необходимо поставить курсор в соответствующее место в слове и нажать комбинацию клавиш Ctrl+Дефис.
Источник: https://www.chaynikam.info/perenos-slov-word.html
Неразрывный пробел
Часто бывают случаи, когда Word очень некстати переносит какое-то слово в другую строку. Например, фамилия человека остается в одной строке, а его инициалы переносятся в следующую.
Бороться с таким явлением очень просто. Между словами, которые должны оставаться в одной строке, необходимо поставить так называемый неразрывный пробел. В такой пробел Word не вставляет переносы ни при каких обстоятельствах.
Для вставки неразрывного пробела вместо одной клавиши «Пробел» нужно нажать комбинацию клавиш Ctrl+Shift+Пробел .