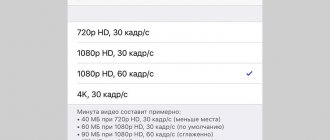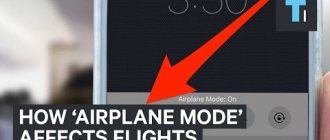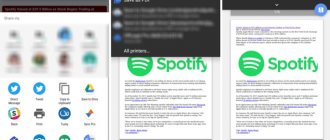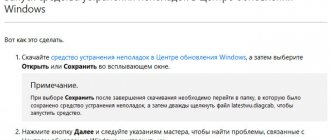The Run command in Windows 10 is an excellent tool for quick access to various OS elements (programs, folders, Windows objects, etc.). The tool is a window whose function is to enter a line of commands (queries), after which clicking on OK or Enter launches the necessary elements.
The undoubted advantages of this dialog box are the speed of opening and the fact that typed queries are saved. To access them again, you need to click the arrow where the list appears and select the desired line. In the material we will look at opening “Run” in basic and additional ways and enabling it, and also present a list of commands.
How to call “Run” in the main ways
Let's look at 4 launch methods. Choose the best one for yourself. Follow these steps.
1. The fastest opening is achieved through the use of hot keys. Press the combination Windows (Win) button + R.
2. Use the Win + X combination or right-click on Start to open the Start context menu. Use the "Up" arrow on your keyboard or move your mouse cursor to "Run". Press Enter or LMB.
3. Click the magnifying glass icon to open the search bar, it is located next to “Start”. To open the “Run” window in Windows 10, enter the corresponding word in the line, when this tool is found, press Enter, or LMB on it.
4. Click LMB on “Start”. In the list of programs, find and expand “Windows System Tools”. Click the item you are looking for.
How to minimize and maximize windows in Windows using hotkeys
It turns out that in Windows you can easily minimize or maximize a window using only the keyboard. Minimizing a window disappears from view, while maximizing a window makes it occupy as much of the screen as possible. You can also minimize all windows at once, allowing you to see your entire desktop.
Use the following keyboard shortcuts:
- Collapse the current window: Windows + Down Arrow.
- Maximize the current window to full screen : Windows + Up Arrow.
- Collapse all windows : Windows + M.
- Minimize all windows and show the desktop : Windows + D. (This also works with windows that cannot be minimized directly).
- Minimize all windows except the currently active one : Windows + Home. Very useful when you need to concentrate on working with one window.
- Restore all minimized windows: Windows + Shift + M.
You can also enlarge the window without maximizing it completely. If you want to stretch the height (but not the width) of the current window to the top and bottom of the screen, press Windows + Shift + Up Arrow. Note that this combination doesn't work if the window is snapped to a quarter of the screen, which we'll cover below.
♥ BY TOPIC: How to display the iPhone or Android screen on a Windows computer.
How to launch Run in additional ways
There are 5 more methods for calling the command window. You can also use them. Follow these steps.
1. When using method 3 above, right-click on the found element. From the menu, select Pin to taskbar or Start screen. This will make Run available from Start (similar to Windows 7) or from the taskbar. It looks like this.
2. Press Ctrl + Shift + Esc to open the task manager. If necessary, click “Details”. From the menu, click File, then Run New Task. This will open a window that is very similar to Run and has similar functionality. Another difference is the ability to run a task with administrator rights; for this you need to check the box.
3. Another way to open “Run” in Windows 10 is to use Explorer. Using the Win + E hotkeys, turn on the Explorer window. Select “This PC” or “My Computer” Windows 10 on the left. In the search bar, type “Run” and wait for the search to complete. Double-click LMB to open the desired shortcut.
4. Launch Cmd Windows 10. Copy the following structure into it by clicking Enter:
%windir%\explorer.exe shell:::{2559a1f3-21d7-11d4-bdaf-00c04f60b9f0}
5. On an empty area of the desktop, right-click, point to “Create”, and select “Shortcut” from the submenu. In the location line, copy the design as in step 4 above by clicking “Next”.
Write the name of the shortcut. Click "Done." Right-click on the shortcut, then select “Properties”. Here you can assign your hotkeys. Click on “Change icon”.
Copy %SystemRoot%\System32\SHELL32.dll to the line, then press Enter. Select the Run icon or the one you like by clicking OK and OK. In the future, the shortcut can be added to the home screen and taskbar.
Switch between windows in Windows
Windows 10 has a very handy tool often called the "task switcher". It allows you to use the keyboard to quickly switch between active windows. Just press Alt + Tab at any time while working in Windows and thumbnails of all open windows will appear on the screen.
To cycle through options, hold down Alt and press the Tab key until the window you want is highlighted. Release both keys and the window will be brought to the front.
You can also press Ctrl + Alt + Tab to open the task switcher. When you enter such a combination, the window with tasks remains constantly hanging even after releasing the keys. All you have to do is use the cursor buttons to select the desired window and press “Enter”. The switch will disappear.
A more complex way to switch between windows is Task View. It takes up almost the entire screen and shows large previews of all open windows. To open Task View, press Windows + Tab.
Use the arrow keys to select the window you want to view, and then press Enter. The window you selected will be brought to the front. In Task View, you can create new desktops and sort programs by them.
♥ ON TOPIC: How to automatically switch the language (layout) on the keyboard in macOS or Windows.
List of commands for "Run"
There are many commands. Let's consider, for example, some of them in a tabular version.
| Component | Team |
| Computer management | compmgmt.msc |
| Control Panel | control |
| Registry Editor | regedit |
| Services | services.msc |
| Disk Management | diskmgmt.msc |
| Local users and groups | lusrmgr.msc |
| System Information | msinfo32 |
| UAC Settings | useraccountcontrolsettings |
| Display options | desk.cpl |
| Task Scheduler | taskschd.msc |
This is just a small list. If you want to know more Run commands in Windows 10, then I suggest you download the document from here. Unzip it to your desktop to quickly access them.
List of Win+R commands for Windows 11/10 that are useful to know
Before you begin, please note that some of the commands have a .msc extension (Computer Management Console items), others have a .cpl extension (Control Panel items), and others have an .exe extension (Windows built-in system utilities).
And I remind you: to open the “Run” dialog box, you need to hold down the Win key (with the Windows logo), press the R key, and enter the command in the window that opens. The second easy way for Windows 11 and 10 is to right-click on the “Start” button and select “Run” from the context menu.
How to enable access to the Run window
It happens that a virus or another user disables the Run window. When you try to launch using the above methods, a message pops up with this type of restriction.
We suggest enabling the command window using a Reg file (for all editions) and the Group Policy Editor. To use a Reg file, do the following:
- Download the Reg file here, unzip it.
- Double-click on Vkl_kom_vp, then click “Run”, “Yes” (User Account Control), “Yes” (merge confirmation), OK (merge successful).
- Log out, then log back in.
Unfortunately, Windows 10 Home does not have a Group Policy editor, so this method will not work for it. If you have a higher edition, follow the steps below.
In the search, type gpedit.msc , running the found item.
In User Configuration, expand Administrative Templates, then select the folder associated with Start and the taskbar. In the right part of the window, find the state responsible for deleting “Run”, double-click it with LMB.
In the next window, set “Not configured”, “Disabled”. Click on OK.
Now you know how to work with the Run tool in Windows 10, namely, how to open it, the list of commands and how to enable it in case of restrictions. I hope the material helped you.
Precisely move a window in Windows
You can use the keyboard to move a specific window to the desired location on the screen. First, press Alt + Tab to select the window you want to move.
With the window selected, press Alt + Spacebar to open a small menu in the top left corner. Press the Down Cursor key to move to " Move " and then press Enter.
Use the arrow keys to move the window to where you want it to end up on the screen, and then press Enter.
This trick works even if the window you want to move is hidden or off-screen and you can't find it with your mouse.
♥ BY TOPIC: Hidden folders and files in Windows 10: how to hide (show) photos, videos, documents, disks.
Workspace. Scroll bar
The work area is the internal area of a window designed to display information. If the window size is not sufficient to display all the information, then scroll bars (vertical on the right and horizontal at the bottom of the window), which are used to view (scroll through) the entire contents of the window.
To scroll the contents of the window one element down (up, right, left), click on the triangle ▼ at the bottom (▲ top, ► right, ◄ left) of the corresponding scroll bar. To quickly scroll through one element, click and hold the triangle. To scroll through screen pages, click on the scroll bar between the slider and the direction of movement (triangle). To quickly navigate, drag the slider with the left mouse button in the desired direction.
Using the System Menu Button
The system menu button is an icon located on the left side of the window's title bar and displays an icon for the corresponding application (document). Clicking the system menu button opens a list of window control commands. Using these commands you can move the window and resize it. Using only the keyboard, you can open the system menu by pressing the key combination Alt + Space (Alt + Space) .
Smooth window resizing
Window border . The lines that limit the window on four sides are called window boundaries. Application and document windows that are in normal mode can be smoothly resized by clicking and dragging the window border with the left mouse button.
Window corner . The intersection of the vertical and horizontal borders of a window is called the window corner. The lower right corner of the window, if there is a status bar, is called the window tab. If you click and move the left mouse button on a corner of the window, you can change the horizontal and vertical dimensions of the window at the same time.
The purpose of window elements that allow you to smoothly resize the window are summarized in the table below:
| Element | Result of dragging this element |
| Vertical window border | Smoothly resizes the window horizontally |
| Horizontal window border | Smoothly resizes the window vertically |
| Window corner / Window eyelet | Smoothly resizes the window, both vertically and horizontally |
List of basic commands for Windows
Calling the “Run” snap-in in Windows 10
The set of commands for launching a particular application is extensive. Some of the dialogues presented below are very dangerous for beginners, as they can lead to problems with the hardware and system. If you want to use a certain command, remember that all responsibility lies solely with you.
Opening an application using the Run dialog is very simple. By typing the desired word and pressing the “Enter” key, you will launch the necessary program both in Windows 7 and in its 8 version, and in 10.
Finally, let's move directly to the list of dialogues:
- msconfig - “System configuration”, which allows you to adjust startup and system diagnostics.
- taskmgr - “Task Manager”, displaying ongoing processes, open applications and PC load.
- regedit - “Registry Editor” opens the system registry and possible actions.
- devmgmt.msc - “Device Manager” helps solve problems with drivers and laptop components.
- sysdm.cpl - “System Properties” configures the computer name, performance, remote control, system recovery, and more.
- cmd - “Command line” will be useful for experts.
- control - “Folder Options” is designed to change the settings of the folder tree in Explorer; system files are hidden here.
- secpol.msc - “Local security policy” allows you to customize the OS in detail.
- shutdown - “Shutdown.”
- Logoff - “Log out of the system.”
- Shutdown-r - “Reboot Windows.”
- desk.cpl - “Screen properties”.
- control keyboard - “Keyboard properties”, mouse - “mice”, printers - “printers”.
- appwiz.cpl - “Add or Remove Programs” allows you to manage applications.
- cleanmgr - “Disk Cleanup” analyzes the disk and offers to remove garbage.
In addition, there are commands to launch specific programs, for example, firewall.cpl will open Firewall, mspaint will launch Paint, iexplore will launch a browser, notepad will launch Notepad, calc will launch a calculator, and osk is an on-screen keyboard used in place of regular keys.
In conclusion, I would like to say that with a thorough knowledge of all queries, the “Run” command becomes the basis for working on a computer, since a number of its advantages are of great importance for the modern user.
Controls in dialog boxes
- Checkboxes (switches) . Used to display parameters that can have two values: true or false. A checkbox is a small square with a title associated with it. If there is a black checkmark inside the square, then the value of the flag is true, if the square is empty, then it is false. If the box is empty, then when you click on it, a check mark will appear, and vice versa, if the box is marked with a check mark, then when you click on it, the check mark will disappear. From several checkboxes in one command group, you can select any combination of them.
- Radio buttons . Used to provide one choice among many. At any time, one and only one radio button in a group can be selected. The selected radio button is marked with a black dot. Clicking on the required item allows you to select the command you need. When you select another radio button in the group, the previous value is deselected automatically.
- Text field (edit line) . Used to enter some information that can then be used in the program. To change information in a text field, click inside it and enter the desired value.
- Digital counter . Used to specify a numeric value. By clicking one of the counter's two arrows (up or down), you increase or decrease the current value in the field associated with that counter.
- List . Allows you to select an element from the list. Takes up more space compared to a drop-down list. The functionality is the same as the drop-down list. To select from a list, scroll the list using the scroll bar, then click the item you want.
- Drop-down list . Allows you to select an element from the list. The selected item is displayed. To open the list, click on the arrow to the right of the list and select the desired element from the drop-down list.
- Slider control . Allows you to select a value, usually numeric, from a certain range of values by moving the slider.
- Command buttons . Serve to initiate the execution of some action. Open command button is used to open the selected document, the Cancel is used to refuse the operation.
Methods for calling a tool
Despite the seeming limited options for solving the problem posed in this article, in fact, you can call the “Run” tool in quite a few ways. Let's look at each of them in detail.
Method 1: Hotkeys
The easiest and fastest way to open the Run window is to use hotkeys.
This method is good for its simplicity and speed. But still, not every user is used to keeping various combinations of “hot” keys in memory. Therefore, for those users who rarely activate “Run”, this option may be inconvenient. In addition, if for some reason the explorer.exe process, which is responsible for the operation of Explorer, was crashed or forcibly terminated, then it will not always be possible to launch the tool we need using the above combination.
Method 2: "Task Manager"
You can also activate “Run” using the “Task Manager”. This method is good because it will work even if Explorer crashes.
You can activate “Run” through the “Start” menu.
Method 4: Start Menu Search Area
You can call the described tool through the search area in the Start menu.
In the search results, in the “Programs” group, click on the “Run” name.
Method 5: Adding an item to the Start menu
As many of you remember, in Windows XP the Run icon was placed directly in the Start menu. Clicking on it, due to its convenience and intuitiveness, was the most popular way to launch this utility. But in Windows 7, this button, unfortunately, is not in its usual place by default. Not every user knows that it can be returned. By spending a little time activating this button, you will create one of the fastest and most convenient methods for launching the tool studied in this article.
There is also a simpler transition method. Right-click "Start". Select Properties from the list.
There are many options for launching the Run window. The easiest and fastest way to do this is to use hot keys. But those users who are not used to using this method can once spend time adding a launch item for this tool to the Start menu, which will greatly simplify its activation. At the same time, there are situations when the utility you are studying can only be activated using unusual options, for example, using the “Task Manager” for this.
Source
What you can do with the Run window
The Run menu is an important tool in the Windows 10 operating system, allowing you to quickly access settings, commands, folders, files and registries of interest. The window saves the user time by suggesting that he no longer have to search for the necessary PC partitions on his own. In addition, the menu provides access to hidden OS functions.
On a note. The Run window is an excellent way to interact with your computer when your mouse or touchpad doesn't work.
The menu in question performs the action using commands that are entered into a special window. After entering, the user needs to press the “Enter” key, and then the request processing process begins. In a split second, a person will move to the folder or menu section of interest.
Window types
The functions are distinguished:
- Application windows;
- Desktop windows;
- Document windows;
- Help windows;
- Dialog boxes.
A folder is a container for programs and files in graphical user interfaces, displayed on the screen using an icon that looks like a folder. Folders are used to organize programs and documents on disk and can contain both files and other folders.
The window that opens when you double-click a folder is called a desktop window.
Applications open in application windows . Application windows are largely similar to desktop windows . But while desktop windows display folders, files, and physical devices, application windows typically display documents of a certain type.
Many application windows are built on the basis of MDI windows (multiple document interface window). The MDI interface allows you to simultaneously open several document windows in one application window, for example, Microsoft Word. In this case, the window title consists of the name of the open document and the name of the application.