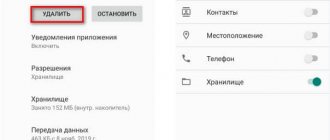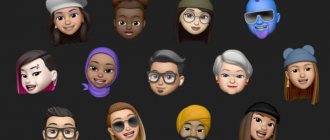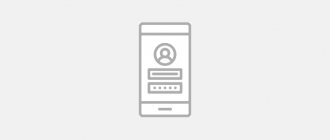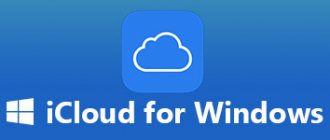Possible problems and errors
Since the application is installed by default in iOS 12, many users managed to try it out, and quite a lot of negative reviews appeared on the Internet that the program does not cope with the task and provides unreliable information. In fact, here you need to correctly “capture” the object and take into account a few more points, which we have listed below:
- It is better to shoot an object in direct proportion to its location, so that the camera looks clearly from top to bottom if it is lying, or is directed directly if it is standing objects or walls;
- It is important to consider the lighting in the room, as this factor plays a vital role in capturing objects;
- Also consider the contrast of objects. If you have an item, say, black, and you place it on a carpet of the same shade, most likely the data will be presented with a large error. Try to place objects on a plane with varying degrees of contrast so that the system quickly and clearly identifies the edges of the object.
Where is the level located in iPhone 7 and other models
As already mentioned, initially the surface curvature meter function was located in the Compass application, but then it was moved to another place - the preinstalled Roulette program. On any iPhone or iPad that meets the technical and software requirements for installing the iOS version 12 operating system, the program will work flawlessly and is located in only one place - in Roulette.
How to increase font size on iPhone - user instructions
If we talk about work, then everything may actually not be so smooth. If the built-in gyroscope of the smartphone was damaged by hitting the ground or moisture once got into the phone’s body, which, as it seemed, did not cause much harm to the device and its components, then the module may not work entirely correctly.
Important! You should always treat your phone with care and do not throw it even on soft surfaces. Otherwise, this may cause failure or malfunction of certain modules.
You need to enable the application through Roulette.
Additional application features
In addition to virtual roulette, there is also a so-called “Level”, with which you can measure degrees of deviation. It also boasts clear measurements, as it works thanks to the built-in sensors in Apple devices that perfectly track the position of the smartphone in space. How to use it?
- Open the “Roulette” application and in the lower right corner click on the “Level” tab;
- The system will automatically switch you to measuring mode using a level. Now you just need to place your smartphone on the plane whose deviations you want to measure;
- The data will change automatically and the current degree of deviation will be displayed on the screen. If the surface is flat, the smartphone screen will appear in green with a 0 degree mark.
Despite the fact that this application is an alternative to a real tape measure, in some cases it is not able to adequately measure objects for various reasons that we have already told you about. That is why it is recommended to use it only if you do not have a tape measure with you, and you urgently need to measure something. We also recommend repeating the procedure to once again verify the reliability of the measured data.
And maybe this will be interesting:
- What is the name of the program that changes your hair color?
- How to connect and pay with Apple Pay on iPhone instead of Sberbank
- Siri Shortcuts: Setup and Use
How to turn on level on iPhone
To enable the “Level” program on your iPhone or iPad, you must:
- Go to the main menu of the device.
- Find the “Roulette” icon among other standard programs.
- At the bottom of the screen, go from the distance meter functionality to the vertical object alignment tool (level).
How to enable push notifications on iPhone - detailed instructions
Next, you should attach the gadget with one of its flat sides to the object whose corner needs to be aligned. The application will instantly show how many degrees it deviates in one direction or another from the center. It is necessary to gradually move the phone over the surface and record the gyroscope readings.
If you need to take measurements to level a flat surface, you should place the phone on this plane in a horizontal position (body down, screen up). The program will change its orientation and show the degree of displacement of this surface from the ideal center. You can see this with the help of two circles, which will merge together only when the smartphone shows 0 degrees of displacement.
Important! You can also set your own measurement center. To do this, hold the device in the desired direction or place it on a surface, and then touch the display so that the program resets the results and takes the current position as 0 degrees. The displacement of the phone will show the deviation from the initially specified plane.
You can cancel the standard angle by simply tapping on the screen
How to determine a person's height by shoe size?
For example, the length of a foot print in a cowhide shoe is 23 cm. It is necessary to subtract 3 cm from 23 cm and multiply by 7. The resulting number will be the height of the person to whom this footprint belongs (140 cm). The results obtained may vary between 12-15 cm.
Interesting materials:
When to plant cucumber seedlings in May 2022? When to plant cucumbers in a greenhouse? When to plant delphinium seeds in open ground? When to plant delphinium seeds? When to plant Eschscholzia seeds? When to plant corn seeds for seedlings? When to plant tulips and hyacinths? When to plant tulips in the fall according to the lunar calendar? When to plant tulips in Primorye? When to plant cauliflower in open ground?
How to use iPhone from scratch - a complete review of iOS!
Read us in
Yandex.News Yandex.Zen Google News
Hello, dear readers of the site Uspei.com. This is a complete overview of the iOS operating system, which is installed only on smartphones from Apple, that is, on the iPhone.
If you are generally buying your very first normal smartphone and are thinking what should I choose: Android, or iPhone, or for example, you already use Android, but want to switch to iPhone or, for example, you already use iPhone, but so, very weakly, maximum there on some social media go to the network, go to your email, but you don’t do anything else here, then this big review is definitely for you .
I’ll tell you about the main elements of the interface, small subtleties of use and what the iOS operating system basically is and how it works . Well, less words, more action, let's move on to the phone.
So friends, now I have an iPhone 11 in my hands, the iOS operating system is installed, version 13.3.1. In this review we will talk about iOS, that is, about the software part of the iPhone, but if you are interested in it in terms of the hardware part, like a phone, then we have also already done a detailed review about it.
Control
And the first thing you need to start with is, of course, how to control your smartphone, and as you have already seen the first gesture, this is getting to the desktop. We make a small swipe from the bottom up - we get to the main screen.
Here, by the way, we immediately need to clarify that we will talk about all the interface and control elements, only for the iPhone, which does not have a physical home button. Why? It’s very simple – iPhones with a physical button are already obsolete . At least all iPhones for the next 3-4 years will come out with a similar control system, that is, gestures.
We have already said about the first gesture: no matter where you are in the system, just make a small swipe from the bottom up and you will always be returned to the main screen.
How to trigger multitasking? It’s very simple - we do the same swipe from bottom to top, but we hold our finger a little and this way we get to the multitasking menu. Here you can close an application by swiping it from the bottom up, and to return back to the desktop, again do a small swipe from the bottom up.
One of the main controls on a smartphone is step back. You can simply switch to the previous menu item by clicking on the button at the top, but you can do it even easier, just swipe your finger from left to right and thus we will take a step back anywhere in the system, no matter where we are.
To move between applications, you can use not only multitasking, but also a quick transition, simply by swiping from left to right, or from right to left at the bottom of the screen, this is how we move in a carousel between sentences from right to left, or from left to right, and like this This way you can quickly navigate and return to the desktop.
And so as not to reach with one hand, not to stretch your hand, or not to use the second hand, we simply swipe from top to bottom and the screen lowers exactly 2 times. We click where we need and swipe back from top to bottom, or we simply click on the free part of the screen and the screen is set to its original position.
Desktop
Now let's talk about the desktop itself and everything connected with it. The first thing to note : in iOS, unlike Android, all applications are located on desktops, that is, there is no application menu.
And if you have a lot of applications installed, then you will need to look for them when moving between desktops, or sort everything into folders, for example, by general topics.
Also, what should be noted is that all applications on desktops are sorted from top to bottom, that is, we cannot arrange an application, for example, so that it is at the bottom - only from top to bottom .
Well, also, as you may have noticed: above some applications there are red circles with numbers, somewhere there are more of them, somewhere there are fewer of them. This indicates missed notifications - and in fact this is very convenient , because it helps to understand how many unread dialogues I have left in VKontakte, or in Messenger from Facebook, as well as how many unread messages I have left in mail.
If we swipe from top to bottom on the desktop, we will go to a section called Sotlight , or just search. There are a lot of features associated with this section, but one of its most basic functions is, of course, searching for applications.
For example, you have 200 applications installed, and you forgot where your settings are. We enter the settings, and this application appears. But in fact, here you can search not only applications, but generally any information that is on your iPhone.
advertising
For example, let's put Lizunya into the search - and now a contact appears in the top results and I can call, write a message, again there is a phone number, WhatsApp Lizunya, messages from Lizunya, is Lizunya available in other applications, for example, in Rocketbank, in Telegram , Google Photos, it is also in the calendar - that is, any information that is on your phone can be found through Spotlight .
If we move to the left of the desktop, we find ourselves in the section with widgets. Unlike Android, where widgets can be placed on any desktop you want, on iOS, widgets are located only here.
As you can see, now I have a weather widget, Google calendar, commands, and also batteries. Other widgets can be found here - if you click on the edit button. This is how many widgets I have available at a given time from all the applications that I have installed on my iPhone.
Let's, for example, add an activity widget and bring the controls to the top of the screen. We click “done” - now we see that the controls are in first place, and the activity widget that I just added is located at the very end.
If we swipe from top to bottom from the very left corner , then we get to the notification center - the time, current date, as well as all notifications that came to the phone are shown here.
We'll talk about the notifications themselves a little later, but now let's see what is called up if you swipe from the right corner from top to bottom - we get to the control center.
The control center is divided into two parts : the main one and the changing ones. In this part we cannot change the location of the icons, for example, move the brightness to this part, but in the same part we can change the location, for example, of the calculator so that it moves from the upper left corner to the lower right corner.
In order to do this, go to settings, control point and configure controls. And here is the list: how we can configure the control center.
And as I already said, if I want to move the calculator from the upper left corner to the lower right corner, then I hold my finger on it and accordingly move it where I have energy saving - look, now the calculator is in this place.
See also: BOSCH PKE611CA1E: review of the electric hob
Notifications
Now let's talk about notifications: what types of notifications are there in iOS and how you can interact with them. In order to understand what types of notifications exist, let's go to the notification settings and now let's, for example, go to Google calendar. There are three types of notifications : on the lock screen, in the notification center and banners.
How they work : if your phone is locked and you receive a notification from an application where this function is enabled with a screen lock, then your screen will turn on and a notification from this application will appear. The notification center is the area that I showed earlier.
If there is only one notification from one application, then it is shown in a similar way. If we have several notifications from one application, then they are collected into groups. Similarly, click on it and all notifications will open.
And banner notifications are shown to us at the moment when the phone is unlocked and we somehow interact with it - if we have not done anything with the notification, then it goes to the notification center.
How can you work with notifications in iOS ? If on Android everything is quite simple: swipe left or swipe right - the notification may disappear. On iOS, this is all implemented a little differently: in order to go to the application from which the notification came, you need to swipe from left to right; other actions are performed from right to left.
If we want to skip this notification from this application and not interact with it in any way, then click on the clear button. If we want to control how the notification arrives, then from this application we click on the manage button.
Here we can adjust that it can be delivered without sound, or completely disable notifications from this application.
And if we want to somehow interact with this notification directly in the notification shade, we click on watch and here we can perform some actions, for example, mark this notification as completed, or remind us to carry out this reminder after a while.
I just showed you reminders, but for example in Telegram it looks similar - that is, you can immediately respond to this message.
For VKontakte it will look similar, and if this is a group of notifications, then we respond only to the last one.
And if a banner type of notification arrives, that is, the third type, then we can also immediately interact with it, and not just swipe it away. For example, now a notification will come - we swipe from top to bottom : you can also immediately reply to the message in Telegram.
Lock screen
And also a few words about the lock screen . If we lock our smartphone now, the recording will end - to prevent this from happening, we’ll just go to the notification shade, because the lock screen looks exactly the same.
What can you do here? If you swipe from left to right, we will go to the section with widgets. Let's go back and swipe from right to left - we get to the section with the camera and this way you can quickly go to the camera right from the lock screen.
And also, as you can see, there are flashlight and camera icons at the bottom: hold your finger, turn on the flashlight, hold it again and it turns off.
This also works with the camera: hold down and turn on the camera, but again you can just swipe from right to left and turn on the camera.
Haptic Touch
The next thing we need to talk about is Haptic Touch. What it is? Previously, starting with the iPhone 6s, Apple built pressure-sensitive screens into iPhones, meaning you could press lightly on the screen, and if you pressed hard, various context menus would appear.
And so, starting with the iPhone XR, where this display was missing, in order to make this phone cheaper, they came up with Haptic Touch. Roughly speaking, it’s just a long press. In 2022, that is, in the iPhone 11, iPhone 11 Pro and iPhone 11 Pro Max, the 3D Touch screen was completely removed in order to increase the autonomy of the iPhone, and Haptic Touch became a standard at the system level.
How it works? If we go to the control center and hold our finger on this zone, then this menu will expand and in addition to Wi-Fi, Bluetooth, cellular data, airplane mode, AirDrop and modem mode also appear.
If I press my finger on Wi-Fi again, I will see all the Wi-Fi that is in my coverage area. Immediately I can, for example, go to the Wi-Fi settings, and this also works not only in this area.
With brightness, hold your finger and you can immediately adjust the brightness, and the dark theme, Night Shift and True Tone settings will also appear.
If we are talking about the control center, then somewhere Haptic Touch works: for example, it is in the calculator, but it is not in the stopwatch. And if I hold my finger, I’ll just go to the stopwatch, but it’s present in the timer and I can immediately set the timer for 3 minutes, or immediately for one hour.
As for the desktop : if we hold our finger on the application icon, a context menu appears where we can perform some quick actions, as well as change the home screen, share the application, or simply delete this application.
And if Instagram has similar functions, then if you put your finger on Google Chrome, then it will already have its own functions, as well as a widget that can be included in the widget menu.
And if earlier, in order to delete an application or move it to another location, you had to hold your finger and move it, now you need to hold down the application and use “change home screen” .
We can also now delete them, or move them to another desktop. For example, let's fire up Google Chrome and move it to the second desktop.
Haptic Touch works not only in the control center or on the desktop - but also in applications, for example, in the photo application we can hold our finger on the photo and copy or share, and if we go to Twitter, we can hold our finger on tweet and immediately perform these actions with it.
If you press your finger not just on an interface element, but, for example, right on a link, a preview of this file will open - if you press it again, we will go to this site and this works not only on Twitter , but also with regular links.
For example, we hold our finger here and a preview of this site also opens.
And the last thing about Haptic Touch - in order not to go into notifications and swipe and press “watch” - you can immediately hold your finger on the notification and you can immediately respond in the same Telegram.
Interaction with objects
If there is a list in any of the applications, then we can swipe from left to right, and if we are in notes, then we can pin this note, or move it to another folder, or simply delete it. And so delete is the most common control effect in lists.
Let's go straight from the notes to the files. My files are not sorted by list, I make various swipes here, but nothing appears.
See also: iPhone SE Plus 5G will be released next year, and iPhone SE 3 expected in 2024
I make a list, move my finger from right to left and the “delete” function appears . And the same applies not only to native applications, but also to third-party ones, for example, let's go to AliExpress.
Here is my wish list: and as you can see, this is also a list. I swipe my finger from right to left and can also delete it.
Share menu
And I also want to , because in iOS it’s not just sharing in some application, but it’s a full-fledged tool for managing files or other objects in the system. The menu will look like this: a square and an up arrow. Click on it and this is what you can do here.
The first line contains people with whom we have communicated recently, or with whom we communicate on an ongoing basis - the main thing is that the application supports this function. Now it only supports Telegram VKontakte has also .
And the first on this list is the device closest to us that supports the AirDrop function, that is, a function where we can share files within the ecosystem of Apple devices.
The second line already contains the applications where we can share this photo.
The most convenient thing about this list is that we can sort it in the correct order: click edit, and if I want Telegram to be put in first place, then it will remain in first place everywhere.
If you add notes so that they are in second place, then now notes in all share menus will be located in second place after Telegram, and in first place, of course, will be AirDrop.
And after the first two lines there is already a list of additional tools - how we can interact with this photo, and this list will be individual for each application and element. For example, for a photo it will look like this.
This list can also be adjusted , for example, there is a favorite part and there are other actions. I want the duplication function to be added to favorites. Click ready and it appears in this area. Let's go to the notes application, click share - this is already a list of tools on how you can interact with a note.
And if you go to Google Chrome and click on the menu and share, then this is already a list of tools on how we can interact with this site.
Work with text
The next thing I would like to talk about is working with text in iOS . Let's double-click on this text and in addition to cut, copy and paste, you can also perform other actions. Let's cut out this object: hold your finger and press paste - great!
But how else can you manipulate text in iOS? Let's select this piece of the sentence again and cut it out again. To avoid pressing your finger again and pressing insert, you can simply press three fingers and a context menu with text controls will appear. You press insert and it just pastes.
In addition to the paste function, you can also perform other actions here. Cut, copy and paste, and there are two other actions: back and repeat. Let's cut out this piece of text - press three fingers and I want to cancel this action because I made a mistake - click on the back icon and I return this piece of text.
But I understand that no - I still want to cut out this fragment: but how can I repeat any complex action? So that I don’t have to repeat a lot of clicks, I click on the repeat button and repeat what I did, but once canceled.
But on iOS there is also a third way to manage text . Let's select this piece of text again and so that I don't have to press three fingers and click on the context menu, let's imagine that the context menu doesn't appear somewhere, for example, in a browser. You can simply take and copy the text with three fingers, and if I do this again, I will already cut out this text.
To insert it back, I need to move my fingers not inward, but rather outward - and I insert this piece of text. And to undo or redo an action, I swipe three fingers from right to left and undo the action I just did. To return it, I simply return it in this way. As you can see, everything is very convenient . In a certain situation, each tool is more convenient.
iOS also has a very cool feature for entering text by voice, if you don’t like typing on the keyboard. "Hi, how are you?" - all this takes a long time to type. You can enter text by voice even without the Internet , unlike Android, where an Internet connection is required.
Now there is no mobile Internet or Wi-Fi - we press the enter button with the voice “Hello, how are you? I'm fine! I'll be home soon." As you can see, everything works instantly and is very convenient.
And the last thing I would like to highlight when working with iOS text is that in order not to somehow move the cursor with your finger and not aim where to hit, just hold down your finger on the space bar and the trackpad appears on the keyboard, that is, move it left-right-down and insert exactly where we need it, for example, between the letters O and B - all this is very convenient.
Control buttons
On the iPhone, traditionally the volume keys are located on the left side of the phone, and the lock button is located on the right side - what can you do with them? For example, to take a screenshot, you need to quickly press the top volume key, as well as the power button - hold down and take a screenshot.
what can we do with him? First, you can adjust the aspect ratio of the screenshot. For example, I want to send only this part, and I also want to draw something here with a red felt-tip pen and have it be of medium thickness.
For example, I want to circle this folder, put an arrow here and send something to someone. You can quickly share it directly with some contact, or send this screenshot in the application.
When I sent it, I click ready and what’s most convenient: I can save this screenshot, either in a photo, or in a file, or delete it immediately. Most likely, I just want to delete it, because I don’t need it for the future, I delete it and that’s it - I just sent a screenshot and immediately deleted it - it’s very convenient .
Now let's move on to the Power button . If you quickly press it twice, then Apple Pay appears: and in addition to one card, we can add several cards here at once and quickly switch between them, for example, Yandex Plus Tinkoff - click here and switch to Rocketbank.
But in addition to cards, Apple Pay can also store movie tickets, or train tickets, or plane tickets. For example, I saved the last ticket here purely for example - for Sapsan between St. Petersburg and Moscow. Everything is stored in Apple Pay and it is very convenient .
And if you hold down the power key, then on Android you can turn off the phone or reboot, and on the iPhone we call Siri using this key gesture: we say something to her, she answers us and we exit her.
See also: OnePlus 7T Pro, which we deserve - gadget news
But how then can you turn off your iPhone? If we hold down the key, Siri is called: on the one hand, everything is very simple and not simple , if you are using an iPhone for the first time, then to turn off the iPhone - to do this, hold down the power key at the top or bottom, as well as the lock button. We hold them down and a switch appears so that we turn off the phone.
You can also call a medical card or an emergency call here. And if we want to forcefully turn off the phone if it freezes for some reason, then we also press the key at the top or bottom and simply hold it until it turns off. And in order to turn it on, we simply hold down the power key.
Siri
Let's move on to Siri. As I already said: it can be called up if we hold down the power key on the iPhone and Siri is called up, but how else can it be called up? You can call Siri, of course, by voice. We say: “Hey, Siri” And Siri is called - we say something and she helps. One distinctive feature of Siri is that it does not work without the Internet, that is, in order for Siri to work, you must have either a Wi-Fi connection or mobile Internet.
Actually, little can be said about Siri: it is quite limited in its capabilities as a voice assistant, because it has very little interaction with third-party services and applications. But she is quite practical, if you say: call, remind, set an alarm - she does all this perfectly .
However, along with iOS 12, a tool appeared that unrealistically upgrades Siri as a voice assistant - these are commands, or Siri Shortcuts. What it is ? This is a separate application where you can set up your own commands that would perform various scripted actions by voice, or by widget in the widgets section.
Let's go to the gallery: special widgets have already been selected here, as well as voice commands from the development team, individual applications, as well as from the system itself.
For example, let's go to the “Specially for Siri” section - some favorite commands are prepared here. For example, you tell Siri – it’s time for dinner – and she invites all family members to the table and plays some playlist on the Apple HomePod, or you tell her – it’s time to go to work – and she tells you the time of arrival before work, as well as other details.
For myself, I made two commands: “I’m going to the street” and “I came from the street.” When I say “I’m going outside”, or click in the widget section “I’m going outside”: then my cellular data is turned on and Wi-Fi is turned off, respectively, vice versa, when I come from the street my cellular data is turned off and vice versa it’s turned on Wi-Fi.
How it works? Let's get a look . As I already said, you can say this command to Siri, or you can add them to a special widget called commands. Now I have Wi-Fi turned on and mobile data turned on - I say “I’m going outside” and my mobile data turns on and Wi-Fi turns off and this automates the phone’s operation. Or I click “came from the street.” Now I have Wi-Fi back on and mobile data turned on.
I can not only create these scripts myself: some very simple actions like “go outside” or “came from the street”. As you can see, there are a very large number of teams here.
Let's click on the scripts: there are simply a huge number, if you are involved in programming, or you are very good with logic, then you can have a lot of fun here and compose straight crazy commands.
But also some applications may have their own shortcuts, which are not even published in the gallery section. For example, when I tell Siri “Translate,” it translates the copied text. Let's go to notes, copy, call Siri: “translate.”
She translates in Yandex Translator - she translates and it’s very convenient. In general, you can configure anything and, of course, Siri is simply unrealistic in this regard .
App Store
Regarding the App Store, only applications are distributed here : music, books, movies - all this is sold in other applications. In this regard, there is a very strong difference between the same Google Play Market, where everything is collected in one place, while Apple has a division into the App Store for applications, as well as Apple Music for music and Apple Books for books, as well as Apple TV for movies and TV series
Actually, there is little that can be said about the App Store: on the main page there are all sorts of articles, collections - what is good about the dark mode, that is, here are the applications where the dark mode and other collections are well implemented.
There are games in games, in applications there are all sorts of sortings: popular from the editors, as well as, for example, by category and, of course, top paid and top free. To update your applications, you need to go to your section, update it, and updates appear here. As you can see, in this case I have no new updates.
It is necessary to note the built-in applications, because the iPhone in this regard stands out very much from other smartphones from Android manufacturers, where there is a small handful of good built-in applications, but all the highest quality and more or less normal ones must be downloaded from the Play Market. In iOS, all built-in applications are made of very high quality and we are not talking about applications such as timer, messages, phone, which are standard, that is, in fact they should be good.
Well, for example, applications such as weather, Apple TV, voice recorder, calculator, compass, all sorts of podcasts, all this is also done at the highest level. But in addition to standard applications, which for the most part are utilities, that is, notes, reminders, promotions, voice recorder - this is all very cool, but Apple also offers more advanced applications that come with the iPhone and are absolutely free .
For example, these are offers such as iMovie, that is, a full-fledged video editor where you can create a good home video. Pages is an analogue of Word, Keynote is an analogue of PowerPoint, Numbers is an analogue of Excel, Garageband - here you can create your own music and tracks, as well as some other applications. And if earlier, in order to fully use a smartphone, you had to download 20-30 more applications, now this list is limited exclusively to social networks or some other applications for work.
This is how the review turned out - I hope that you found it interesting and, most importantly, useful. Naturally, there is no point in talking about the smallest details of the interface, because it will turn out to be very long. However, I talked about the most basic elements of the interface, and if you didn’t know what iOS was before, now you have at least a general idea of what you can do there.
Thank you very much, friends, who read the review to the end - if you still have any questions about iOS or some interface details that I may not have covered, then feel free to ask them in the comments, I will really try to answer everything.
Don't forget to subscribe to the source's YouTube channel!
Tags: AppleiOSiPhonereviews
Read us in
Yandex.News Yandex.Zen Google News
We are on social networks:0
View coordinate direction and altitude
After the Compass is calibrated, you can safely use the data it produces. Among them there will certainly be local coordinates, the exact altitude above sea level, and a given direction. All information is displayed at the bottom of the screen.
To avoid orientation errors, it is important to adhere to the following recommendations:
- Hold the iPhone parallel to the ground (to align the crosshairs in the central part of the device shown).
- To lock the current direction, touch the compass dial.
- Every time a red bar appears, check that the planned course is correct.
If you need to view your intermediate location in Maps, you need to tap the coordinates at the bottom of the display.
Setting up a compass on iPhone
On which models did the compass appear?
For the first time, a useful and popular application in the form of a digital compass was developed relatively recently: along with the release of the 3rd generation iPhone model. The main principles of operation of such a program in all subsequent (new) mobile devices are practically the same. Therefore, the sequence of actions presented below when using the application is suitable for all iPhone models existing today, from the fifth generation to the twelfth:
- iPhone 5;
- iPhone 6/6 plus;
- iPhone 7 / 7 plus;
- iPhone 8 / 8 plus;
- iPhone X / Xs / Xr / Xs Max;
- iPhone 11 /11 Pro / 11 Pro Max;
- iPhone 12 / 12mini /12Pro / 12Pro Max.
- iPhone 13 / iPhone 13 mini.
Compass on iPhone
Attention! The standard Compass program is also suitable for installation on Apple's iPad Pro. Moreover, the setup and use procedure is the same as for iPhones.
Which amplifier should I choose based on the received data on the level and frequency range of the mobile signal?
The main criteria for choosing a repeater are described in detail in the article: How to choose an amplifier to improve cellular communications and the Internet.
Now that you know the exact information about the signal you need to boost, you can choose the best mobile phone signal booster.
We encourage you to check out our best-selling models that support the most popular carrier frequencies:
For +3G + 4G calls, the most popular models are EverStream tri-band repeaters supporting GSM at 900 MHz, 3G at 900 MHz and 4G at 1800 MHz.
If you need to boost your 3G and 4G signal in your office, take a look at our EverStream dual-band repeaters.
For mobile Internet, EverStream 3G repeaters with support for 3G at 2100 MHz and Everstream 4G repeaters are suitable.
Comments
What can you use instead of a ruler?
Basically, instead of a ruler
A passport will also do. Its height is 125 millimeters. Let's summarize the preliminary results: 1 meter is 40 nickels in a row, or 200 notebook cells, or 8 Russian passports, connected by heights. True, all these things are unlikely to be suitable for finding out, for example, the length of some road.
Interesting materials:
How to connect to a Sony speaker? How to connect to a computer knowing the IP? How to connect to a conference on Skype using a link? How to connect to a Pioneer radio? How to connect to a music center via bluetooth? How to connect to Huawei headphones? How to connect to Huawei headphones? How to connect to a laptop via Wi Fi? How to connect to a tablet via a computer? How to connect to the entrance intercom?
Compass access to your location
If the Compass program does not display your current location, you need to check the connection of geolocation services.
Sequencing:
- Open "Settings".
- Go to "Confidentiality".
- Enable "Location Services".
- Tap “Compass”, select “When using an application”.
Important! The accuracy of the readings from the Compass program in a smartphone is affected by magnetic fields, nearby accumulations of metal, and other environmental conditions. Therefore, a digital compass is recommended only as an additional means of navigation. To accurately determine location, direction, distance, you cannot rely on its readings.
How to use the Compass app?
Open the software on your phone and switch it to “Compass” mode. Select the “Calibrate” function from the menu. Rotate the device according to the recommended directions. Once the calibration process is completed, the app will notify you via an alert on the home screen.
Interesting materials:
When to plant Zinnia in open ground? When was Samsung Galaxy a3 released? When should I issue an invoice? When is an invoice for services issued? When are adjustment invoices issued? When to issue an invoice for the provision of services? When does the night end? When does the autumn conscription end in Kazakhstan? When does the CEO's powers end? When to bury grapes?
Possible problems when using a level on an iPhone
How to enable a second line on an iPhone - detailed instructions
Technology is technology, and applications like these can never be more accurate than professional equipment. Each phone, as practice has shown, has its own angular offset, albeit small. Several people immediately wrote about this after the “Level” function was introduced on the new device. Perhaps this is a manufacturing defect or inaccuracies in rounding results and direct measurement. The error may vary. Some say that theirs is 2 degrees, and some are even more unlucky, because compared to a normal gyroscope, their iPhone or iPad lies by as much as 4 or even 6 degrees.
Deviation of indicators on different gadgets under the same conditions
Thus, it was discussed what the “Level” program on an iPhone is, how to use it, and what errors may occur when taking measurements. It's easy to open and even easier to take measurements.
Walking stability on iPhone
Thanks to the same coprocessor, you can not only calculate the distance traveled and flights of stairs, but also evaluate your stability when walking. It’s clear that a watch will do this better, but it also works quite well with an iPhone.
Stability when walking on an iPhone.
As you walk, iPhone collects several movement parameters: walking speed, stride length, double support time, and walking asymmetry, and then rates your stability as normal, low, or very low.
check your stability when walking on an iPhone as follows:
- Go to the Health app.
- Next, tap on the Review tab.
- Go to the Mobility section.
- Evaluate the measurements.
See walking stability in the special section.
Subscribe to us on Yandex.Zen, where you will find a lot of useful and interesting information from the world of Apple.
How to unlock your iPhone 11
The iPhone 11 and X series do not have Touch ID because the fingerprint scanner was in the Home button (RIP) and Apple decided not to move it to the back of the device or embed it on the screen.
Instead of Touch ID, we get Face ID.
To unlock your iPhone, you simply need to pick up the device and look at it—by default, you need to make eye contact, a deliberate feature designed to prevent people from unlocking your phone while you're asleep or unconscious. It should unlock next to you instantly.
Please note that this will not automatically take you to the Start screen, it will simply unlock the device - this can be seen by the change in the lock icon at the top of the screen.
Then you need to swipe up from the bottom or activate one of the other features available on the lock screen (such as the camera).
We'll cover this feature in more detail elsewhere: How to Use Face ID.
How to measure distance using your phone?
We place the smartphone camera so that the entire field is visible and press our finger on the drawn grid. This is how AR Ruler App determines the plane. Now we mark point 1 and point 2, the application will show the distance between them. The result is 88 cm!
Interesting materials:
Can I use my mobile phone as a modem? Is it possible to activate the key in Steam via phone? Can I add NFC to my phone? Can I play from my phone on my TV? Can I use my phone as a laptop speaker? Can I use my phone as a PC keyboard? Can I use my phone as a TV keyboard? Can I use my phone as computer speakers? Can I use my phone as a network adapter? Can I use my phone as a Wi-Fi adapter for my TV?
conclusions
As you can see, understanding the engineering menu and indicators of the signal measurement tool is easy. You just need to enter a combination that will redirect you to the engineering menu, and then you should act within the framework of the instructions provided.
Without specialized equipment and professional skills, you can use standard iPhone tools to measure the signal without the help of knowledgeable people. If it turns out that the quality of communication is unsatisfactory, you can contact us to purchase and install cellular amplifiers!
Immediately after the measurement, you can start choosing a cellular amplifier model or call our company, report the data obtained and the manager will select the best option for you.