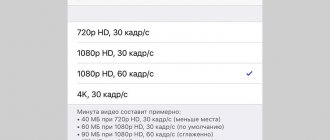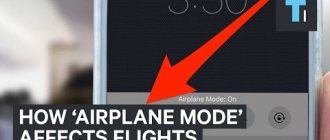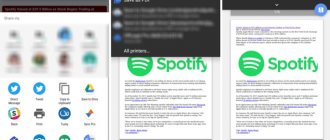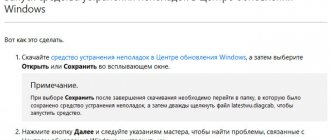Команда «Выполнить» в Windows 10 является отличным инструментом быстрого доступа к различным элементам ОС (программы, папки, объекты Windows и другое). Инструмент представляет собой окно, функция которого заключается в воде в строку команд (запросов), после чего по клику на OK или Enter запускаются нужные элементы.
Несомненные плюсы этого диалогового окна в быстроте открытия и в том, что напечатанные запросы сохраняются. Для повторного доступа к ним необходимо нажать стрелочку, где выпадет список, и выбрать нужную строку. В материале рассмотрим открытие «Выполнить» основными и дополнительными способами и его включение, а также представим список команд.
Как вызвать «Выполнить» основными способами
Рассмотрим 4 метода запуска. Выберите для себя лучший. Проделайте такие действия.
1. Самое быстрое открытие осуществляется за счет использования горячих клавиш. Нажмите сочетание кнопки Windows (Win) + R.
2. Используйте сочетание Win + X или щелчок ПКМ по «Пуску», чтобы открыть контекстное меню «Пуска». Стрелкой «Вверх» на клавиатуре, либо курсором мыши наведите на «Выполнить». Сделайте нажатие на Enter, либо ЛКМ.
3. Кликните иконку лупы для вызова строки поиска, она находится рядом с «Пуском». Чтобы открыть окно «Выполнить» в Windows 10 впишите в строку соответствующее слово, когда найдется этот инструмент, сделайте нажатие Enter, либо на него ЛКМ.
4. Произведите щелчок ЛКМ по «Пуску». В списке программ найдите, разверните «Служебные-Windows». Щелкните по искомому элементу.
Как свернуть и развернуть окна в Windows при помощи «горячих» клавиш
Оказывается, в Windows легко можно свернуть или развернуть окно, используя лишь клавиатуру. При сворачивании окно исчезает из поля зрения, а разворачивание окна делает его таким, чтобы оно занимало максимально возможную область на экране. Вы также можете свернуть все окна одновременно, что позволит увидеть весь Рабочий стол.
Используйте следующие сочетания клавиш:
- Свернуть текущее окно: Windows + Стрелка вниз.
- Развернуть текущее окно на весь экран: Windows + Стрелка вверх.
- Свернуть все окна: Windows + M.
- Свернуть все окна и показать рабочий стол: Windows + D. (Это работает и с окнами, которые напрямую свернуть нельзя).
- Свернуть все окна, кроме текущего активного: Windows + Home. Очень полезно, когда требуется сосредоточиться на работе с одним окном.
- Восстановление всех свернутых окон: Windows + Shift + M.
Вы также можете увеличить окно, не полностью его разворачивая. Если вы хотите растянуть высоту (но не ширину) текущего окна до верха и низа экрана, нажмите Windows + Shift + Стрелка вверх. Обратите внимание, что эта комбинация не работает, если окно привязано к четверти экрана, о чем мы расскажем ниже.
♥ ПО ТЕМЕ: Как вывести экран iPhone или Android на компьютер с Windows.
Как запустить «Выполнить» дополнительными способами
Существует еще 5 методов вызова окна команд. Вы также можете их использовать. Проделайте такие шаги.
1. При использовании 3 способа выше, щелкните по найденному элементу ПКМ. В меню выберите закрепление на панели задач или на начальном экране. В результате «Выполнить» станет доступна из «Пуска» (похоже на Windows 7) или на панели задач. Выглядит это так.
2. Произведите нажатие Ctrl +Shift + Esc, чтобы открыть диспетчер задач. Если нужно кликните «Подробнее». В меню щелкните «Файл», затем «Запустить новую задачу». Откроется окно, которое очень похоже, с «Выполнить» и имеет схожие функции. Еще одно отличие, так это возможность запуска задачи с правами администратора, для этого нужно поставить отметку.
3. Очередной способ открыть «Выполнить» в Windows 10, использование проводника. Горячими клавишами Win + E включите окошко проводника. Выберите слева «Этот компьютер» или «Мой компьютер» Windows 10. В строке поиска напечатайте «Выполнить», дождитесь окончание поиска. Двойным щелчком ЛКМ откройте нужный ярлык.
4. Запустите Cmd Windows 10. Скопируйте в нее такую конструкцию, кликнув Enter:
%windir%\explorer.exe shell:::{2559a1f3-21d7-11d4-bdaf-00c04f60b9f0}
5. На пустой области рабочего стола щелкните ПКМ, наведите на «Создать», в подменю выберите «Ярлык». В строку расположения скопируйте конструкцию, как в шаге 4 выше, нажав «Далее».
Напишите название ярлыка. Нажмите «Готово». Сделайте щелчок ПКМ по ярлыку, далее выберите «Свойства». Здесь Вы сможете назначить свои горячие клавиши. Кликните на «Сменить значок».
В строку скопируйте %SystemRoot%\System32\SHELL32.dll, далее сделайте нажатие Enter. Выберите значок «Выполнить» или понравившийся, нажав OK и OK. В дальнейшем ярлык можно добавить на начальный экран, панель задач.
Переключение между окнами в Windows
Windows 10 имеет очень удобный инструмент, часто называемый «переключатель задач». Он позволяет использовать клавиатуру для быстрого переключения между активными окнами. Просто нажмите Alt + Tab в любое время работы с Windows и на экране появятся миниатюры всех открытых окон.
Для циклического перехода между вариантами нажмите и удерживайте Alt и нажимайте клавишу Tab, пока не будет выделено нужное окно. Отпустите обе клавиши, и окно будет выведено на передний план.
Вы также можете нажать Ctrl + Alt + Tab, чтобы открыть переключатель задач. При вводе такой комбинации окно с задачами остается постоянно висеть даже после отпускания клавиш. Вам остается лишь с помощью кнопок курсора выбрать нужное окно и нажать «Ввод». Переключатель исчезнет.
Более сложным способом переключения между окнами является Представление задач. Оно занимает практически весь экран и показывает большие превью всех открытых окон. Чтобы открыть Представление задач, нажмите Windows + Tab.
С помощью клавиш курсора выберите окно, которое вы хотите просмотреть, а затем нажмите «Ввод». Выбранное вами окно выведется на передний план. В Представлении задач можно создавать новые рабочие столы и сортировать по ним программы.
♥ ПО ТЕМЕ: Как автоматически переключать язык (раскладку) на клавиатуре в macOS или Windows.
Список команд для «Выполнить»
Существует множество команд. Рассмотрим для примера, некоторые из них в табличном варианте.
| Компонент | Команда |
| Управление компьютером | compmgmt.msc |
| Панель управления | control |
| Редактор реестра | regedit |
| Службы | services.msc |
| Управление дисками | diskmgmt.msc |
| Локальные пользователи и группы | lusrmgr.msc |
| Сведения о системе | msinfo32 |
| Настройки UAC | useraccountcontrolsettings |
| Параметры дисплея | desk.cpl |
| Планировщик заданий | taskschd.msc |
Это всего небольшой перечень. Если Вы хотите узнать больше команд «Выполнить» в Windows 10, тогда предлагаю скачать документ отсюда. Распакуйте его на рабочий стол, чтобы оперативно получать к ним доступ.
Список команд Win+R для Windows 11/10, которые полезно знать
Прежде чем приступить, обратите внимание: некоторые из команд имеют расширение .msc (элементы консоли управления компьютером), другие — .cpl (элементы панели управления), третьи — .exe (встроенные системные утилиты Windows).
И напоминаю: чтобы открыть диалоговое окно «Выполнить» нужно, удерживая клавишу Win (с эмблемой Windows) нажать клавишу R, а в открывшееся окно ввести команду. Второй простой способ для Windows 11 и 10 — нажать правой кнопкой мыши по кнопке «Пуск» и выбрать пункт «Выполнить» в контекстном меню.
Как включить доступ к окну «Выполнить»
Бывает, что вирус или другой пользователь отключают окошко «Выполнить». При попытке запуска вышеперечисленными методами выскакивает сообщение с ограничением такого типа.
Предлагаем включить окно команд с помощью Reg файла (для всех редакций) и редактора групповой политики. Для использования Reg файла проделайте следующее:
- Скачайте Reg файл тут, распакуйте его.
- Дважды щелкните по Vkl_kom_vp, затем кликните «Запустить», «Да» (контроль учетных записей), «Да» (подтверждение слияния), OK (удачное слияние).
- Выйдите из системы, затем войдите обратно.
К сожалению, в Windows 10 Домашняя отсутствует редактор групповой политики, поэтому для нее не подойдет данный способ. Если у Вас редакция выше проделайте шаги ниже.
В поиск напечатайте gpedit.msc , запустив найденный элемент.
В «Конфигурации пользователя» раскройте «Административные шаблоны», далее выберите папку, связанную с пуском и панелью задач. В правой части окна найдите состояние, отвечающее за удаление «Выполнить», дважды нажмите его ЛКМ.
В следующем окошке установите «Не задано», «Отключено». Сделайте клик на OK.
Теперь Вы знаете, принцип работы с инструментом «Выполнить» в Windows 10, а именно, как его открыть, список команд и как его включить в случае ограничений. Надеюсь, материал Вам помог.
Точное перемещение окна в Windows
Вы можете использовать клавиатуру, чтобы переместить определенное окно в нужное место на экране. Сначала нажмите Alt + Tab, чтобы выбрать окно, которое вы хотите переместить.
Когда окно выбрано, нажмите Alt + Пробел, чтобы открыть небольшое меню в верхнем левом углу. Нажмите клавишу курсора Вниз, чтобы перейти на «Переместить», а затем нажмите «Ввод».
Используйте клавиши курсора со стрелками, чтобы переместить окно туда, где оно должно расположиться в конечном счете на экране, а затем нажмите «Ввод».
Этот прием работает, даже если окно, которое вы хотите переместить, скрыто или оказалось за пределами экрана, и вы не можете найти его с помощью мыши.
♥ ПО ТЕМЕ: Скрытые папки и файлы в Windows 10: как скрыть (показать) фото, видео, документы, диски.
Рабочая область. Полоса прокрутки
Рабочая область — это внутренняя область окна, предназначенная для отображения информации. Если размеры окна недостаточны для отображения всей информации, то появляются полосы прокрутки (вертикальная — справа и горизонтальная — внизу окна), использующиеся для того, чтобы просматривать (листать) все содержимое окна.
Для прокрутки содержимого окна на один элемент вниз (вверх, вправо, влево) надо щёлкнуть по треугольнику ▼ внизу (▲ вверху, ► справа, ◄ слева) соответствующей полосы прокрутки. Для быстрой прокрутки по одному элементу надо щёлкнуть по треугольнику и удерживать его. Для прокрутки экранными страницами надо щёлкать на полосе прокрутки между бегунком и направлением движения (треугольником). Для быстрого перехода надо перетащить бегунок левой кнопкой мыши в нужном направлении.
Использование кнопки системного меню
Кнопка системного меню — это значок, находящийся слева в строке заголовка окна и отображающий пиктограмму соответствующего приложения (документа). Щелчок по кнопке системного меню открывает список команд управления окном. С помощью этих команд можно перемещать окно и изменять его размеры. Пользуясь только клавиатурой, открыть системное меню можно, нажав комбинацию клавиш Alt + Space (Alt + Пробел).
Плавное изменение размеров окна
Граница окна. Линии, ограничивающие окно с четырёх сторон, называются границами окна. Размеры окон приложений и документов, находящихся в нормальном режиме, можно плавно изменять, если зацепить и перемещать левой кнопкой мыши границу окна.
Угол окна. Пересечение вертикальной и горизонтальной границы окна называется углом окна. Правый нижний угол окна при наличии строки состояния называется ушком окна. Если зацепить и перемещать левой кнопкой мыши угол окна, то можно изменять горизонтальный и вертикальный размеры окна одновременно.
Назначение элементов окна, позволяющих плавно изменить размер окна, сведены в таблицу ниже:
| Элемент | Результат перетаскивания этого элемента |
| Вертикальная граница окна | Плавно изменяет размер окна по горизонтали |
| Горизонтальная граница окна | Плавно изменяет размер окна по вертикали |
| Угол окна / Ушко окна | Плавно изменяет размер окна, как по вертикали, так и по горизонтали |
Список основных команд для Windows
Вызов оснастки «выполнить» в ос windows 10
Набор команд для запуска того или иного приложения обширен. Некоторые из представленных ниже диалогов весьма опасные для новичков, так как они могут грозить проблемами с железом и системой. Если вы захотите воспользоваться определённой командой, помните, вся ответственность лежит исключительно на вас.
Открыть приложение с помощью диалога «Выполнить» очень просто. Набрав нужное слово и нажав клавишу «Enter», вы запустите необходимую программу как в Windows 7, так и в 8 его версии, и в 10.
Наконец, перейдём непосредственно к списку диалогов:
- msconfig — «Конфигурация системы», позволяющая регулировать автозагрузку и диагностику системы.
- taskmgr — «Диспетчер задач», отображающий протекающие процессы, открытые приложения и нагрузку ПК.
- regedit — «Редактор реестра» открывает реестр системы и возможные действия.
- devmgmt.msc — «Диспетчер устройств» помогает решить проблемы с драйверами и комплектующими ноутбука.
- sysdm.cpl — «Свойства системы» настраивают имя компьютера, производительность, удалённый контроль, восстановление системы и другое.
- cmd — «Командная строка» будет полезна знатокам.
- control — «Параметры папок» созданы для изменения настроек древа папок в проводнике, здесь спрятаны системные файлы.
- secpol.msc — «Локальная политика безопасности» позволяет детально подогнать под себя ОС.
- shutdown — «Завершение работы».
- Logoff — «Выйти из системы».
- Shutdown-r — «Перезагрузка Windows».
- desk.cpl — «Свойства экрана».
- control keyboard — «Свойства клавиатуры», mouse — «мышки», printers — «принтеров».
- appwiz.cpl — «Установка и удаление программ» позволяет управлять приложениями.
- cleanmgr — «Очистка диска» анализирует диск, предлагает удалить мусор.
Кроме того, существуют команды для запуска конкретных программ, например, firewall.cpl откроет Firewall, mspaint — «Paint», iexplore загрузит браузер, notepad — «Блокнот», calc запустит калькулятор, а osk — это экранная клавиатура, используемая вместо обычных клавиш.
В заключение хочется сказать о том, что при доскональном знании всех запросов команда «Выполнить» становится основой работы на компьютере, так как ряд её преимуществ имеет большое значение для современного пользователя.
Управляющие элементы в диалоговых окнах
- Флажки (переключатели). Используются для отображения параметров, которые могут иметь два значения: истина или ложь. Флажок представляет собой маленький квадратик, с которым связан заголовок. Если внутри квадратика стоит чёрная галочка, то значение флажка — истина, если квадратик пуст, то-ложь. Если квадратик пуст, то при щелчке по нему появится галочка, и наоборот, если квадратик помечен галочкой, то при щелчке по нему галочка исчезает. Из нескольких флажков в одной командной группе возможно выбрать любую их комбинацию.
- Радиокнопки. Используются для предоставления одного варианта выбора из многих. В любой момент в группе может быть выбрана одна и только одна радиокнопка. Выбранная радиокнопка отмечается чёрной точкой. Щелчок по требуемому пункту позволяет выбрать нужную вам команду. При выделении другой радиокнопки в группе, отмена выбора предыдущего значения происходит автоматически.
- Текстовое поле (строка редактирования). Используется для ввода некоторой информации, которую затем можно использовать в программе. Для изменения информации в текстовом поле, щёлкните мышкой внутри его и введите нужное значение.
- Цифровой счётчик. Используется для задания числового значения. Нажимая одну из двух стрелок счётчика (направленную вверх или вниз), вы увеличиваете или уменьшаете текущее значение в связанном с этим счётчиком поле.
- Список. Позволяет выбрать элемент из списка. Занимает больше места по сравнению с раскрывающимся списком. По функциональным возможностям совпадает с раскрывающимся списком. Для выбора из списка прокрутите список с помощью линейки прокрутки, после чего щёлкните на нужном элементе.
- Раскрывающийся список. Позволяет выбрать элемент из списка. Выбранный элемент отображается. Чтобы открыть список, щёлкните по стрелочке правее списка и выберите в раскрывшемся списке нужный элемент.
- Ползунковый регулятор. Позволяет выбрать значение, обычно числовое, из некоторого диапазона значений, перемещением ползунка.
- Командные кнопки. Служат для инициирования выполнения некоторого действия. Например, командная кнопка Открыть служит для открытия выделенного документа, кнопка Отменить — для отказа выполнения операции.
Способы вызова инструмента
Несмотря на кажущуюся ограниченность вариантов решения поставленной в данной статье задачи, на самом деле вызвать инструмент «Выполнить» можно не таким уж и малым количеством способов. Подробно рассмотрим каждый из них.
Способ 1: «Горячие» клавиши
Проще и быстрее всего вызвать окно «Выполнить», воспользовавшись «горячими» клавишами.
Данный способ хорош своей простотой и быстротой. Но все-таки не каждый пользователь привык держать в памяти различные комбинации «горячих» клавиш. Поэтому для тех юзеров, которые редко активируют «Выполнить», данный вариант действий может быть неудобен. К тому же, если по какой-то причине был аварийно или принудительно завершен процесс explorer.exe, который отвечает за работу «Проводника», то запустить нужный нам инструмент с помощью указанной выше комбинации не всегда получится.
Способ 2: «Диспетчер задач»
«Выполнить» можете активировать также и при помощи «Диспетчера задач». Данный способ хорош тем, что он подойдет даже в случае краха работы «Проводника».
Активировать «Выполнить» можно через меню «Пуск».
Способ 4: Область поиска меню «Пуск»
Вызвать описываемый инструмент можно через область поиска в меню «Пуск».
В результатах выдачи в группе «Программы» кликните по наименованию «Выполнить».
Способ 5: Добавление пункта в меню «Пуск»
Как многие из вас помнят, в Windows XP значок для активации «Выполнить» был размещен непосредственно в меню «Пуск». Щелчок по нему благодаря удобству и интуитивной понятности являлся самым популярным способом запуска данной утилиты. Но в Windows 7 данная кнопка, к сожалению, в привычном месте по умолчанию отсутствует. Далеко не каждый пользователь в курсе, что её можно вернуть. Потратив немного времени на активацию данной кнопки, вы тем самым создадите один из самых быстрых и удобных методов запуска изучаемого в данной статье инструмента.
Имеется и более простой метод перехода. Щелкайте ПКМ«Пуск». В списке выберите «Свойства».
Существует немало вариантов запустить окно «Выполнить». Проще и быстрее всего это можно сделать, применив «горячие» клавиши. Но те пользователи, которые не привыкли использовать подобный метод, могут один раз потратить время на добавление пункта запуска данного инструмента в меню «Пуск», что значительно упростит его активацию. В то же время, существуют ситуации, когда изучаемую утилиту можно активировать только при помощи не совсем обычных вариантов действий, например, используя для этого «Диспетчер задач».
Источник
Что можно сделать с помощью окна «Выполнить»
Меню «Выполнить» – важный инструмент операционной системы Windows 10, позволяющий быстро получить доступ к интересующим настройкам, командам, папкам, файлам и реестрам. Окно экономит время пользователя, предлагая отказаться от самостоятельного поиска необходимых разделов ПК. Кроме того, меню предоставляет доступ к скрытым функциям ОС.
На заметку. Окно «Выполнить» является отличным средством взаимодействия с компьютером в том случае, когда не работает мышка или тачпад.
Рассматриваемое меню выполняет действие при помощи команд, которые вводятся в специальное окно. После ввода пользователю необходимо нажать клавишу «Enter», а затем начинается процесс обработки запроса. За долю секунды человек переместится в интересующую папку или раздел меню.
Типы окон
По функциям различают:
- Окна приложений (application windows);
- Окна рабочего стола (desktop windows);
- Окна документов (document windows);
- Окна помощи (help windows);
- Диалоговые окна (dialog boxes).
Папка — контейнер для программ и файлов в графических интерфейсах пользователя, отображаемый на экране с помощью значка, имеющего вид канцелярской папки. Папки используются для упорядочения программ и документов на диске и могут вмещать как файлы, так и другие папки.
Окно, которое открывается при двойном щелчке на папке, называется окном рабочего стола (desktop window).
Приложения открываются в окнах приложений. Окна приложений в значительной степени похожи на окна рабочего стола (desktop windows). Но если в окнах рабочего стола отражаются папки, файлы и физические устройства, то в окнах приложений, как правило, отражаются документы определённого типа.
Многие окна приложений построены на основе MDI-окон (multiple document interface window). MDI интерфейс позволяет в одном окне приложения, например, Microsoft Word, одновременно открыть несколько окон документов. В этом случае заголовок окна состоит из названия открытого документа и названия приложения.